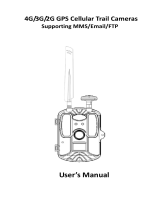Page is loading ...


Eyz-On
CVR
User Guide
Eyz-On
CVR
User Guide 2 21214
COPYRIGHT
Copyright © 2013-2014 IRIS Digital Video Systems. All rights reserved.
Copyright law and U.S. patents #D524,834 protect the IRIS system. Other
patents pending.
The software described in this document, if furnished under a license agreement
or nondisclosure agreement, may be used or copied only in accordance with the
terms of those agreements.
No part of this publication may be reproduced, stored in a retrieval system, or
transmitted in any form or any means electronic or mechanical, including
photocopying and recording for any purpose without permission, in writing, from
IRIS Digital Video Systems other than IRIS Digital Video System employees,
who shall have permission to photocopy this documentation, in whole or in part,
for their internal purposes only.
Information in this document is subject to change without notice.
TRADEMARKS
Adobe, Acrobat, Acrobat® Reader, and the Adobe logo are trademarks of
Adobe Systems Incorporated. Microsoft, Windows, and Microsoft® Internet
Explorer are registered trademark of Microsoft Corp. Any other products are
trademarks or registered trademarks of their respective holders and should be
recognized as such.
OTHER
Product features and specifications subject to change without notice.
Titles displayed on some of the screen samples in this Manual may vary from
the software release installed at the time of your system manufacture. Contact
the IRIS Customer Service Department with any questions, 888.451.4646.
IRIS Digital Video Systems, 10750 Forest Lane, Dallas, Texas, 75243, 888.451.4646

Eyz-On
CVR
User Guide
21214 3 Eyz-On
CVR
User Guide
Table of Contents
Introduction ..................................................................................... 5
Eyz-On
CVR
Features ......................................................................... 6
Browser Support ............................................................................. 7
Required VLC Media Player Plug-In .............................................. 8
Network Configuration ................................................................... 8
Access Levels ................................................................................. 9
Username and Password Limitations ......................................... 10
Password Character Restrictions ................................................ 11
Alarm Input Operation .................................................................. 12
Live View ....................................................................................... 16
Surveillance Images ..................................................................... 17
Event Images ................................................................................ 18
Settings ......................................................................................... 19
Date and Time ............................................................................ 19
Image Set-up Compression ...................................................... 20
Motion Detection ........................................................................ 21
On-Screen Display ..................................................................... 22
Schedule .................................................................................... 23
Surveillance ............................................................................... 24
Event Inputs – Alarm Input .......................................................... 25
Event Inputs – Motion Detected ................................................... 26
Network ......................................................................................... 27
FTP Server .................................................................................. 27
SMTP Server .............................................................................. 29
Email Notification ...................................................................... 30
SNTP Server ............................................................................... 31
TCP/IP ......................................................................................... 32
Port Settings .............................................................................. 33
Status Manager .......................................................................... 35
User Administration ..................................................................... 36
Update ........................................................................................... 37
Firmware .................................................................................... 37

Eyz-On
CVR
User Guide
Eyz-On
CVR
User Guide 4 21214
Update ........................................................................................... 38
Device Settings .......................................................................... 38
Restoring Eyz-On to Factory Settings ......................................... 39
Status – Activity Log .................................................................... 40
Status – micro-SD Card ................................................................ 42
Appendix A .................................................................................... 48
Typical Cellular Company Email Addressing .......................... 48
Appendix B .................................................................................... 50
DHCP Explained Further ........................................................... 50
Multi-Cast (mDNS) ..................................................................... 50
Appendix C .................................................................................... 52
Sampling of Eyz-On
CVR
Configurations .................................... 52
Glossary ........................................................................................ 55
Index .............................................................................................. 57
Appendix D .................................................................................... 60
Quick Reference Set-up Guide ................................................. 60
A Quick Reference Set-up Guide is located in
Appendix D, page 59, at the very back of this Manual.
Throughout this Manual “key” items of information
will be highlighted with one of the following symbols:

Eyz-On
CVR
User Guide
21214 5 Eyz-On
CVR
User Guide
Introduction
Eyz-On
CVR
(Camera Video Recorder) is a complete surveillance solution
containing all elements of a typical digital video system engineered into a
compact surveillance camera housing: advanced high-sensitivity I.P. Camera,
digital video recorder, and analytics.
The Eyz-On
CVR
goes beyond a “typical” system by incorporating the latest
DaVinci
TM
technology from Texas Instruments
TM
. Our new circuitry combines
multiple video and computer system functions in one multi-processor controller.
It is unique in that it contains a built-in network switch allowing installation “onto”
an existing network without additional hardware.
Recorded images are stored on-board a micro-SD card, or can be uploaded. A
BNC connector outputs an analog video signal for ease of initial installation
adjustments, or outputting to a Spot Monitor.
Eyz-On
CVR
is perfect for stand-alone use, or as part of an enterprise-wide
installation. Images are easily retrieved using a HTML interface or via
smartphone.

Eyz-On
CVR
User Guide
Eyz-On
CVR
User Guide 6 21214
Eyz-On
CVR
Features
Video
• Video Resolution
o
QVGA (320x240)
o
VGA (640x480)
o
D1 (720x480)
• Recording speeds
o
30 FPS @ 320x240
o
15 FPS @ 640x480
o
7.5 FPS @ 720x480
• Recording formats
o
JPEG
o
MPEG
o
H.264
• Storage of video/images on micro-SDHC memory card (Class 10)
• BNC for NTSC Video Output (1vpp)
Ethernet
• Built-in 2 port 10/100 Ethernet switch to provide pass-through and monitoring
capabilities
o
One Ethernet port with POE
• Both Ethernet ports provide auto-negotiation (no crossover cable required for
direct connect to other equipment)
Connectors / Indicators
• Alarm Input
o
N/C or N/O - on input unit takes programmable action
• Alarm Output
o
On programmed conditions
• Status LED’s Power and Alarm
• Input Power: 12 VDC @ 1.5 Amp (Input range 10.5V - 13.5V)

Eyz-On
CVR
User Guide
21214 7 Eyz-On
CVR
User Guide
Software
• Embedded Linux software
• User interface using standard HTML
• Requires VLC media player plug-in
• Maximum 16 simultaneous users
• Access controlled by username and password
o
Maximum of 100 usernames/password combinations
• Three levels of access control: Admin, Operator, Viewer
• Support Standard IRIS TCPIP Protocol
• Networking Protocols: IP, TCP, HTTP, RTCP, FTP
• Software remotely upgradeable through HTML interface
Mechanical
• Aluminum case (approx.) 2.5”W x 2.5”H x 5.65”D
• Convection Cooling
Camera Version
• Built-in high-sensitivity imager
• Wide Dynamic Range: ~120dB (min.)
• Low Light (0.1 lux color min., 0.001 lux B&W operation)
Browser Support
The Eyz-On system can be accessed over the Internet using a standard HTML
browser and supports Mozilla Firefox, Microsoft Internet Explorer, and Google
Chrome. However, IRIS Digital Video Systems recommends that Mozilla Firefox
be used to insure the best performance and speed.
The latest Mozilla Firefox browser for Windows XP, 2000, Vista, or 7 can be
downloaded from:
http://www.mozilla.org/en-US/firefox/new/

Eyz-On
CVR
User Guide
Eyz-On
CVR
User Guide 8 21214
Required VLC Media Player Plug-In
The Eyz-On system uses the VLC Media Player to display live and recorded
images. When connecting to the Eyz-On system for the first time you will be
directed to download the latest VLC Media Player. This Player can be installed
on any Microsoft XP, 2000, Vista, or 7 PC and is available at no-charge. Once
the VLC Player is downloaded and installed you will need to close the browser,
and then reopen it to activate the VLC Plug-In for your Internet browser.
The latest VLC Media Player can be downloaded at:
http://www.videolan.org/index.html
Network Configuration
When the Eyz-On system powers on initially the unit will be configured for a
static IP address with the following settings:
• Address: 192.168.1.168
• Subnet Mask: 255.255.255.0
• Gateway: 192.168.1.254
• DNS Server: 192.168.1.1
These setting can be changed by the following two methods.
Network configuration using an Internet browser
1. Open the browser application and in the address window enter:
http://192.168.1.168, (This assumes that your network connection in your
PC is configured for the 192.168.1.x subnet).
2. Once you get the sign-on Eyz-On web page, enter the username and
password. The Default username is "admin" and the default password is
"admin."
3. If this was the initial log-in you will need to enter a new password. See
username and password section.
4. Go to the Settings->Network->TCP/IP screen and enter the desired
network settings.
5. Press "Save". If you changed the IP address of the system you will need
to close your browser window and reconnect using the new IP address.

Eyz-On
CVR
User Guide
21214 9 Eyz-On
CVR
User Guide
Network configuration using the USB port
The network setting can be changed without connecting to the unit using the
Ethernet.
1. Using a USB cable, connect the micro USB connector to the USB
connector on the Eyz-On system. Connect the other end of the USB
cable to an available USB port on a Windows PC. Windows should
recognize the device as a standard “mass storage device.”
2. Open the window to see the files on the Eyz-On system.
3. Select the USBConfig application.
4. Using the USBConfig application set the desired network settings. When
done press the "Apply" and "Exit" buttons. Close the window.
5. Using Windows eject the mass storage device. (Note Failure to "eject" or
"safely remove" the Eyz-On mass storage device will result in the
changes that were made being lost.)
6. When you "eject" the Eyz-On mass storage device the new setting(s) will
take effect.
Access Levels
All users are assigned one of three Eyz-On access levels: Admin, Operator, or
User. The access level determines what a user can and cannot do on the
Eyz-On system. The various permissions are:
Admin
o Full Access. User can change and set any parameter or setting.
Operator
o The same access as Admin, with the exception that an Operator
cannot add or delete users, or change user passwords other than
their own.
Viewer
o Can only access Live View, Recorded View, and change their own
password.

Eyz-On
CVR
User Guide
Eyz-On
CVR
User Guide 10 21214
Username and Password Limitations
Username
• Maximum username length is 32 characters.
• Default minimum username length is 2 characters.
With the UserName_Password configuration file the minimum length can be set
to any number between 1 and 32 inclusive.
Password
• Maximum password length is 19 characters.
• Minimum password length is 6 characters.
With the UserName_Password configuration file the minimum length can be set
to any number between 1 and 19 inclusive.
Passwords must have at least one lower case letter, one upper case letter, and
one numeric character.
Maximum Users
The Eyz-On system is limited to a maximum of 100 usernames and passwords.
Of those 100 users a maximum of 16 users can have simultaneous access
using a web browser interface.
Maximum number of assigned Users: 100
Maximum simultaneous Users via a web browser: 16

Eyz-On
CVR
User Guide
21214 11 Eyz-On
CVR
User Guide
Password Character Restrictions
The table below shows the type and quantity of characters in a password that
are required by default.
Character Type
Required Quantity
Lower case [a-z]
1
Upper Case [A-Z]
1
Number [0-9]
1
The colon “ : “ character is not allowed in a password.
Password Age Restrictions
The default maximum age of a password is 0 which means passwords will not
expire by default. This can be overridden to any number of days with the
UserName_Password configuration file.
Default Username and Password
• Default username:
admin
• Default password:
admin
Users will be required to change the password when they initially log onto the
Eyz-On system.
If a hard reset is performed on the Eyz-On system all username
with password combinations, and other settings, will be erased, and
the system will return to the default username and password.

Eyz-On
CVR
User Guide
Eyz-On
CVR
User Guide 12 21214
Alarm Input Operation
Basic Operation
The Eyz-On has a single alarm input connection. To use the alarm input feature
on the Eyz-On system the user will need to connect a N.O. (normally open)
switch or relay to the alarm input connections.
When the Eyz-On detects closure across these terminals an alarm connection
will be recorded by the Eyz-On system.
In no case should you apply any voltage or current to either the
alarm "+" input or the alarm "-" input terminal.
Alarm Detection
The Eyz-On system monitors the alarm input terminals for a contact closure.
The alarm input must have a contact closure for a minimum of 1 second for the
Eyz-On to recognize an alarm input. Alarm contact closures of less than 1
second may or may not be detected. (The 1 second limitation is not user
configurable.) There is no maximum time that an alarm input contact closure
can be held close, but only one alarm input event will be recorded for each
contact closure.
Alarm Operation
For proper operation the user must set-up the "Settings->Event Inputs->Alarm
Input" page. This page will determine what actions the Eyz-On takes when an
alarm input is detected.
Alarm Limitations
The Eyz-On does not monitor the alarm input terminals when either it is trying to
acquire an Ethernet IP address or while the USB cable is inserted. Therefore,
care should be taken if the Eyz-On is set-up in DHCP mode since the Eyz-On
will not monitor the alarm input terminal until either an IP address is acquired
from the DHCP or the Eyz-On has timed-out on the DHCP request; this may be
as long as two minutes.
If the Eyz-On is set-up for a static IP address this limitation does not apply.

Eyz-On
CVR
User Guide
21214 13 Eyz-On
CVR
User Guide
Reverse Logic
The default condition for the Eyz-On is to detect a contact closure on the alarm
inputs, but the Eyz-On can be configured to detect an alarm input open
condition. In this case the normal (not alarmed) state would be to use a N.C.
(normally closed) switch or relay. When the Eyz-On detects that the alarm
inputs are NOT closed for a minimum of 1 second an alarm input event will
occur.
This reverse logic option is not configurable through the Web Interface, but
requires a modification to the Eyz-On configuration file.
Trigger Events
The Eyz-On system has the following event triggers:
•
Alarm Input
•
Motion Detection
•
Network Down
•
Remote Alarm Message
Each of these events can specify a unique notification to happen when the
trigger is detected; i.e., record video, send email, etc., as determined by the
event trigger page. Trigger Events are continuously monitored as long as the
system is operational and modified based on the Schedule.
A Trigger Event is defined by the monitored event changing state. Motion
Detection is determined on a frame by frame basis, so constant motion in the
video stream will continuously trigger motion detection.
When a Trigger Event happens, it can cause the following to occur as defined by
the various HTML page settings:
Record Video
- The number/length of images saved as defined in the time
setting on specific event page. (Implies recording to the on-board micro-SD
card.)

Eyz-On
CVR
User Guide
Eyz-On
CVR
User Guide 14 21214
FTP Notification
- The image sent by FTP (for a trigger event) will always be a
JPEG image. The number of images sent per the definition in the FTP setting
page.
Email Notification
- The image attached to an email will always be a JPEG
image. The number of images sent per the definition in the Email Notification
page.
Activate Alarm Out
- The alarm output signal to be active for five seconds on
the first detection of the trigger event. If the trigger event keeps happening the
alarm output will stay active for 5 seconds after the last trigger event.
Log Event
- A message will be logged for each occurrence of the Trigger Event.
If a Trigger Event has both the FTP notification and the Email Notification
specified for a specific event then the number of images specified for both the
FTP notification and the Email Notification should be the same. This will ensure
that if there are multiple event triggers that happen quickly that both the FTP and
the email receive the correct number of images. If the number of images is not
the same then some images may be skipped for either the FTP or email
notification.
Recording
In the recording mode, images are only recorded during the specified recording
times as defined in the Schedule page. The format of these images is based on
the settings specified in the Image Compression page. The recording length is
specified by the Recording Schedule.
By definition “recording” only includes the process of recording based on the
schedule. It does not include recording based on “Motion Detection”. Motion
Detection is defined as a trigger event and as such the settings for recording
images based on Motion Detection are governed by the Motion Detection events
page.
While the Eyz-On is recording the image files can be sent to the
micro-SD card, the FTP site, or both locations. The file format
used for both the SD card and the FTP site are the same. The file
format is set on the Image Compression page.

Eyz-On
CVR
User Guide
21214 15 Eyz-On
CVR
User Guide

Eyz-On
CVR
User Guide
Eyz-On
CVR
User Guide 16 21214
Live View
The Live View screen allows you to watch a live video feed.
To view Live image(s):
Hold mouse over “Live View”, select and click
User options on this screen are:
Frame “Save”
Frame “Print”

Eyz-On
CVR
User Guide
21214 17 Eyz-On
CVR
User Guide
Surveillance Images
Surveillance images may be retrieved by day and time. Days with video
available are highlighted in Yellow on the calendar.
To retrieve Surveillance image(s):
Hold mouse over “Recorded View”, select and click “Surveillance”
User options on this screen are:
Image retrieval by Calendar Date
Image retrieval by Time (hours and minutes)
Viewed “Video Save” (computer or external memory device)

Eyz-On
CVR
User Guide
Eyz-On
CVR
User Guide 18 21214
Event Images
Event images may be retrieved by day and time. Days with video available are
highlighted in Red on the calendar.
To retrieve Event image(s):
Hold mouse over “Recorded View”, select and click “Event”
User options on this screen are:
Image retrieval by Calendar Date
Image retrieval by Time (hours and minutes)
Viewed “Video Save” (computer or external memory device)

Eyz-On
CVR
User Guide
21214 19 Eyz-On
CVR
User Guide
Settings
Date and Time
To set the Date and Time:
Select and click “Settings”
Select and click “Date & Time”
o Use the dropdown menus to set the current date and time
o Optionally, or check the box to let Eyz-On synchronize with either
the computer (network server)
o Optionally, or check the box to let Eyz-On perform a one-time
synchronization with the programmed SNTP server
Select and click “Save” when entries have been completed.
The Time Zone and Daylight Savings options may be programmed
under the Settings, Network, SNTP Server menu.

Eyz-On
CVR
User Guide
Eyz-On
CVR
User Guide 20 21214
Image Set-up
Compression
The following options will allow the user to determine the quality of the recorded
image:
Codec
o Selections are: JPEG, H.264, and MPEG4 (default)
Color System
o Selections are: NTSC (U.S.A. standard), or PAL
Image Quality
o Selections are: Low, Normal (default), High
Low requires the least amount of storage space
High requires the most amount of storage space
Frame Rate (frames per second)
o Selections are: 3, 6, 10, 15 (default), and 30
/