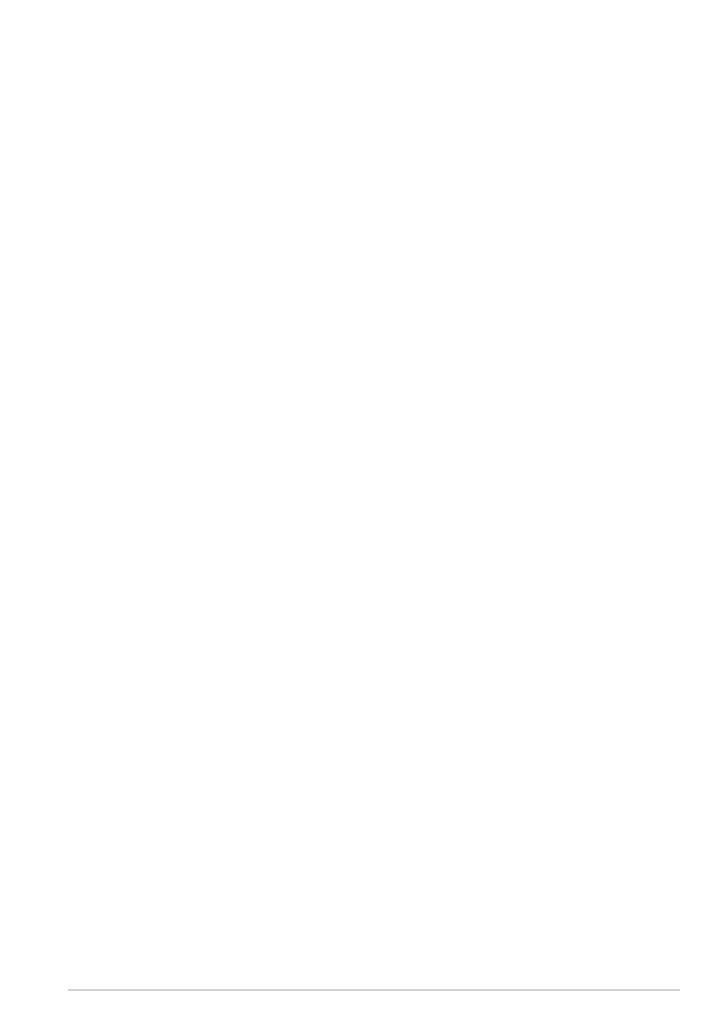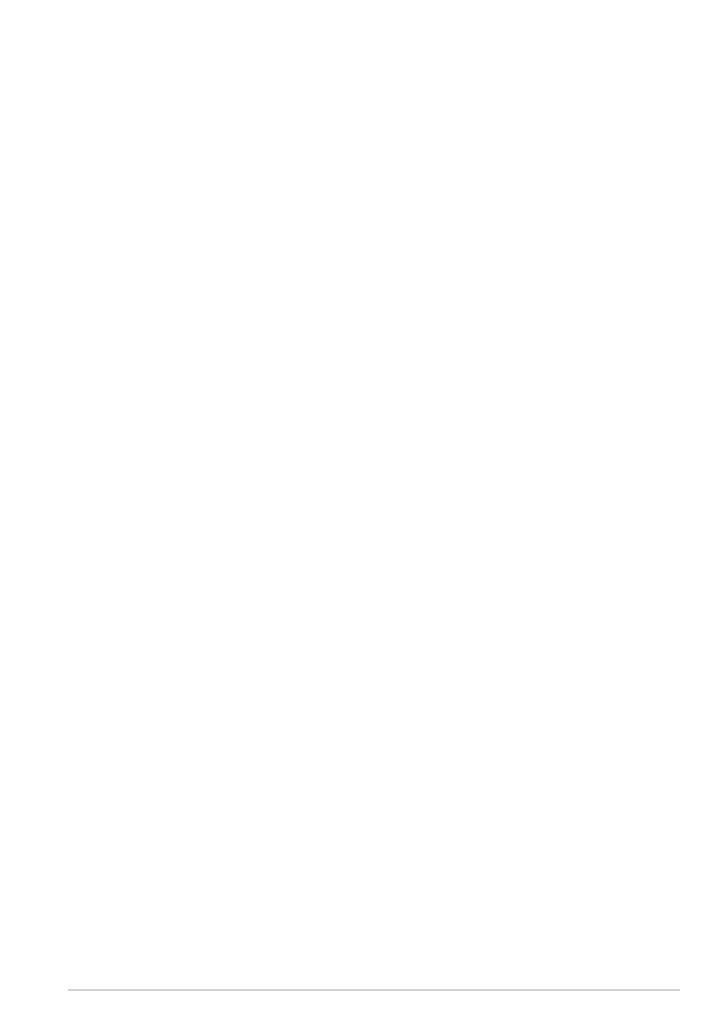
ASUS Transformer Pad Manual
3
Mail ...................................................................................................................40
Email .............................................................................................................40
Gmail .............................................................................................................42
Reading ................................................................................................................43
MyLibrary ..........................................................................................................43
Locating ...............................................................................................................46
Places and Maps .............................................................................................46
Documenting ....................................................................................................47
Polaris® Office .................................................................................................47
Sharing .................................................................................................................51
MyNet .............................................................................................................51
MyCloud ............................................................................................................55
Security ................................................................................................................65
App Locker .......................................................................................................65
App Backup .....................................................................................................66
SuperNote ..........................................................................................................68
Using ASUS Pad PC Suite ...............................................................................73
ASUS Webstorage ...........................................................................................73
ASUS Sync .........................................................................................................74
All about the ASUS Transformer Pad mobile docking (optional) ....76
ASUS Transformer Pad mobile docking ..................................................76
Special Keyboard Functions .......................................................................79
Docking the ASUS Transformer Pad .........................................................81
Undocking the ASUS Transformer Pad ...................................................82
Charging the ASUS Transformer Pad on the mobile docking ........83
Installing and removing an SD card .........................................................84
Declarations and Safety Statements .........................................................85
Federal Communications Commission Statement .............................85
RF Exposure Information (SAR) ..................................................................85
IC Regulations ..................................................................................................86
IC Radiation Exposure Statement .............................................................86