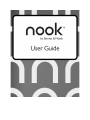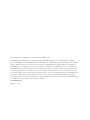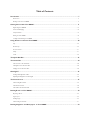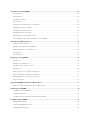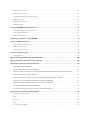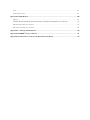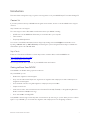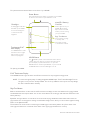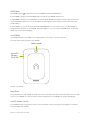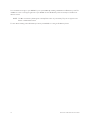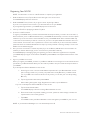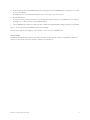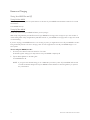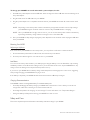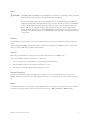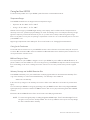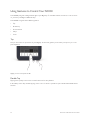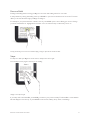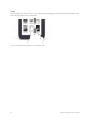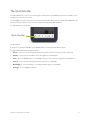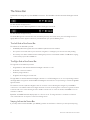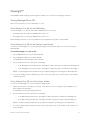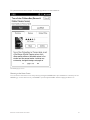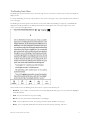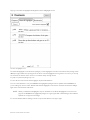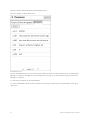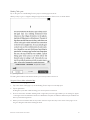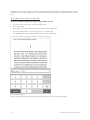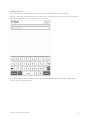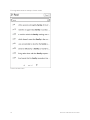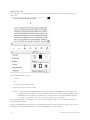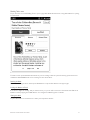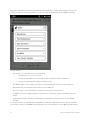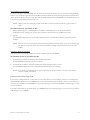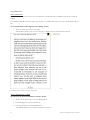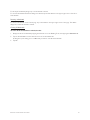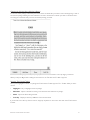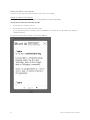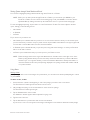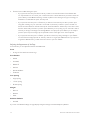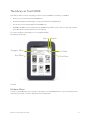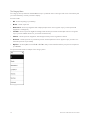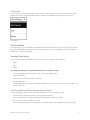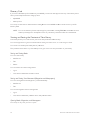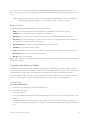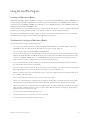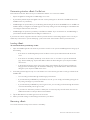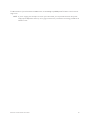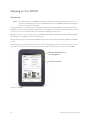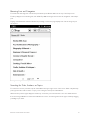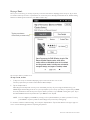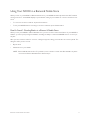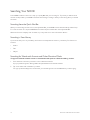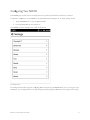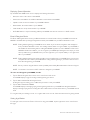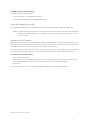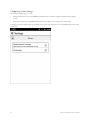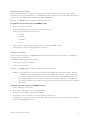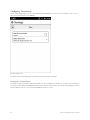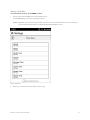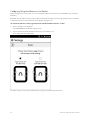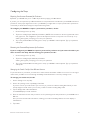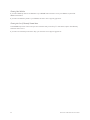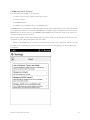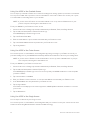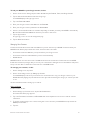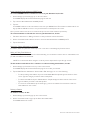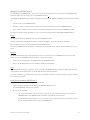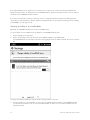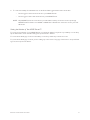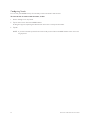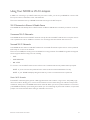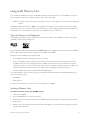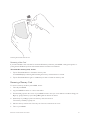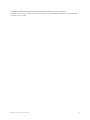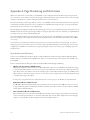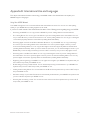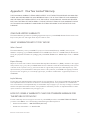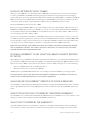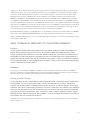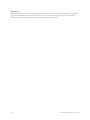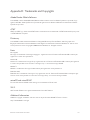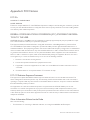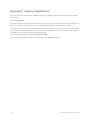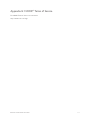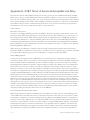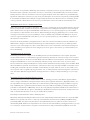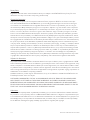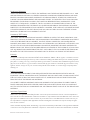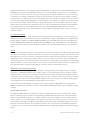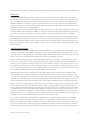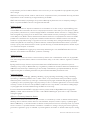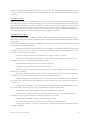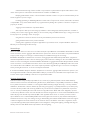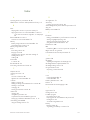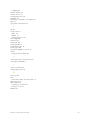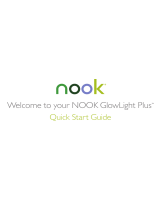Barnes & Noble NOOK Simple Touch with GlowLight User manual
- Category
- E-book readers
- Type
- User manual


Barnes & Noble, Inc. 122 Fifth Avenue, New York, NY 10011 USA.
© 2010-2012 Barnes & Noble, Inc. All rights reserved. NOOK®, NOOK Color™, NOOK Tablet™, NOOK
Book™, NOOK Bookstore™, NOOK Friends™, NOOK Kids™, NOOK Newsstand™, NOOK Store™, NOOK
Study™, Read In Store™, More In Store™, Free Friday™, LendMe®, PubIt!™, Lifetime Library™, GlowLight™,
Read What You Love. Anywhere You Like™, The Simple Touch Reader™, and Read Forever™ are trademarks of
Barnes & Noble, Inc. Patent Pending. Screenshots and product images are simulated and for instructional purposes
only. They may dier from the actual product and are subject to change without notice. Content shown may vary
from actual available content, which may change without notice. Your use of NOOK is subject to the NOOK Terms
of Service located in this User Guide and here: www.nook.com/legal. Contains Reader® Mobile technology by
Adobe Systems Incorporated. All trademarks or registered trademarks that are not the property of Barnes & Noble
or its aliates are the property of their respective owners.
Model BNRV350A
Version: 1.1.1.A

Table of Contents
Introduction .................................................................................................................................................... 7
Contact Us ........................................................................................................................................................................................ 7
Getting to Know Your NOOK ........................................................................................................................................................ 7
Getting Started with Your NOOK .............................................................................................................. 11
Registering Your NOOK ................................................................................................................................................................ 12
Power and Charging ........................................................................................................................................................................ 14
Safety and Care ............................................................................................................................................................................... 16
Caring for Your NOOK .................................................................................................................................................................. 18
Locking and Unlocking Your NOOK ............................................................................................................................................. 19
Using Gestures to Control Your NOOK .................................................................................................... 20
Tap ................................................................................................................................................................................................... 20
Double Tap ...................................................................................................................................................................................... 20
Press and Hold ............................................................................................................................................................................... 21
Swipe ............................................................................................................................................................................................... 21
Scroll ................................................................................................................................................................................................ 22
The Quick Nav Bar ...................................................................................................................................... 23
The Status Bar ............................................................................................................................................. 24
The Left Side of the Status Bar ....................................................................................................................................................... 24
The Right Side of the Status Bar .................................................................................................................................................... 24
Swiping Left on the Status Bar ........................................................................................................................................................ 24
GlowLight™ .................................................................................................................................................. 25
Turning GlowLight On or O ........................................................................................................................................................ 25
Adjusting the Brightness of GlowLight .......................................................................................................................................... 26
The Home Screen ........................................................................................................................................ 27
The Reading Now Panel ................................................................................................................................................................. 27
The New Reads List ........................................................................................................................................................................ 28
The What to Read Next Shelf ....................................................................................................................................................... 28
Reading Books on Your NOOK ................................................................................................................... 30
Opening a Book .............................................................................................................................................................................. 30
Page Layout ..................................................................................................................................................................................... 30
Turning Pages .................................................................................................................................................................................. 30
The Reading Tools Menu ................................................................................................................................................................ 31
Reading Magazines and Newspapers on Your NOOK .............................................................................. 54

The Library on Your NOOK ....................................................................................................................... 55
Pull-down Menus ............................................................................................................................................................................. 55
The Sync Button .............................................................................................................................................................................. 57
Searching Your Library .................................................................................................................................................................... 57
Memory Card .................................................................................................................................................................................. 58
Viewing and Sorting the Contents of Your Library ....................................................................................................................... 58
Organizing Your Library on Shelves ............................................................................................................................................... 59
Archiving Books and Periodicals ..................................................................................................................................................... 60
Unarchiving Books and Periodicals ................................................................................................................................................. 61
Opening Files on a microSD Memory Card .................................................................................................................................. 61
Transferring Files from Your Personal Computer to Your NOOK .............................................................................................. 61
Using the LendMe Program ........................................................................................................................ 63
Lending and Borrowing Books ....................................................................................................................................................... 63
Guidelines for Lending and Borrowing Books ............................................................................................................................... 63
Determining whether a Book Can Be Lent ................................................................................................................................... 64
Lending a Book ................................................................................................................................................................................ 64
Borrowing a Book ........................................................................................................................................................................... 64
Shopping on Your NOOK ............................................................................................................................ 66
Introduction ..................................................................................................................................................................................... 66
Browsing Lists and Categories ........................................................................................................................................................ 67
Searching for Titles, Authors, or Topics ......................................................................................................................................... 67
Buying a Book .................................................................................................................................................................................. 68
Buying a Single Issue of a Magazine or Newspaper ...................................................................................................................... 69
Buying a Subscription to a Magazine or Newspaper ..................................................................................................................... 69
What Happens When You Buy an Item in the Shop? ................................................................................................................... 69
Using Your Wishlist ......................................................................................................................................................................... 69
Using Your NOOK in a Barnes & Noble Store .......................................................................................... 71
Read In Store™: Reading Books in a Barnes & Noble Store ...................................................................................................... 71
Searching Your NOOK ................................................................................................................................ 72
Searching from the Quick Nav Bar ................................................................................................................................................ 72
Searching in Your Library ................................................................................................................................................................ 72
Searching for Words with Accents and Other Diacritical Marks.................................................................................................. 72
Configuring Your NOOK ............................................................................................................................. 73
Configuring GlowLight™ ................................................................................................................................................................ 74
Viewing and Configuring Device Info ............................................................................................................................................. 75
Configuring Wireless Settings ......................................................................................................................................................... 77

Configuring Screen Settings ............................................................................................................................................................ 78
Configuring Time Settings ............................................................................................................................................................... 80
Configuring Navigation Buttons in the Reader .............................................................................................................................. 82
Configuring the Shop ...................................................................................................................................................................... 83
Configuring Social Features ............................................................................................................................................................ 85
Configuring Search .......................................................................................................................................................................... 92
Using Your NOOK at Wi-Fi Hotspots ........................................................................................................ 93
Wi-Fi Networks in Barnes & Noble Stores ................................................................................................................................... 93
Unsecured Wi-Fi Networks ........................................................................................................................................................... 93
Secured Wi-Fi Networks ................................................................................................................................................................ 93
Updating the Software on Your NOOK ..................................................................................................... 94
Using an SD Memory Card ......................................................................................................................... 95
Types of Memory Cards Supported .............................................................................................................................................. 95
Installing a Memory Card ................................................................................................................................................................ 95
Removing a Memory Card ............................................................................................................................................................. 97
Tips and Troubleshooting ............................................................................................................................ 98
Solving Problems ............................................................................................................................................................................. 98
Appendix A: Page Numbering and File Formats .................................................................................... 100
Appendix B: International Use and Languages ....................................................................................... 101
Appendix C: One Year Limited Warranty ............................................................................................. 103
ONE YEAR LIMITED WARRANTY ........................................................................................................................................... 103
WHAT WARRANTIES APPLY TO MY NOOK? ....................................................................................................................... 103
HOW DO I MAKE A WARRANTY CLAIM OR OTHERWISE ARRANGE FOR THE RETURN OF MY NOOK? ............. 103
HOW DO I RETURN MY NOOK TO B&N? ............................................................................................................................ 104
IF I MAKE A WARRANTY CLAIM, WHAT WILL B&N DO WHEN IT RECEIVES MY NOOK? .......................................... 104
WHAT WILL BE THE WARRANTY PERIOD IF MY NOOK IS REPLACED? ......................................................................... 104
WHAT IF MY NOOK IS NOT COVERED BY THIS LIMITED WARRANTY? ........................................................................ 104
WHAT IS NOT COVERED BY THE WARRANTY? .................................................................................................................. 104
WHAT OTHER LEGAL TERMS APPLY TO THIS LIMITED WARRANTY? ............................................................................ 105
Appendix D: Trademarks and Copyrights ............................................................................................... 107
Adobe Reader Mobile Software ................................................................................................................................................... 107
AT&T ............................................................................................................................................................................................. 107
Dictionary ...................................................................................................................................................................................... 107
Fonts .............................................................................................................................................................................................. 107
microSD and microSDHC ............................................................................................................................................................ 107

Wi-Fi .............................................................................................................................................................................................. 107
Additional Information .................................................................................................................................................................. 107
Appendix E: FCC Notices ......................................................................................................................... 108
FCC IDs ........................................................................................................................................................................................ 108
FEDERAL COMMUNICATIONS COMMISSION (FCC) STATEMENT INFORMATION TO THE USER ............................ 108
FCC/IC Radiation Exposure Statement ...................................................................................................................................... 108
Other Information Related to the Radio ..................................................................................................................................... 108
Appendix F: Industry Canada Notice ..................................................................................................... 110
Appendix G: NOOK
®
Terms of Service ................................................................................................... 111
Appendix H: AT&T Terms of Service & Acceptable Use Policy ........................................................... 112

Barnes & Noble NOOK User Guide 7
Introduction
This User Guide is designed to help you get the most enjoyment out of your NOOK Simple Touch with GlowLight™.
Contact Us
If you have questions about your NOOK that this guide doesn’t answer, be sure to visit the NOOK online support
center at:
http://www.nook.com/support
The online support center oers additional information about your NOOK, including:
• A PDF version of this NOOK User Guide that you can download to your computer
• Tutorial videos
• Frequently Asked Questions
You can also contact Barnes & Noble Customer Support by sending email to [email protected] or
by calling 1-800-843-2665 (1-800-THE-BOOK) and selecting the option for Digital Technical Support. Outside the
United States, please call 1-201-438-1834.
Stay in Touch
Follow us on Facebook and Twitter to receive daily reviews, exclusive oers, and free NOOK Books.
http://www.facebook.com/nookBN
http://www.twitter.com/nookbn
Now, let’s get started with a quick tour of your NOOK and its main features.
Getting to Know Your NOOK
Your NOOK is an eReader with a grayscale touchscreen.
On your NOOK, you can:
• Read books, magazines, and newspapers
• Shop over two million titles. Buy books, single issues of magazines and newspapers, as well as subscriptions to
magazines and newspapers
• Store hundreds of books, along with magazines, newspapers, and personal files
• Sample books for free
• Lend, borrow, share, and recommend books to friends via Facebook®, Twitter®, or Google® using Barnes &
Noble’s exclusive LendMe® technology
• Store and read files, including PDFs
Your NOOK is small enough to hold easily with one hand and to slip into a bag or a purse. When you turn on Glow-
Light™ on your NOOK, you can read books, magazines, and newspapers even in dim lighting conditions.

8 Barnes & Noble NOOK User Guide
The picture below shows the features on the front of your NOOK.
The front of your NOOK.
E Ink
®
Touchscreen Display
Your NOOK features a high-resolution 6-inch E Ink touchscreen for easy navigation and page turns.
NOTE: To ensure the highest quality of reading imaginable, NOOK Simple Touch™ with GlowLight™ has an
anti-glare, screen protector already installed. The use of any additional screen protectors may damage
the device and will void the warranty.
Page-Turn Buttons
Built into the black frame on either side of the E Ink touchscreen display are two narrow buttons for paging forward
and backward in books and periodicals. You can also use the buttons for scrolling up and down lists and shelves in the
Library and Shop.
By default, the upper button on each side of the screen turns the page backward, and the lower button turns the
page forward. You can change these settings on the Reader settings screen, which you can access through the Settings
button on the Quick Nav Bar.
These buttons also can be used to scroll through scrollable pages in the Library and the Shop. Press either of the
lower page-turn buttons to scroll down. Press either of the upper page-turn buttons to scroll up.
Touchscreen E Ink
®
Pearl Display
Your NOOK features a full
touchscreen to turn pages
with just a tap or swipe
and for easy navigation.
Power Button
Press and hold the power button on the back of your NOOK
for about 2 seconds to turn your NOOK on or o.
NOOK Button
This NOOK
™
symbol on the bottom face of the device is
a button. Press it to wake up your device from sleep mode
(turn the display on). When the device is on, press the
NOOK button to view the Quick Nav Bar, or press and hold
the NOOK button to turn the GlowLight on or o.
microSD
™
Memory
Card Slot
On the right side of your
NOOK, lift the rubber
flap to insert a microSD
memory card
*
for storing
your personal files.
Page Turn Buttons
Turn forward one page
or scroll up a list.
Turn back one page
or scroll down on a list.
GlowLight
™
A reading light is built into
the bezel of your NOOK.
You can turn the light on
or o and control its
brightness.

Barnes & Noble NOOK User Guide 9
NOOK Button
This NOOK symbol on the lower front of your NOOK is called the NOOK button.
If your NOOK is sleeping, press the NOOK button to wake up your NOOK and turn it on.
If your NOOK is already on, press this button to open the Quick Nav Bar, a navigation menu that appears at the bot-
tom of the NOOK touchscreen. You can tap buttons on this navigation menu to jump to features such as the Shop
and the Library.
If your NOOK is on, you can also press and hold the NOOK button for 2 seconds to turn on or o GlowLight™,
the light built into the frame of your NOOK. When GlowLight is on, you can read your NOOK’s E Ink Touchscreen
display even in areas with low lighting.
microUSB Port
Your NOOK features a microUSB port for charging and for connecting to a personal computer.
The image below shows the back of your NOOK.
The back of your NOOK.
Power Button
The power button for your NOOK is located near the top of the back panel. Press and hold the button for 2 seconds
to turn on your NOOK. To learn more about power management for your NOOK, see “Power and Charging”.
microSD Memory Card Slot
Your NOOK features enough built-in memory to hold hundreds of books, along with many magazines, newspapers,
and personal files such as PDFs.
Power Button
microSD
™
Memory
Card Slot

10 Barnes & Noble NOOK User Guide
You can add more storage to your NOOK for your personal files by installing a standard microSD Memory card. The
card fits into a slot on the upper right side of your NOOK. A microSD Memory Card can hold up to 32 GB of ad-
ditional content.
NOTE: The files on a Memory Card appear in the My Files section of your Library. They do not appear in the
Books or Newsstand sections.
To learn about installing a microSD Memory Card in your NOOK, see “Using an SD Memory Card”.

Barnes & Noble NOOK User Guide 11
Getting Started with Your NOOK
The first time you use your NOOK, you’ll need to go through a short set-up process that will take about 5 to 10 min-
utes. Make sure that you’re in an area that has a Wi-Fi® connection (a wireless connection to the Internet), because
part of the process is registering your NOOK with your Barnes & Noble account on BN.com.
NOTE: You will not be able to set up your NOOK without a Wi-Fi connection.
In the set-up process, you will do the following:
• Turn on your NOOK by pressing the power button on the back panel.
• Accept the Terms of Service.
• Set the time zone.
• Connect to a Wi-Fi network.
• Register your NOOK to a Barnes & Noble account.
NOTE: If you don’t already have a Barnes & Noble account, you’ll have an opportunity to create one during the
registration step.
Your Barnes & Noble Account
A Barnes & Noble account allows you to purchase and download books, magazines, and newspapers on your
NOOK, and from the Barnes & Noble Web site.
The account also allows you to synchronize your NOOK with any other NOOK eReaders you have, such as NOOK
eReader software applications installed on your tablet (for example, an iPad® or an iPod touch®), PC, or smart-
phone (for example, an iPhone® or an Android phone).
If you don’t have a Barnes & Noble account, you can set one up in a few minutes on the NOOK Web site. Just open
a browser on your computer, and visit the page: www.nook.com/setup. You’ll also have the opportunity to set up an
account during the registration process for your NOOK.
Your Barnes & Noble account is ready for use once you have set up the following:
• An email address
• A default credit card number
• A valid expiration date for the credit card
• A current U.S. billing address
If you have any questions about setting up an account, please call Customer Service at 1-800-THE-BOOK (1-800-
843-2665).

12 Barnes & Noble NOOK User Guide
Registering Your NOOK
NOTE: You will need to connect to a Wi-Fi network to complete your registration.
1. Read the Welcome screen. Tap the Next in the lower right corner of the screen.
Your NOOK displays its Terms of Service.
2. Read the NOOK Terms of Service. If you agree to them, tap the Agree button.
If you do not accept the Terms of Service, you will not be able to use your NOOK.
If you tapped the Agree button, your NOOK displays a list of time zones.
3. Select your Time Zone by tapping its button. Tap Next.
4. Connect to a Wi-Fi network.
To register your NOOK and to purchase and download books and periodicals, you need to be connected to a
Wi-Fi network. If you’re in a Barnes & Noble store, your NOOK will automatically connect to the store’s Wi-Fi
network. If you’re in some other location with Wi-Fi access, your NOOK will list all the networks it finds. Tap
on the name of the network you want to connect to. If you see a lock symbol beside the network’s name, it’s a
secure network. You’ll need to enter a password to connect to the network. If you do not know the network
password, ask for the network administrator for help. If you have problems connecting, visit http://nook.com/
wifi for more troubleshooting tips.
5. Once you have connected to a network, tap Next (if you are in a Barnes & Noble store and connected to its
network) or Continue with Setup (if you are connected to any other Wi-Fi network.)
Your NOOK displays a messaging saying it is registering your device. When the registration has completed,
your NOOK displays a Sign In screen with an email field, a password field, and a keyboard at the bottom of the
screen.
6. Sign in to your BN.com account.
When you register your NOOK, you link it to your Barnes & Noble account and give it access all the books and
periodicals in your Barnes & Noble library. You also make it possible to shop for new books and periodicals on
your NOOK.
If you already have a Barnes & Noble account, do this:
a. On the Sign In screen, enter the email address and password for your Barnes & Noble account.
(As a security precaution, if you enter your password incorrectly five times, you will be locked
out of your BN.com account for half an hour. If you like, you can reset your account by visiting
BN.com.)
b. Tap the Sign In button below the password field.
c. When a dialog box appears, saying “Registration successful,” tap the OK button.
If you do not already have a Barnes & Noble account, do this:
a. Tap the Create Account button.
Your NOOK displays a form for creating a Barnes & Noble account.
b. Enter the information requested, including your name, password, credit card type, number, and
expiration date, and a security question.
c. Tap Submit.
Your NOOK creates your Barnes & Noble account and registers your NOOK to your account.
NOTE: If you had turned GlowLight on, it now automatically turns o.

Barnes & Noble NOOK User Guide 13
7. Read the message that your NOOK displays about GlowLight. Press the NOOK button and hold it for 2 seconds
to turn on GlowLight.
GlowLight turns on, and a Next button appears in the lower right corner of the screen.
8. Tap the Next button.
A new screen tells you that you’re ready to get started exploring the features of your NOOK. You can now turn
GlowLight on or o as you wish, using the NOOK button.
9. Tap the NOOK button (without holding it down) to display the Quick Nav Bar and begin exploring your NOOK.
That’s it. You’ve registered your NOOK and tried out GlowLight.
You’re ready to read books, magazines, and newspapers, and to shop in the NOOK Store.
Tutorial Videos
The Barnes & Noble Web site oers tutorial videos and other useful information about your NOOK. To watch the
videos on your personal computer, visit http://www.nook.com/support

14 Barnes & Noble NOOK User Guide
Power and Charging
Turning Your NOOK On and O
Turning On Your NOOK
To turn on your NOOK, press the power button on the back of your NOOK. Hold the button down for 2 seconds
and release it.
Your NOOK starts up.
Turning O Your NOOK
You do not need to turn your NOOK o when you stop using it.
With a fully charged battery and Wi-Fi turned o, your NOOK has enough power to support up to two months of
casual reading. With a fully charged battery and Wi-Fi turned on, your NOOK has enough power to support 3 weeks
of casual reading.
If you are carrying your NOOK without a cover in a bag or purse, you might want to turn o your NOOK to avoid it
being accidentally turned on from its “sleeping” state. You also might want to turn o your NOOK simply to con-
serve power.
To turn o your NOOK, do this:
1. Press the power button and hold it down for 5 seconds.
A window appears, asking if you really want to turn your NOOK completely o.
2. Tap the Power o button in the dialog box.
Your NOOK turns o.
NOTE: If you ignore the window asking you to confirm that you want to power o your NOOK, after several
seconds the window disappears and your NOOK resumes whatever it was doing before you pressed
the power button.

Barnes & Noble NOOK User Guide 15
Charging Your NOOK
There are two ways to charge your NOOK. You can plug it into your personal computer. Or you can use a power
adapter and plug it into a wall outlet. (If your NOOK does not include a power adapter in box, you can purchase one
from a Barnes & Noble store or online at http://www.barnesandnoble.com.) The diagram below shows the compo-
nents available for charging your NOOK.
CAUTION: If you are using a power adapter, use only a Barnes & Noble power adapter and custom microUSB
cable supplied with your NOOK. Other power adapters might damage your NOOK and its battery. Do
not use a power adapter and cable intended for other models of NOOK eReader. Use only a NOOK
Simple Touch Reader power adapter and cable.
To charge your NOOK from your personal computer, do this:
1. Insert the large end of the USB cable into a USB port on your personal computer.
2. Plug the NOOK end of the USB cable into your NOOK. If your NOOK was turned o, it will now turn itself on.
NOTE: Depending on how much power remains in the battery, it might take up to 4 hours to fully recharge
your NOOK through a USB port. Do not turn o your NOOK while it is charging.
NOTE: Once your NOOK has enough power to turn on, you can see how much power remains in the battery
by checking the battery charge indicator in the right corner of the Status Bar.
NOTE: Some personal computers must be turned on in order to charge other devices through USB ports.
When these computers are asleep or turned o, their USB ports are inactive, and no charging takes
place. If you have connected your NOOK to your personal computer and the NOOK does not seem
to be charging, check your computer’s documentation to determine what the requirements are for
charging devices through USB ports.
3. Once your NOOK has fully charged, unplug the USB cable from your NOOK.
Wall Outlet
Power
Adapter*
USB
Cable
microUSB Port
Power adapter may be purchased
separately if not included with
your model of NOOK
*

16 Barnes & Noble NOOK User Guide
To charge your NOOK from a wall outlet with a power adapter, do this:
1. Assemble the power adapter and microUSB cable. Insert the large end of the USB cable into the matching slot in
the power adapter.
2. Plug the small end of the USB cable into your NOOK.
3. Plug the power adapter into a compatible electrical outlet. If your NOOK was turned o, it will now turn itself
on.
NOTE: Depending on how much power remains in the battery, it might take around 3 hours to fully recharge
your NOOK through an electrical outlet. Do not turn o your NOOK while it is charging.
NOTE: Once your NOOK has enough power to turn on, you can see how much power remains in the battery
by checking the battery charge indicator in the right corner of the Status Bar.
4. Once your NOOK has fully charged, unplug the power adapter from the electrical outlet. Unplug the USB cable
from your NOOK.
Resetting Your NOOK
Performing a Soft Reset
If for some reason your NOOK becomes unresponsive, you can perform a soft reset to restart the device.
1. Press and hold the power button for 20 seconds, then release the power button.
2. Press the power button again for 2 seconds to turn on your NOOK.
Low Power
You can see how much power remains in your battery by checking the battery icon in the Status Bar, or by checking
the Battery indicator on the Device Info settings screen. (To see the Device Info screen, tap the NOOK button, tap
settings, and on the Settings screen tap the Device Info menu choice.)
If you turn on your NOOK when its battery charge is almost depleted, a warning appears on the screen, suggesting
that you begin charging your NOOK before trying to use it.
If the battery is depleted, your NOOK will shut down until it has been suciently recharged.
Charging Recommendations
Your NOOK contains a rechargeable battery. To maximize battery life:
• Avoid fully discharging the battery. Charge your NOOK after several hours of use or when you see the low
charge alert, rather than continuing to use it until it turns itself o.
• Avoid high temperatures for charging, use, and storage. For more information, see “Temperature Ranges.”
• Charge the battery half way before storing your NOOK for a week or more.
Safety and Care
This section explains important information about safety and about caring for your NOOK.

Barnes & Noble NOOK User Guide 17
Water
CAUTION: Your NOOK, cables, and adapters are not waterproof. To avoid risk of overheating, melting, and burns,
keep the device and all accessories away from water and other liquids.
Do not use the cable if either end of the cable gets wet or is exposed to liquid spray. Allow the
end(s) of the cable to dry thoroughly before trying to use the cable. Do not expose your NOOK
to wet or damp conditions. Avoid exposing the device to liquid or food. If liquid is spilled on the
device, make sure to unplug the charging cable and allow the device to dry thoroughly before
reusing. Do NOT attempt to dry out your NOOK with an external heat source such as a dryer or
microwave oven. Clean the screen of your NOOK with a soft cloth and avoid using liquid cleaners
on the screen.
Electricity
Your NOOK is an electrical device. Follow the same basic safety procedures you would follow with any electrical
device.
When charging your NOOK, use only the custom components included with your NOOK: either a custom USB
cable or a custom USB cable along with a power adapter.
Airplanes
When using your NOOK on an airplane, be sure to follow the instructions of the flight crew.
To turn your NOOK’s wireless networking on or o, do this:
1. Tap on the right end of the Status Bar to open the Quick Settings dialog box.
2. Slide the Wi-Fi checkbox to turn wireless networking on or o.
3. Tap anywhere outside the Quick Settings dialog box to close it.
Electronic Equipment
If you are around sensitive electronic equipment–for example, if you are in a hospital–ask if you may use your
NOOK. Settings such as intensive care units might forbid the use of any electronic device, with or without network-
ing.
Battery
Your NOOK includes a non-replaceable, rechargeable battery. Do not attempt to replace the battery. If you suspect
your battery is having problems, please contact Customer Service at 1-800-THE-BOOK (1-800-843-2665).

18 Barnes & Noble NOOK User Guide
Caring for Your NOOK
To take the best possible care of your NOOK, please follow the recommendations below.
Temperature Ranges
Your NOOK should function as designed in these temperature ranges:
• Operation: 0 C to 40 C, 32 F to 104 F
• Storage: -25 C to 60 C, -13 F to 140 F
Outside of these ranges, your NOOK might develop power, display, and/or software issues. If temperatures are
extremely cold or hot, permanent physical damage can result. Such damage is not covered by the warranty. Storage
applies to temporary locations like the trunk of your car (or other motor vehicle) as well as long-term storage.
Even on a day that is not very hot, the passenger compartment or trunk of a car can be extremely hot. Do not leave
your NOOK in a car.
High storage temperatures reduce battery life. For more information, see “Charging Recommendations”.
Caring for the Touchscreen
You should clean the touchscreen on your NOOK from time to time. Clean the screen with a damp soft cloth, such
as a micro-fiber cloth. Micro-fibre cloths are available from Barnes & Noble stores and from partner retailers. Do not
use any chemicals to clean the screen.
B&N and Designer Covers
You can purchase an optional B&N or designer cover for your NOOK at your local Barnes & Noble Bookstore, at
partner retailers, and online at BN.com. The cover helps protect your NOOK from daily wear and tear. It keeps dust
from accumulating on the screen, reducing the need to clean it. The cover also provides some protection against
spills.
Warranty Coverage and the B&N Protection Plan
Your NOOK is backed by a one-year manufacturer’s warranty against defects in materials and workmanship. For a
copy of this warranty, see “One Year Limited Warranty”. The warranty is also available at:
www.nook.com/warranty
In the event of any changes to the warranty, the version in eect on the Web site as of the date of purchase shall
apply.”
You can extend your NOOK’s coverage by purchasing a two-year B&N Protection Plan to help safeguard NOOK
against spills, drops, and other accidents. The B&N Protection Plan can only be purchased together with a NOOK,
not later.
Information about the B&N Protection Plan can be found on the Web page listed above.
NOTE: To ensure the highest quality of reading imaginable, NOOK Simple Touch™ with GlowLight™ has an
anti-glare, screen protector already installed. The use of any additional screen protectors may damage
the device and will void the warranty.

Barnes & Noble NOOK User Guide 19
Locking and Unlocking Your NOOK
When your NOOK has been idle, your NOOK goes to “sleep.” Your NOOK displays a screensaver on the screen
(by default, a portrait of an author). It also locks the screen so that accidental touches do not perform actions.
To wake up your NOOK, do this:
1. Press the NOOK button (the raised NOOK symbol on the lower front panel of your NOOK).
2. Unlock your NOOK. Swipe your finger across the rightward pointing arrows between the closed lock symbol
and the unclosed lock symbol on the screen.
Sliding your finger across the row of locks on the screen to unlock your NOOK.

20 Barnes & Noble NOOK User Guide
Using Gestures to Control Your NOOK
Your NOOK puts great reading material right at your fingertips. To read that material, to share it, to rate it, and so
on, you’ll use your fingers in dierent ways.
Your NOOK recognizes these dierent gestures:
• Tap
• Double tap
• Press and hold
• Swipe
• Scroll
Tap
A tap on the screen is a quick touch of your fingertip. It’s the same gesture you use when you tap a key on a com-
puter keyboard.
Tapping on an icon in the Quick Nav Bar.
Double Tap
Tapping twice quickly on the screen is a useful short-cut for many features.
In the Library or the Shop, double-tapping on the cover of a book or periodical opens a window with details about
the item.
Page is loading ...
Page is loading ...
Page is loading ...
Page is loading ...
Page is loading ...
Page is loading ...
Page is loading ...
Page is loading ...
Page is loading ...
Page is loading ...
Page is loading ...
Page is loading ...
Page is loading ...
Page is loading ...
Page is loading ...
Page is loading ...
Page is loading ...
Page is loading ...
Page is loading ...
Page is loading ...
Page is loading ...
Page is loading ...
Page is loading ...
Page is loading ...
Page is loading ...
Page is loading ...
Page is loading ...
Page is loading ...
Page is loading ...
Page is loading ...
Page is loading ...
Page is loading ...
Page is loading ...
Page is loading ...
Page is loading ...
Page is loading ...
Page is loading ...
Page is loading ...
Page is loading ...
Page is loading ...
Page is loading ...
Page is loading ...
Page is loading ...
Page is loading ...
Page is loading ...
Page is loading ...
Page is loading ...
Page is loading ...
Page is loading ...
Page is loading ...
Page is loading ...
Page is loading ...
Page is loading ...
Page is loading ...
Page is loading ...
Page is loading ...
Page is loading ...
Page is loading ...
Page is loading ...
Page is loading ...
Page is loading ...
Page is loading ...
Page is loading ...
Page is loading ...
Page is loading ...
Page is loading ...
Page is loading ...
Page is loading ...
Page is loading ...
Page is loading ...
Page is loading ...
Page is loading ...
Page is loading ...
Page is loading ...
Page is loading ...
Page is loading ...
Page is loading ...
Page is loading ...
Page is loading ...
Page is loading ...
Page is loading ...
Page is loading ...
Page is loading ...
Page is loading ...
Page is loading ...
Page is loading ...
Page is loading ...
Page is loading ...
Page is loading ...
Page is loading ...
Page is loading ...
Page is loading ...
Page is loading ...
Page is loading ...
Page is loading ...
Page is loading ...
Page is loading ...
Page is loading ...
Page is loading ...
Page is loading ...
Page is loading ...
Page is loading ...
Page is loading ...
Page is loading ...
Page is loading ...
Page is loading ...
-
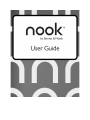 1
1
-
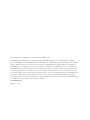 2
2
-
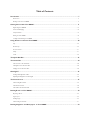 3
3
-
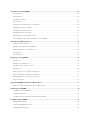 4
4
-
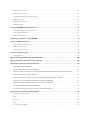 5
5
-
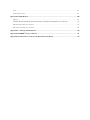 6
6
-
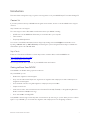 7
7
-
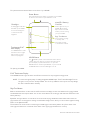 8
8
-
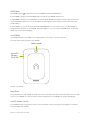 9
9
-
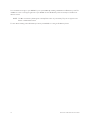 10
10
-
 11
11
-
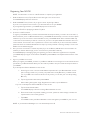 12
12
-
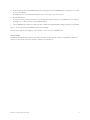 13
13
-
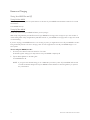 14
14
-
 15
15
-
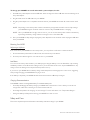 16
16
-
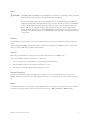 17
17
-
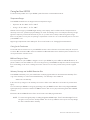 18
18
-
 19
19
-
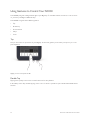 20
20
-
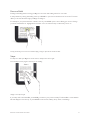 21
21
-
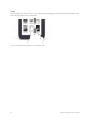 22
22
-
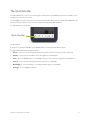 23
23
-
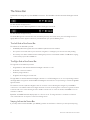 24
24
-
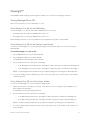 25
25
-
 26
26
-
 27
27
-
 28
28
-
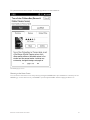 29
29
-
 30
30
-
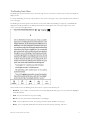 31
31
-
 32
32
-
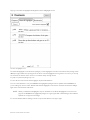 33
33
-
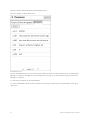 34
34
-
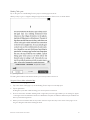 35
35
-
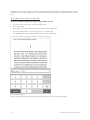 36
36
-
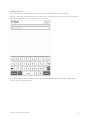 37
37
-
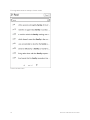 38
38
-
 39
39
-
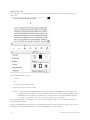 40
40
-
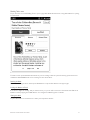 41
41
-
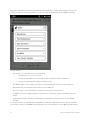 42
42
-
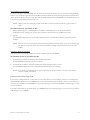 43
43
-
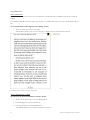 44
44
-
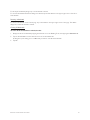 45
45
-
 46
46
-
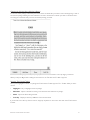 47
47
-
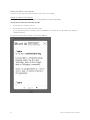 48
48
-
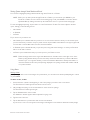 49
49
-
 50
50
-
 51
51
-
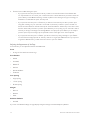 52
52
-
 53
53
-
 54
54
-
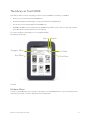 55
55
-
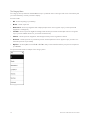 56
56
-
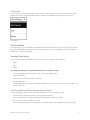 57
57
-
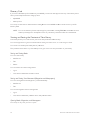 58
58
-
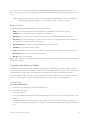 59
59
-
 60
60
-
 61
61
-
 62
62
-
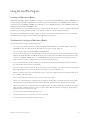 63
63
-
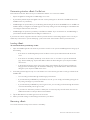 64
64
-
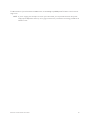 65
65
-
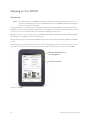 66
66
-
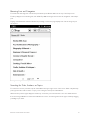 67
67
-
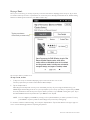 68
68
-
 69
69
-
 70
70
-
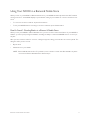 71
71
-
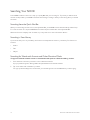 72
72
-
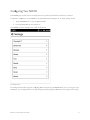 73
73
-
 74
74
-
 75
75
-
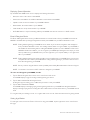 76
76
-
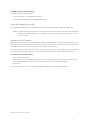 77
77
-
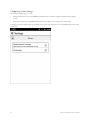 78
78
-
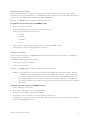 79
79
-
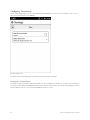 80
80
-
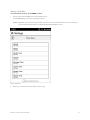 81
81
-
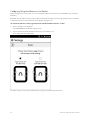 82
82
-
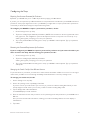 83
83
-
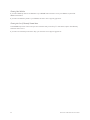 84
84
-
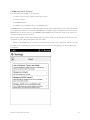 85
85
-
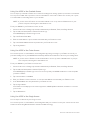 86
86
-
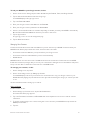 87
87
-
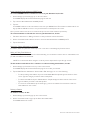 88
88
-
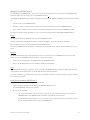 89
89
-
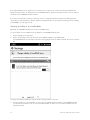 90
90
-
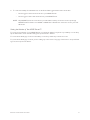 91
91
-
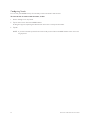 92
92
-
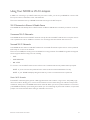 93
93
-
 94
94
-
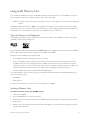 95
95
-
 96
96
-
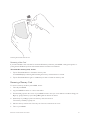 97
97
-
 98
98
-
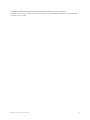 99
99
-
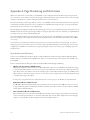 100
100
-
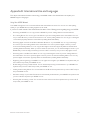 101
101
-
 102
102
-
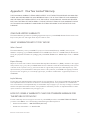 103
103
-
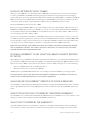 104
104
-
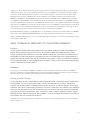 105
105
-
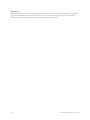 106
106
-
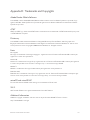 107
107
-
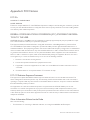 108
108
-
 109
109
-
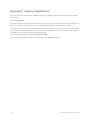 110
110
-
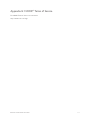 111
111
-
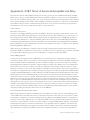 112
112
-
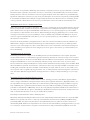 113
113
-
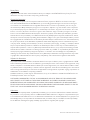 114
114
-
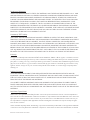 115
115
-
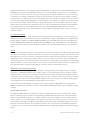 116
116
-
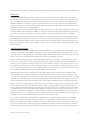 117
117
-
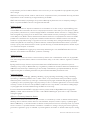 118
118
-
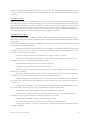 119
119
-
 120
120
-
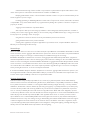 121
121
-
 122
122
-
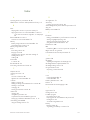 123
123
-
 124
124
-
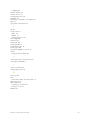 125
125
-
 126
126
Barnes & Noble NOOK Simple Touch with GlowLight User manual
- Category
- E-book readers
- Type
- User manual
Ask a question and I''ll find the answer in the document
Finding information in a document is now easier with AI
Related papers
-
Barnes & Noble NOOK Color User manual
-
Barnes & Noble NOOK GlowLight Plus 7.8" User manual
-
Barnes & Noble Nook GlowLight Plus 7.8 User guide
-
Barnes & Noble NOOK Color User guide
-
Barnes & Noble Nook GlowLight Plus User manual
-
Barnes & Noble Nook GlowLight Plus User manual
-
Barnes & Noble Nook GlowLight 3 User guide
-
Barnes & Noble Nook GlowLight Plus 6.0 Quick start guide
-
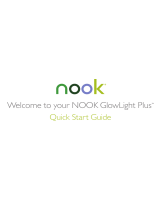 NOOK GlowLight Plus Quick start guide
NOOK GlowLight Plus Quick start guide
-
Barnes & Noble NOOK Color User manual
Other documents
-
 Barnes&Noble.com XHHBNTV250-A User manual
Barnes&Noble.com XHHBNTV250-A User manual
-
 NOOK GlowLight User manual
NOOK GlowLight User manual
-
 NOOK GlowLight Plus User manual
NOOK GlowLight Plus User manual
-
Ematic Tablet User manual
-
Samsung SM-T530NYKUBNN User manual
-
Samsung Galaxy Tab 4 NOOK User manual
-
Amazon Kindle Fire User manual
-
Qisda VRS-PD060B00 User manual
-
Acer Lumi 600 User manual
-
Samsung Galaxy Tab S2 9.7 NOOK User guide