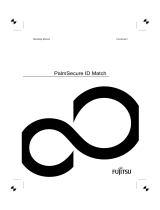Fujitsu Technology Solutions
Contents
Your ESPRIMO E... ............................................................................................................................. 1
Notational conventions ......................................................................................................................... 2
Important notes ..................................................................................................................................3
Safety notes.......................................................................................................................................... 3
Transporting the device ........................................................................................................................ 3
Cleaning the device .............................................................................................................................. 3
Energy saving, disposal and recycling ................................................................................................. 4
CE marking........................................................................................................................................... 4
FCC Class B Compliance Statement ................................................................................................... 5
Preparing for use................................................................................................................................ 7
Unpacking and checking the delivery................................................................................................... 7
Steps for initial setup ............................................................................................................................ 7
Setting up the device ............................................................................................................................ 8
Connecting external devices .............................................................................................................. 10
Ports provided by the device ...................................................................................................... 11
Connecting the monitor .............................................................................................................. 12
Connecting the mouse ............................................................................................................... 13
Connecting a keyboard............................................................................................................... 13
Connecting external devices to the parallel or serial port........................................................... 14
Connecting external devices to the USB ports........................................................................... 14
Connecting the device to the mains voltage....................................................................................... 15
Indicators provided by the device....................................................................................................... 16
Initial switch-on: Software will be installed.......................................................................................... 18
Switching on the monitor and device.......................................................................................... 19
Installing the software................................................................................................................. 21
Operation........................................................................................................................................... 23
Switching the device on...................................................................................................................... 23
Switching on a device when the lithium battery is discharged (0-Watt devices) ................................ 23
Switching off the device...................................................................................................................... 24
Keyboard ............................................................................................................................................ 25
Important keys and key combinations ........................................................................................ 25
Working with floppy disks ................................................................................................................... 27
Settings in BIOS Setup....................................................................................................................... 28
Property and data protection .............................................................................................................. 28
Mechanical casing lock (optional) .............................................................................................. 28
Anti-theft protection and lead-sealing......................................................................................... 29
BIOS setup security functions .................................................................................................... 29
Access authorisation via SmartCard .......................................................................................... 30
Access protection with SystemLock ........................................................................................... 30
Troubleshooting and tips................................................................................................................. 31
Help if problems occur................................................................................................................ 31
Installing new software ....................................................................................................................... 31
Power-on indicator remains unlit after you have switched on your device ......................................... 32
The device cannot be switched off with the ON/OFF switch .............................................................. 32
The device cannot be switched on with the ON/OFF switch (0-Watt devices) ................................... 32
The screen stays blank....................................................................................................................... 33
No mouse pointer displayed on the screen ........................................................................................ 35
The floppy disk cannot be read or written........................................................................................... 35
Time and/or date is not correct........................................................................................................... 35