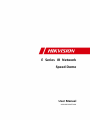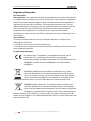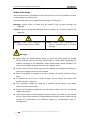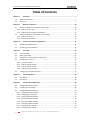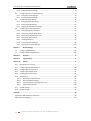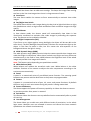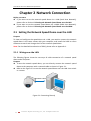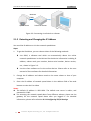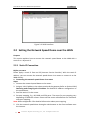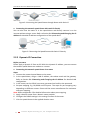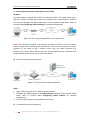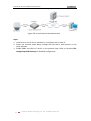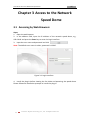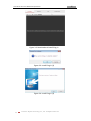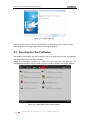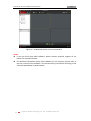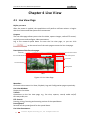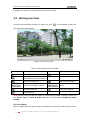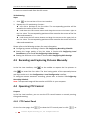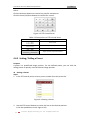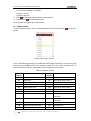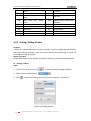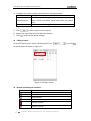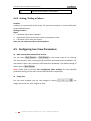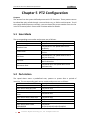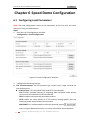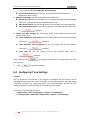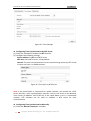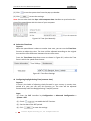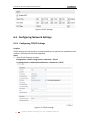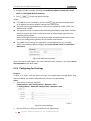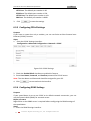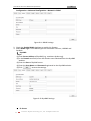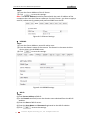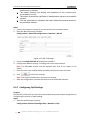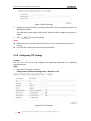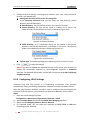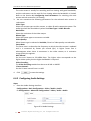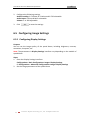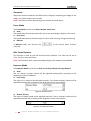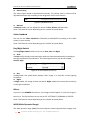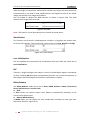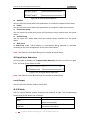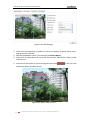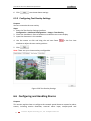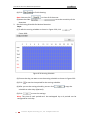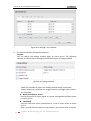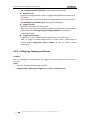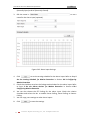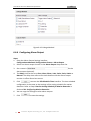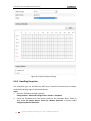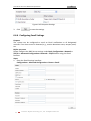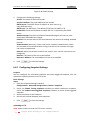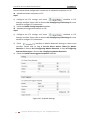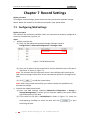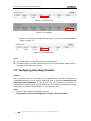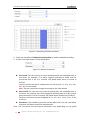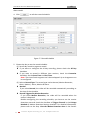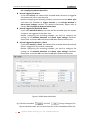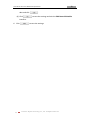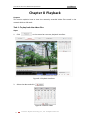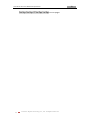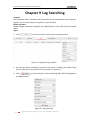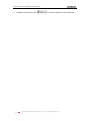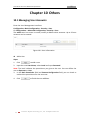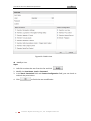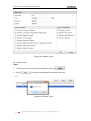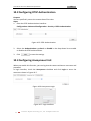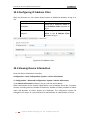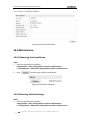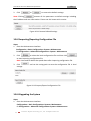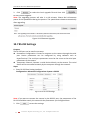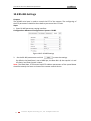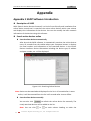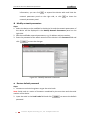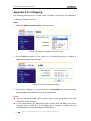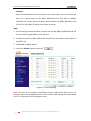Hikvision Digital Technology DS-2DE7174-AE User manual
- Category
- Security cameras
- Type
- User manual
This manual is also suitable for

E Series IR Network
Speed Dome
User Manual
UD.6L0201D1072A01

User Manual of E Series IR Network Speed Dome
© Hikvision Digital Technology Co., Ltd. All Rights Reserved.
1
Thank you for purchasing our product. If there are any questions, or requests, please
do not hesitate to contact the dealer.
This manual applies to E Series IR Network Speed Dome.
This manual may contain several technical or printing errors, and the content is
subject to change without notice. The updates will be added to the new version of
this manual. We will readily improve or update the products or procedures described
in the manual.
DISCLAIMER STATEMENT
“Underwriters Laboratories Inc. (“UL”) has not tested the performance or reliability
of the security or signaling aspects of this product. UL has only tested for fire, shock
or casualty hazards as outlined in UL’s Standard(s) for Safety, UL60950-1. UL
Certification does not cover the performance or reliability of the security or signaling
aspects of this product. UL MAKES NO REPRESENTATIONS, WARRANTIES OR
CERTIFICATIONS WHATSOEVER REGARDING THE PERFORMANCE OR RELIABILITY OF
ANY SECURITY OR SIGNALING RELATED FUNCTIONS OF THIS PRODUCT.”
0500001030607

User Manual of E Series IR Network Speed Dome
© Hikvision Digital Technology Co., Ltd. All Rights Reserved.
2
Regulatory Information
FCC Information
FCC compliance: This equipment has been tested and found to comply with the limits
for a digital device, pursuant to part 15 of the FCC Rules. These limits are designed to
provide reasonable protection against harmful interference when the equipment is
operated in a commercial environment. This equipment generates, uses, and can
radiate radio frequency energy and, if not installed and used in accordance with the
instruction manual, may cause harmful interference to radio communications.
Operation of this equipment in a residential area is likely to cause harmful
interference in which case the user will be required to correct the interference at his
own expense.
FCC Conditions
This device complies with part 15 of the FCC Rules. Operation is subject to the
following two conditions:
1. This device may not cause harmful interference.
2. This device must accept any interference received, including interference that may
cause undesired operation.
EU Conformity Statement
This product and - if applicable - the supplied accessories too are
marked with "CE" and comply therefore with the applicable
harmonized European standards listed under the Low Voltage Directive
2006/95/EC, the EMC Directive 2004/108/EC, the RoHS Directive
2011/65/EU.
2012/19/EU (WEEE directive): Products marked with this symbol
cannot be disposed of as unsorted municipal waste in the European
Union. For proper recycling, return this product to your local supplier
upon the purchase of equivalent new equipment, or dispose of it at
designated collection points. For more information see: www.recyclethis.info.
2006/66/EC (battery directive): This product contains a battery that
cannot be disposed of as unsorted municipal waste in the European
Union. See the product documentation for specific battery information.
The battery is marked with this symbol, which may include lettering to
indicate cadmium (Cd), lead (Pb), or mercury (Hg). For proper recycling, return the
battery to your supplier or to a designated collection point. For more information see:
www.recyclethis.info.

User Manual of E Series IR Network Speed Dome
© Hikvision Digital Technology Co., Ltd. All Rights Reserved.
3
Safety Instruction
These instructions are intended to ensure that the user can use the product correctly
to avoid danger or property loss.
The precaution measure is divided into ‘Warnings’ and ‘Cautions’:
Warnings: Serious injury or death may be caused if any of these warnings are
neglected.
Cautions: Injury or equipment damage may be caused if any of these cautions are
neglected.
Warnings Follow these safeguards to
prevent serious injury or death.
Cautions Follow these precautions to
prevent potential injury or material
damage.
Warnings:
Please adopt the power adapter which can meet the safety extra low voltage
(SELV) standard. And source with 24VAC10% or 12VDC10% (depending on
models) according to the IEC60950-1 and Limited Power Source standard. The
power consumption cannot be less than the required value.
Do not connect several devices to one power adapter as an adapter overload may
cause over-heating and can be a fire hazard.
When the product is installed on a wall or ceiling, the device should be firmly
fixed.
To reduce the risk of fire or electrical shock, do not expose the indoor used
product to rain or moisture.
This installation should be made by a qualified service person and should
conform to all the local codes.
Please install blackouts equipment into the power supply circuit for convenient
supply interruption.
If the product does not work properly, please contact your dealer or the nearest
service center. Never attempt to disassemble the product yourself. (We shall not
assume any responsibility for problems caused by unauthorized repair or
maintenance.)

User Manual of E Series IR Network Speed Dome
© Hikvision Digital Technology Co., Ltd. All Rights Reserved.
4
Cautions:
Make sure the power supply voltage is correct before using the product.
Do not drop the product or subject it to physical shock. Do not install the product
on vibratory surface or places.
Do not expose it to high electromagnetic radiating environment.
Do not aim the lens at the strong light such as sun or incandescent lamp. The
strong light can cause fatal damage to the product.
The sensor may be burned out by a laser beam, so when any laser equipment is
being used, make sure that the surface of the sensor not be exposed to the laser
beam.
Do not place the product in extremely hot, cold temperatures (the operating
temperature should be between -30°C ~ 65°C ), dusty or damp environment.
To avoid heat accumulation, good ventilation is required for a proper operating
environment.
While shipping, the product should be packed in its original packing.
Please use the provided glove when open up the product cover. Do not touch the
product cover with fingers directly, because the acidic sweat of the fingers may
erode the surface coating of the product cover.
Please use a soft and dry cloth when clean inside and outside surfaces of the
product cover. Do not use alkaline detergents.

User Manual of E Series IR Network Speed Dome
© Hikvision Digital Technology Co., Ltd. All Rights Reserved.
5
Table of Contents
Chapter 1 Overview .................................................................................................................... 7
1.1 System Requirement ........................................................................................................... 7
1.2 Functions ............................................................................................................................ 7
Chapter 2 Network Connection ................................................................................................ 10
2.1 Setting the Network Speed Dome over the LAN ................................................................ 10
2.1.1 Wiring over the LAN ..................................................................................................... 10
2.1.2 Detecting and Changing the IP Address ......................................................................... 11
2.2 Setting the Network Speed Dome over the WAN ............................................................... 12
2.2.1 Static IP Connection ...................................................................................................... 12
2.2.2 Dynamic IP Connection ................................................................................................. 13
Chapter 3 Access to the Network Speed Dome ......................................................................... 16
3.1 Accessing by Web Browsers .............................................................................................. 16
3.2 Accessing by Client Software ............................................................................................. 18
Chapter 4 Live View ................................................................................................................. 20
4.1 Live View Page .................................................................................................................. 20
4.2 Starting Live View ............................................................................................................. 21
4.3 Recording and Capturing Pictures Manually ...................................................................... 22
4.4 Operating PTZ Control ....................................................................................................... 22
4.4.1 PTZ Control Panel ......................................................................................................... 22
4.4.2 Setting / Calling a Preset ............................................................................................... 23
4.4.3 Setting / Calling a Patrol ................................................................................................ 25
4.4.4 Setting / Calling a Pattern .............................................................................................. 27
4.5 Configuring Live View Parameters ..................................................................................... 27
Chapter 5 PTZ Configuration..................................................................................................... 28
5.1 Scan Mode ....................................................................................................................... 28
5.2 Park Action ....................................................................................................................... 28
Chapter 6 Speed Dome Configuration ...................................................................................... 29
6.1 Configuring Local Parameters ............................................................................................ 29
6.2 Configuring Time Settings ................................................................................................. 30
6.3 Configuring Network Settings............................................................................................ 33
6.3.1 Configuring TCP/IP Settings ........................................................................................... 33
6.3.2 Configuring Port Settings .............................................................................................. 34
6.3.3 Configuring PPPoE Settings ........................................................................................... 35
6.3.4 Configuring DDNS Settings ............................................................................................ 35
6.3.5 Configuring SNMP Settings ........................................................................................... 38
6.3.6 Configuring 802.1X Settings .......................................................................................... 39
6.3.7 Configuring QoS Settings ............................................................................................... 40
6.3.8 Configuring FTP Settings ............................................................................................... 41

User Manual of E Series IR Network Speed Dome
© Hikvision Digital Technology Co., Ltd. All Rights Reserved.
6
6.3.9 Configuring UPnP Settings............................................................................................. 42
6.4 Configuring Video and Audio Settings ............................................................................... 43
6.4.1 Configuring Video Settings ............................................................................................ 43
6.4.2 Configuring Audio Settings ............................................................................................ 44
6.5 Configuring Image Settings ............................................................................................... 45
6.5.1 Configuring Display Settings .......................................................................................... 45
6.5.2 Configuring OSD Settings .............................................................................................. 51
6.5.3 Configuring Text Overlay Settings .................................................................................. 53
6.6 Configuring and Handling Alarms ...................................................................................... 53
6.6.1 Configuring Motion Detection ....................................................................................... 54
6.6.2 Configuring Tamper-proof Alarm ................................................................................... 57
6.6.3 Configuring External Alarm Input .................................................................................. 58
6.6.4 Configuring Alarm Output ............................................................................................. 60
6.6.5 Handling Exception ....................................................................................................... 61
6.6.6 Configuring Email Settings ............................................................................................ 62
6.6.7 Configuring Snapshot Settings ....................................................................................... 63
Chapter 7 Record Settings ........................................................................................................ 65
7.1 Configuring NAS Settings................................................................................................... 65
7.2 Configuring Recording Schedule ........................................................................................ 66
Chapter 8 Playback ................................................................................................................... 71
Chapter 9 Log Searching ........................................................................................................... 75
Chapter 10 Others ...................................................................................................................... 77
10.1 Managing User Accounts .................................................................................................. 77
10.2 Configuring RTSP Authentication ....................................................................................... 80
10.3 Configuring Anonymous Visit ............................................................................................ 80
10.4 Configuring IP Address Filter ............................................................................................. 81
10.5 Viewing Device Information .............................................................................................. 81
10.6 Maintenance .................................................................................................................... 82
10.6.1 Rebooting the Speed Dome ...................................................................................... 82
10.6.2 Restoring Default Settings ......................................................................................... 82
10.6.3 Importing/Exporting Configuration File ..................................................................... 83
10.6.4 Upgrading the System ............................................................................................... 83
10.7 RS-232 Settings ................................................................................................................. 84
10.8 RS-485 Settings ................................................................................................................. 85
Appendix ......................................................................................................................................... 86
Appendix 1 SADP Software Introduction ....................................................................................... 86
Appendix 2 Port Mapping ............................................................................................................. 88

User Manual of E Series IR Network Speed Dome
© Hikvision Digital Technology Co., Ltd. All Rights Reserved.
7
Chapter 1 Overview
1.1 System Requirement
System requirement of web browser accessing is as follows:
Operating System: Microsoft Windows XP SP1 and above version / Vista / Win7 /
Server 2003 / Server 2008 32bits
CPU: Intel Pentium IV 3.0 GHz or higher
RAM: 1G or higher
Display: 1024×768 resolution or higher
Web Browser: Internet Explorer 7.0 and above version, Apple Safari 5.02 and above
version, Mozilla Firefox 3.5 and above version and Google Chrome8 and above
versions.
1.2 Functions
Note: The functions vary depending on the models of speed dome.
Scan Modes
The dome provides 5 scan modes: auto scan, tilt scan, frame scan, random scan and
panorama scan.
Presets
A preset is a predefined image position. When the preset is called, the dome will
automatically move to the defined position. The presets can be added, modified,
deleted and called.
Label Display
The on-screen label of the time and dome name can be displayed on the monitor.
The displays of time and speed dome name can be programmed.
Auto Flips
When a target object goes directly beneath the speed dome, operating the speed
dome to monitor the object, the speed dome will automatically rotate 180 degrees in
horizontal direction to maintain continuity of tracking.
3D Positioning
In the client software, use the left key of mouse to click on the desired position in the
video image and drag a rectangle area in the lower right direction, then the dome
system will move the position to the center and allow the rectangle area to zoom in.
Use the left key of mouse to drag a rectangle area in the upper left direction to move
the position to the center and allow the rectangle area to zoom out.
Proportional Pan/Tilt
Proportional pan/tilt automatically reduces or increases the pan and tilt speeds
according to the amount of zoom. At telephoto zoom settings, the pan and tilt

User Manual of E Series IR Network Speed Dome
© Hikvision Digital Technology Co., Ltd. All Rights Reserved.
8
speeds will be slower than at wide zoom settings. This keeps the image from moving
too fast on the live view image when there is a large amount of zoom.
Auto Focus
The auto focus enables the camera to focus automatically to maintain clear video
images.
Day/Night Auto Switch
The speed domes deliver color images during the day. And as light diminishes at night,
the speed domes switch to night mode and deliver black and white images with high
quality.
Slow Shutter
In slow shutter mode, the shutter speed will automatically slow down in low
illumination conditions to maintain clear video images by extending the exposure
time. The feature can be enabled or disabled.
Backlight Compensation (BLC)
If you focus on an object against strong backlight, the object will be too dark to be
seen clearly. The BLC (Backlight Compensation) function can compensate light to the
object in the front to make it clear, but this causes the over-exposure of the
background where the light is strong.
Wide Dynamic Range (WDR)
The wide dynamic range (WDR) function helps the camera provide clear images even
under back light circumstances. When there are both very bright and very dark areas
simultaneously in the field of view, WDR balances the brightness level of the whole
image and provide clear images with details.
Note: This feature varies depending on speed dome models.
White Balance (WB)
White balance can remove the unrealistic color casts. White balance is the white
rendition function of the camera to adjust the color temperature according to the
environment automatically.
Patrol
A patrol is a memorized series of pre-defined preset function. The scanning speed
between two presets and the dwell time at the preset are programmable.
Pattern
A pattern is a memorized series of pan, tilt, zoom, and preset functions. By default
the focus and iris are in auto status during the pattern is being memorized.
Power Off Memory
The dome supports the power off memory capability. It allows the dome to resume
its previous position after power is restored.
Park Action
This feature allows the dome to start a predefined action automatically after a period
of inactivity.
User Management
The dome allows you to edit users with different levels of permission, in the admin
login status. Multiple users are allowed to access and control the same network
speed dome via network simultaneously.

User Manual of E Series IR Network Speed Dome
© Hikvision Digital Technology Co., Ltd. All Rights Reserved.
9
3D Digital Noise Reduction
Comparing with the general 2D digital noise reduction, the 3D digital noise reduction
function processes the noise between two frames besides processing the noise in
one frame. The noise will be much less and the video will be clearer.

User Manual of E Series IR Network Speed Dome
© Hikvision Digital Technology Co., Ltd. All Rights Reserved.
10
Chapter 2 Network Connection
Before you start:
If you want to set the network speed dome via a LAN (Local Area Network),
please refer to Section 2.1 Setting the Network Speed Dome over the LAN.
If you want to set the network speed dome via a WAN (Wide Area Network),
please refer to Section 2.2 Setting the Network Speed Dome over the WAN.
2.1 Setting the Network Speed Dome over the LAN
Purpose:
To view and configure the speed dome via a LAN, you need to connect the network
speed dome in the same subnet with your computer, and install the SADP or client
software to search and change the IP of the network speed dome.
Note: For the detailed introduction of SADP, please refer to Appendix 1.
2.1.1 Wiring over the LAN
The following figures show the two ways of cable connection of a network speed
dome and a computer:
Purpose:
To test the network speed dome, you can directly connect the network speed
dome to the computer with a network cable as shown in Figure 2-1.
Refer to the Figure 2-2 to set the network speed dome over the LAN via a switch
or a router.
Figure 2-1 Connecting Directly
Network Cable

User Manual of E Series IR Network Speed Dome
© Hikvision Digital Technology Co., Ltd. All Rights Reserved.
11
Figure 2-2 Connecting via a Switch or a Router
2.1.2 Detecting and Changing the IP Address
You need the IP address to visit the network speed dome.
Steps:
1. To get the IP address, you can choose either of the following methods:
Use SADP, a software tool which can automatically detect the online
network speed domes in the LAN and list the device information including IP
address, subnet mask, port number, device serial number, device version,
etc., shown in Figure 2-3.
Use the client software to list the online devices. Please refer to the user
manual of client software for detailed information.
2. Change the IP address and subnet mask to the same subnet as that of your
computer.
3. Enter the IP address of network speed dome in the address field of the web
browser to view the live video.
Notes:
The default IP address is 192.0.0.64. The default user name is admin, and
password is 12345.
For accessing the network speed dome from different subnets, please set the
gateway for the network speed dome after you logged in. For detailed
information, please refer to Section 6.3.1 Configuring TCP/IP Settings.
Speed Dome
PC
Network
Cable
Switch or Router

User Manual of E Series IR Network Speed Dome
© Hikvision Digital Technology Co., Ltd. All Rights Reserved.
12
Figure 2-3 SADP Interface
2.2 Setting the Network Speed Dome over the WAN
Purpose:
This section explains how to connect the network speed dome to the WAN with a
static IP or a dynamic IP.
2.2.1 Static IP Connection
Before you start:
Please apply a static IP from an ISP (Internet Service Provider). With the static IP
address, you can connect the network speed dome via a router or connect it to the
WAN directly.
Connecting the network speed dome via a router
Steps:
1. Connect the network speed dome to the router.
2. Assign a LAN IP address, the subnet mask and the gateway. Refer to Section 2.1.2
Detecting and Changing the IP Address for detailed IP address configuration of
the speed dome.
3. Save the static IP in the router.
4. Set port mapping, E.g., 80, 8000 and 554 ports. The steps for port mapping vary
depending on different routers. Please call the router manufacturer for assistance
with port mapping.
Note: Refer to Appendix 2 for detailed information about port mapping.
5. Visit the network speed dome through a web browser or the client software over
the internet.

User Manual of E Series IR Network Speed Dome
© Hikvision Digital Technology Co., Ltd. All Rights Reserved.
13
Figure 2-4 Accessing the Speed Dome through Router with Static IP
Connecting the network speed dome with static IP directly
You can also save the static IP in the speed dome and directly connect it to the
internet without using a router. Refer to Section 2.1.2 Detecting and Changing the IP
Address for detailed IP address configuration of the speed dome.
Figure 2-5 Accessing the Speed Dome with Static IP Directly
2.2.2 Dynamic IP Connection
Before you start:
Please apply a dynamic IP from an ISP. With the dynamic IP address, you can connect
the network speed dome to a modem or a router.
Connecting the network speed dome via a router
Steps:
1. Connect the network speed dome to the router.
2. In the speed dome, assign a LAN IP address, the subnet mask and the gateway.
Refer to Section 2.1.2 Detecting and Changing the IP Address for detailed LAN
configuration.
3. In the router, set the PPPoE user name, password and confirm the password.
4. Set port mapping. E.g. 80, 8000 and 554 ports. The steps for port mapping vary
depending on different routers. Please call the router manufacturer for assistance
with port mapping.
Note: Refer to Appendix 2 for detailed information about port mapping.
5. Apply a domain name from a domain name provider.
6. Configure the DDNS settings in the setting interface of the router.
7. Visit the speed dome via the applied domain name.

User Manual of E Series IR Network Speed Dome
© Hikvision Digital Technology Co., Ltd. All Rights Reserved.
14
Connecting the network speed dome via a modem
Purpose:
This speed dome supports the PPPoE auto dial-up function. The speed dome gets a
public IP address by ADSL dial-up after the speed dome is connected to a modem.
You need to configure the PPPoE parameters of the network speed dome. Refer to
Section 6.3.3 Configuring PPPoE Settings for detailed configuration.
Figure 2-6 Accessing the Speed Dome with Dynamic IP
Note: The obtained IP address is dynamically assigned via PPPoE, so the IP address
always changes after rebooting the speed dome. To solve the inconvenience of the
dynamic IP, you need to get a domain name from the DDNS provider (E.g.
DynDns.com). Please follow below steps for normal domain name resolution and
private domain name resolution to solve the problem.
Normal Domain Name Resolution
Figure 2-7 Normal Domain Name Resolution
Steps:
1. Apply a domain name from a domain name provider.
2. Configure the DDNS settings in the DDNS Settings interface of the network speed
dome. Refer to Section 6.3.4 Configuring DDNS Settings for detailed
configuration.
3. Visit the speed dome via the applied domain name.
Private Domain Name Resolution

User Manual of E Series IR Network Speed Dome
© Hikvision Digital Technology Co., Ltd. All Rights Reserved.
15
Figure 2-8 Private Domain Name Resolution
Steps:
1. Install and run the IP Server software in a computer with a static IP.
2. Access the network speed dome through the LAN with a web browser or the
client software.
3. Enable DDNS and select IP Server as the protocol type. Refer to Section 6.3.4
Configuring DDNS Settings for detailed configuration.

User Manual of E Series IR Network Speed Dome
© Hikvision Digital Technology Co., Ltd. All Rights Reserved.
16
Chapter 3 Access to the Network
Speed Dome
3.1 Accessing by Web Browsers
Steps:
1. Open the web browser.
2. In the address field, input the IP address of the network speed dome, e.g.,
192.0.0.64 and press the Enter key to enter the login interface.
3. Input the user name and password and click .
Note: The default user name is admin, password is 12345.
Figure 3-1 Login Interface
4. Install the plug-in before viewing the live video and operating the speed dome.
Please follow the installation prompts to install the plug-in.

User Manual of E Series IR Network Speed Dome
© Hikvision Digital Technology Co., Ltd. All Rights Reserved.
17
Figure 3-2 Download and Install Plug-in
Figure 3-3 Install Plug-in (1)
Figure 3-4 Install Plug-in (2)

User Manual of E Series IR Network Speed Dome
© Hikvision Digital Technology Co., Ltd. All Rights Reserved.
18
Figure 3-5 Install Plug-in (3)
Note: You may have to close the web browser to install the plug-in. Please reopen
the web browser and log in again after installing the plug-in.
3.2 Accessing by Client Software
The product CD contains the client software. You can view the live video and manage
the speed dome with the client software.
Follow the installation prompts to install the client software and WinPcap. The
configuration interface and live view interface of client software are shown bellow.
Figure 3-6 iVMS-4200 PCNVR Control Panel

User Manual of E Series IR Network Speed Dome
© Hikvision Digital Technology Co., Ltd. All Rights Reserved.
19
Figure 3-7 iVMS-4200 PCNVR Live View Interface
Notes:
If you use third party VMS software, please contact technical support of our
branch for camera firmware.
For detailed information about client software of our company, please refer to
the user manual of the software. This manual mainly introduces accessing to the
network speed dome by web browser.
Page is loading ...
Page is loading ...
Page is loading ...
Page is loading ...
Page is loading ...
Page is loading ...
Page is loading ...
Page is loading ...
Page is loading ...
Page is loading ...
Page is loading ...
Page is loading ...
Page is loading ...
Page is loading ...
Page is loading ...
Page is loading ...
Page is loading ...
Page is loading ...
Page is loading ...
Page is loading ...
Page is loading ...
Page is loading ...
Page is loading ...
Page is loading ...
Page is loading ...
Page is loading ...
Page is loading ...
Page is loading ...
Page is loading ...
Page is loading ...
Page is loading ...
Page is loading ...
Page is loading ...
Page is loading ...
Page is loading ...
Page is loading ...
Page is loading ...
Page is loading ...
Page is loading ...
Page is loading ...
Page is loading ...
Page is loading ...
Page is loading ...
Page is loading ...
Page is loading ...
Page is loading ...
Page is loading ...
Page is loading ...
Page is loading ...
Page is loading ...
Page is loading ...
Page is loading ...
Page is loading ...
Page is loading ...
Page is loading ...
Page is loading ...
Page is loading ...
Page is loading ...
Page is loading ...
Page is loading ...
Page is loading ...
Page is loading ...
Page is loading ...
Page is loading ...
Page is loading ...
Page is loading ...
Page is loading ...
Page is loading ...
Page is loading ...
Page is loading ...
Page is loading ...
-
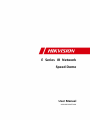 1
1
-
 2
2
-
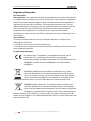 3
3
-
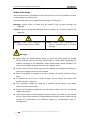 4
4
-
 5
5
-
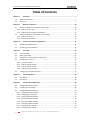 6
6
-
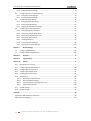 7
7
-
 8
8
-
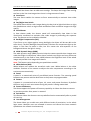 9
9
-
 10
10
-
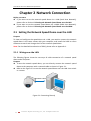 11
11
-
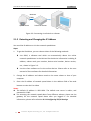 12
12
-
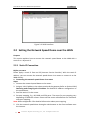 13
13
-
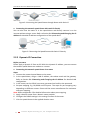 14
14
-
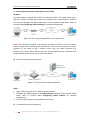 15
15
-
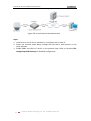 16
16
-
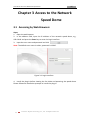 17
17
-
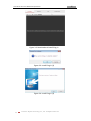 18
18
-
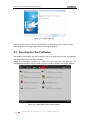 19
19
-
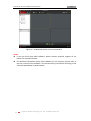 20
20
-
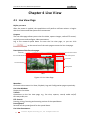 21
21
-
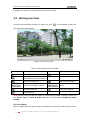 22
22
-
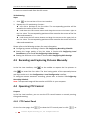 23
23
-
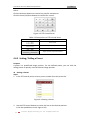 24
24
-
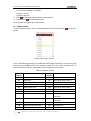 25
25
-
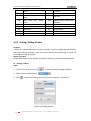 26
26
-
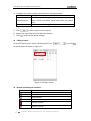 27
27
-
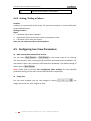 28
28
-
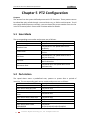 29
29
-
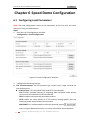 30
30
-
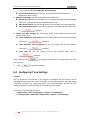 31
31
-
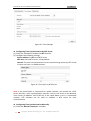 32
32
-
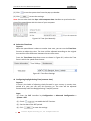 33
33
-
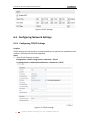 34
34
-
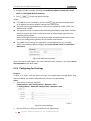 35
35
-
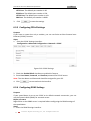 36
36
-
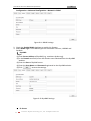 37
37
-
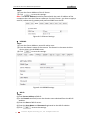 38
38
-
 39
39
-
 40
40
-
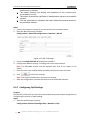 41
41
-
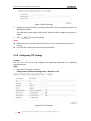 42
42
-
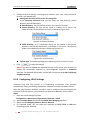 43
43
-
 44
44
-
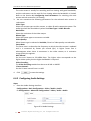 45
45
-
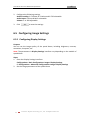 46
46
-
 47
47
-
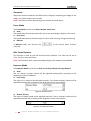 48
48
-
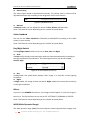 49
49
-
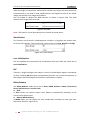 50
50
-
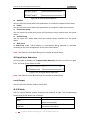 51
51
-
 52
52
-
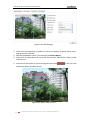 53
53
-
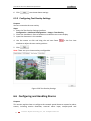 54
54
-
 55
55
-
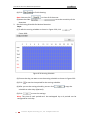 56
56
-
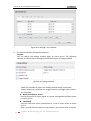 57
57
-
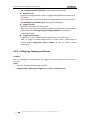 58
58
-
 59
59
-
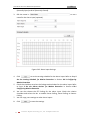 60
60
-
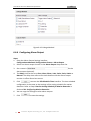 61
61
-
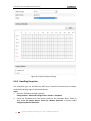 62
62
-
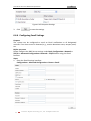 63
63
-
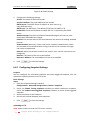 64
64
-
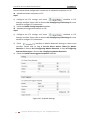 65
65
-
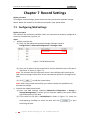 66
66
-
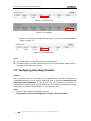 67
67
-
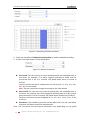 68
68
-
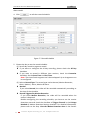 69
69
-
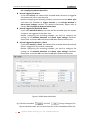 70
70
-
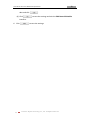 71
71
-
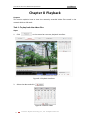 72
72
-
 73
73
-
 74
74
-
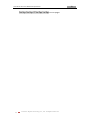 75
75
-
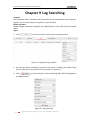 76
76
-
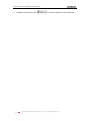 77
77
-
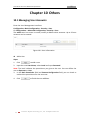 78
78
-
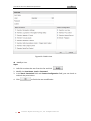 79
79
-
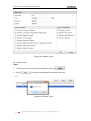 80
80
-
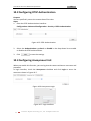 81
81
-
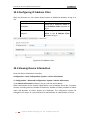 82
82
-
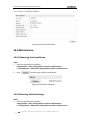 83
83
-
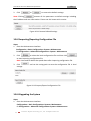 84
84
-
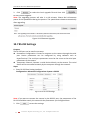 85
85
-
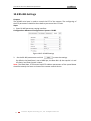 86
86
-
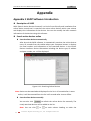 87
87
-
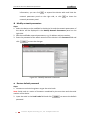 88
88
-
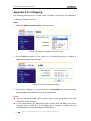 89
89
-
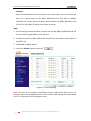 90
90
-
 91
91
Hikvision Digital Technology DS-2DE7174-AE User manual
- Category
- Security cameras
- Type
- User manual
- This manual is also suitable for
Ask a question and I''ll find the answer in the document
Finding information in a document is now easier with AI
Related papers
-
Hikvision Digital Technology DS-2DF7286-AEL User manual
-
Hikvision Digital Technology DS?2CC1173N-IR User manual
-
Hikvision Digital Technology DS-2CD2342WD-I 2.8MM User manual
-
Hikvision Digital Technology DS-2DE5184-AE User manual
-
Hikvision Digital Technology DS-2DE4182 User manual
-
Hikvision DS-2CD2232-I5 User manual
-
Hikvision Digital Technology DS-2CD2T Series User manual
-
Hikvision Digital Technology DS-2CD2612F-I User manual
-
Hikvision DS-2CD2332-I User manual
-
Hikvision Digital Technology DS-2AF7268N-A User manual
Other documents
-
Hikvision DS-2DE4425W-DE3(S6) User manual
-
Northern NTH-IP3VFD User manual
-
Hikvision DS-2CD5185G0-IZS User manual
-
Northern IPPTZ30XIR User manual
-
Hikvision DS-2DF5232X-AE3 PTZ 2MP 32x Darkfighter User manual
-
Hikvision DS-2DY9236X-A(T3) User manual
-
Hikvision DS-2DE5225W-AE(E) User manual
-
Ness 104-590 User manual
-
Hikvision DS-2DE4425IW-DE User manual
-
Hikvision iVMS-4200 User manual