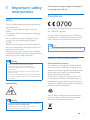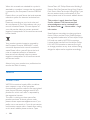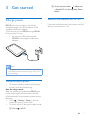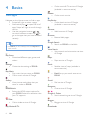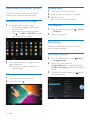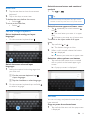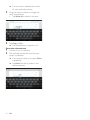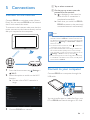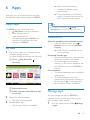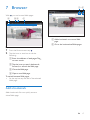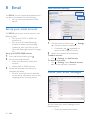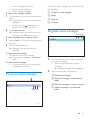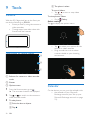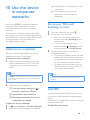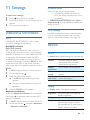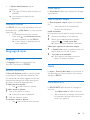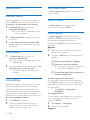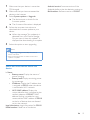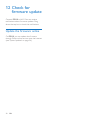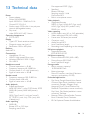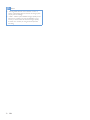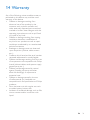Philips PI3110B2 is a tablet that empowers you with features to augment your productivity. It runs on Android 6.0 Marshmallow OS, powered by a 1.3GHz Quad Core ARM Cortex-A7 processor, and has 16GB storage with 1GB DDR3 RAM. Capture stunning moments with its 2MP front and 5MP rear camera, or browse the internet, play games, and watch videos on its 10.1 inch TFT LCD display with 1280 x 800 resolution.
Philips PI3110B2 is a tablet that empowers you with features to augment your productivity. It runs on Android 6.0 Marshmallow OS, powered by a 1.3GHz Quad Core ARM Cortex-A7 processor, and has 16GB storage with 1GB DDR3 RAM. Capture stunning moments with its 2MP front and 5MP rear camera, or browse the internet, play games, and watch videos on its 10.1 inch TFT LCD display with 1280 x 800 resolution.




















-
 1
1
-
 2
2
-
 3
3
-
 4
4
-
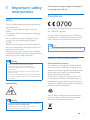 5
5
-
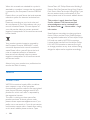 6
6
-
 7
7
-
 8
8
-
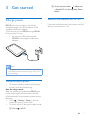 9
9
-
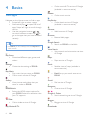 10
10
-
 11
11
-
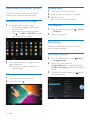 12
12
-
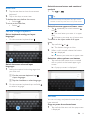 13
13
-
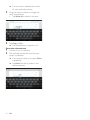 14
14
-
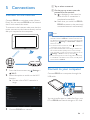 15
15
-
 16
16
-
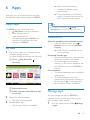 17
17
-
 18
18
-
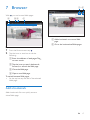 19
19
-
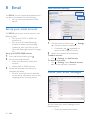 20
20
-
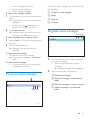 21
21
-
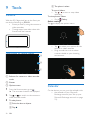 22
22
-
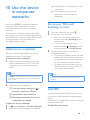 23
23
-
 24
24
-
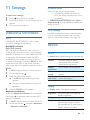 25
25
-
 26
26
-
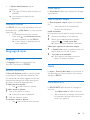 27
27
-
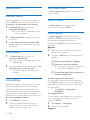 28
28
-
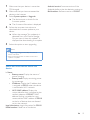 29
29
-
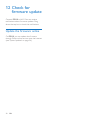 30
30
-
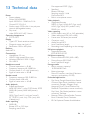 31
31
-
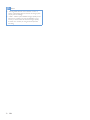 32
32
-
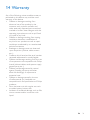 33
33
-
 34
34
Philips PI3110B2 is a tablet that empowers you with features to augment your productivity. It runs on Android 6.0 Marshmallow OS, powered by a 1.3GHz Quad Core ARM Cortex-A7 processor, and has 16GB storage with 1GB DDR3 RAM. Capture stunning moments with its 2MP front and 5MP rear camera, or browse the internet, play games, and watch videos on its 10.1 inch TFT LCD display with 1280 x 800 resolution.
Ask a question and I''ll find the answer in the document
Finding information in a document is now easier with AI
Related papers
Other documents
-
Samsung SPH-P500TSASPR User manual
-
HTC SIM FREE 10 GLACIER SILVER User manual
-
HTC 10 Owner's manual
-
HTC Desire 825 Dual SIM User guide
-
Samsung SPH-P500TSASPR User manual
-
Samsung SPH-L710RWEVMU User manual
-
Alcatel onetouch pixi 7 User manual
-
HTC Rhyme Verizon Wireless User guide
-
Samsung SPH-L720ZBASPR User manual
-
HTC One M9 AT&T User manual