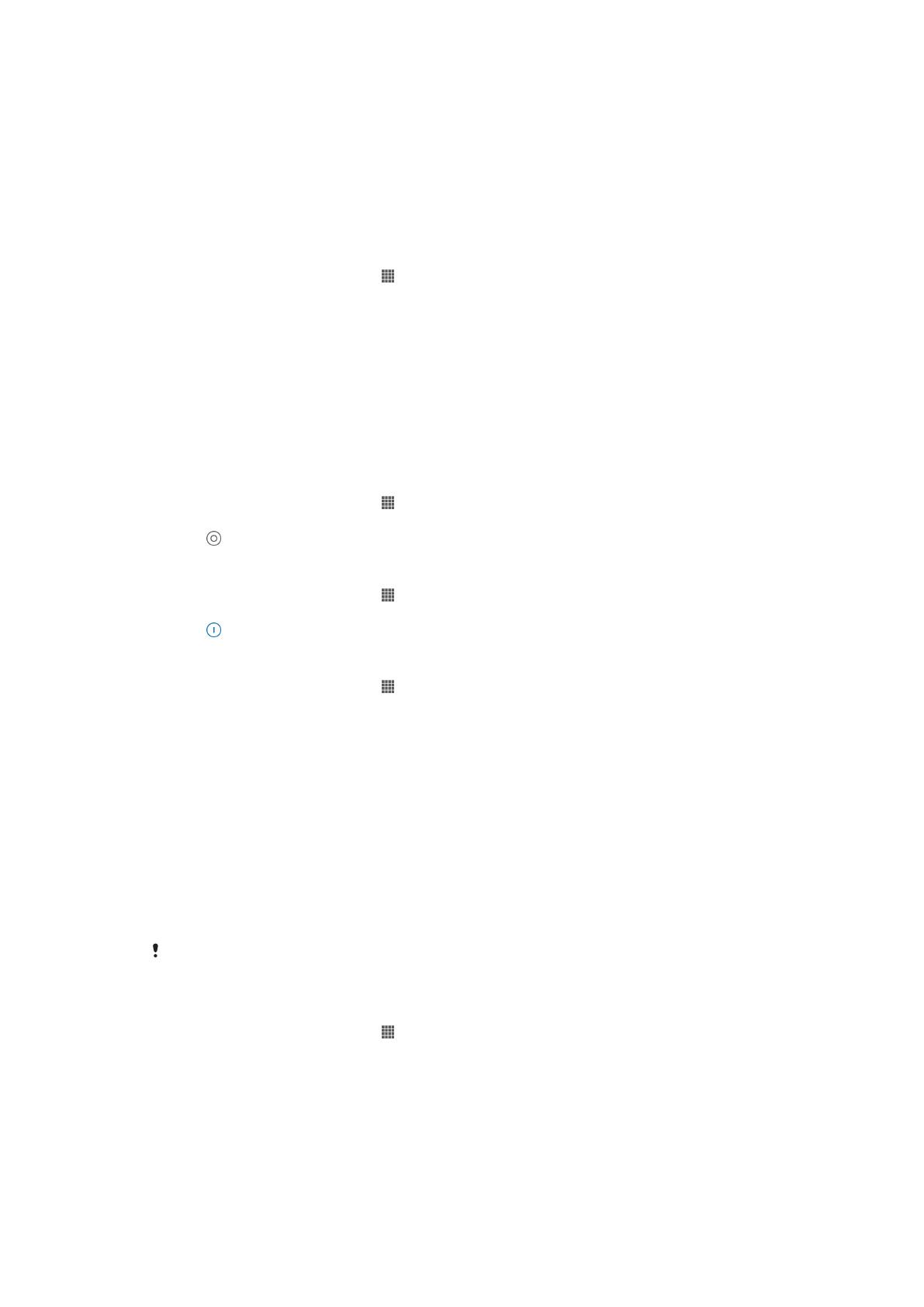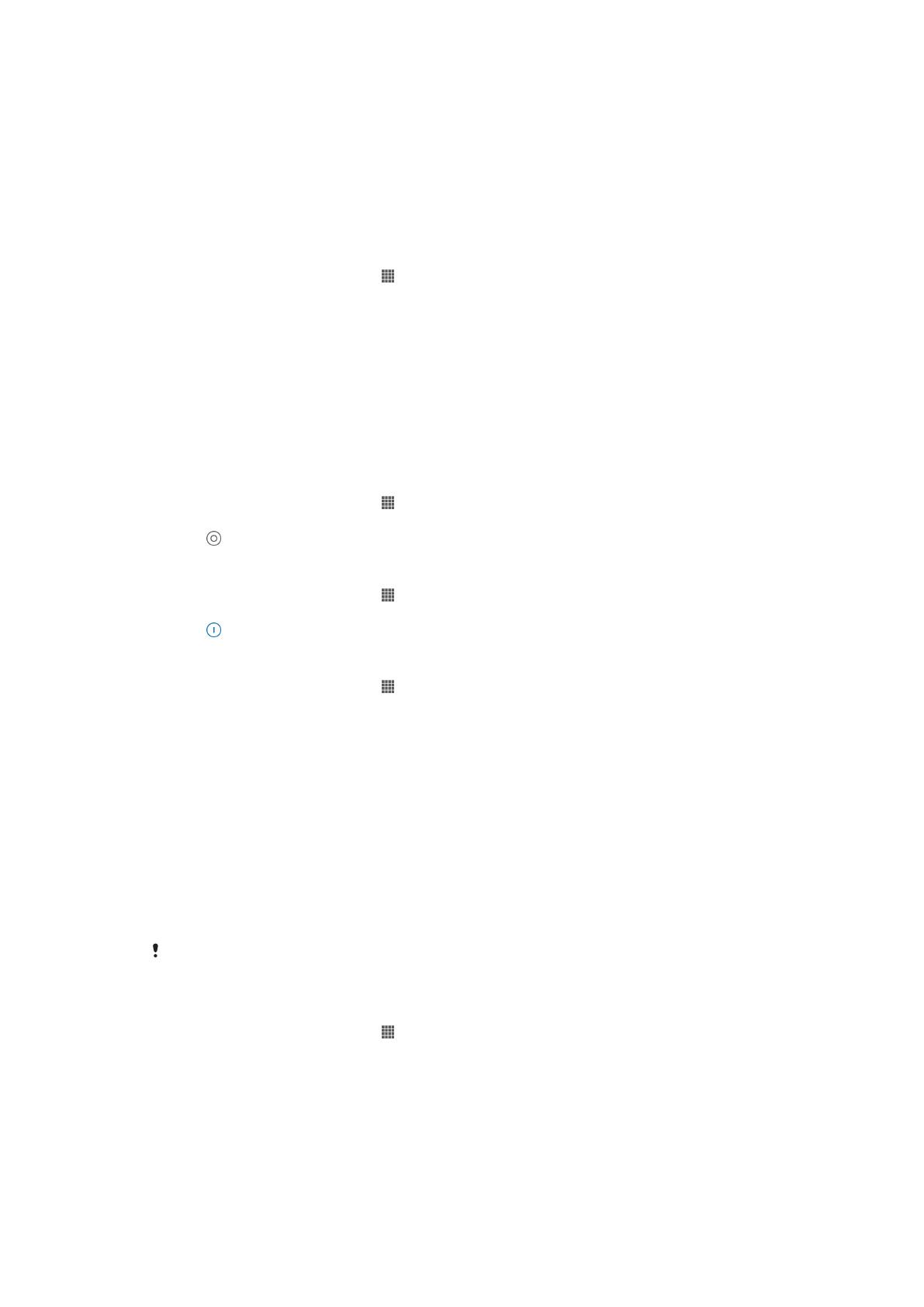
•
Turn off your device or activate the Airplane mode setting if you are in an area with
no network coverage. Otherwise, your device repeatedly scans for available
networks, and this consumes power.
•
Use a Sony™ original handsfree device to listen to music. Handsfree devices
demand less battery power than your device's own loudspeakers.
•
Keep your device in standby mode whenever possible. Standby time refers to the
time during which your device is connected to the network and is not being used.
•
Disable any live wallpaper.
To access the battery usage menu
1
From your Home screen, tap .
2
Find and tap Settings > Power management > Battery usage.
Using STAMINA mode
Activate the STAMINA mode feature to pause your Wi-Fi® connection, data traffic
and several power consuming applications when your screen is inactive. When
STAMINA mode is active, you can still receive phone calls, and text and multimedia
messages. You can also set up an applications list to allow some applications to
keep running when your screen is inactive. Once the screen becomes active again, all
paused functions are resumed.
To activate STAMINA mode
1
From your Home screen, tap .
2
Find and tap Settings > Power management.
3
Tap next to STAMINA mode, then tap Activate.
To deactivate STAMINA mode
1
From your Home screen, tap .
2
Find and tap Settings > Power management.
3
Tap
next to STAMINA mode.
To change the settings for STAMINA mode
1
From your Home screen, tap .
2
Find and tap Settings > Power management.
3
To open the settings menu, tap STAMINA mode.
4
Add or remove applications, as desired.
5
When you're finished, tap Done.
Estimating the standby time of your device
Standby time refers to the amount of time the battery can last when your device is
connected to the network but is not in active use, for example, to receive or make
phone calls. STAMINA mode, when activated, continuously evaluates the remaining
standby time, which can vary depending on how you use your device. STAMINA
mode is more effective in lengthening the standby time if you keep the screen of your
device locked. If you rarely lock the screen, you may not see much improvement in
battery performance.
When you use your device for the first time, the estimated standby time may not be accurate
since there is no previous usage history to estimate from.
To view the estimated standby time
1
From your Home screen, tap .
2
Find and tap Settings > Power management.
Using Low battery mode
You can activate the Low battery mode feature to save power when the battery level
is low. This feature helps you to adjust the settings for screen brightness, data traffic
and the vibrate function so that you can reduce battery consumption.
16
This is an Internet version of this publication. © Print only for private use.