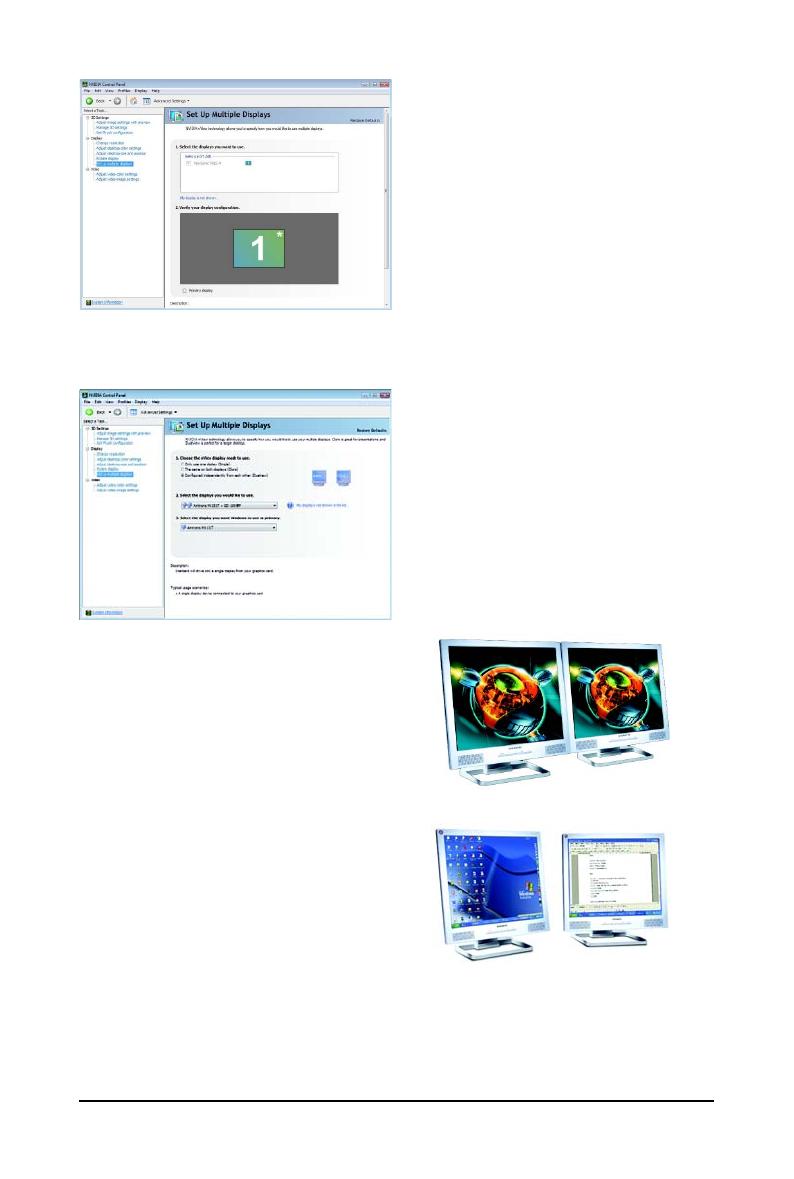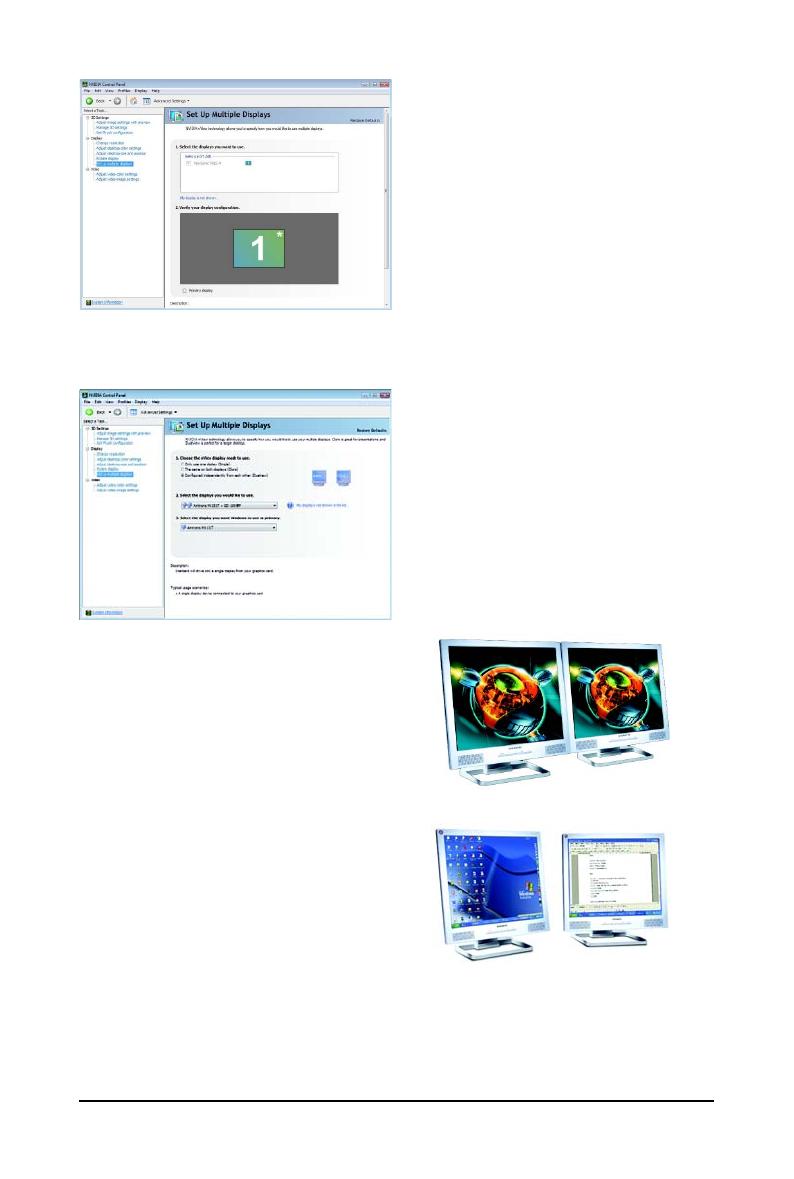
- 17 - Software Installation
Set Up Multiple Displays
NVIDIA nView technology enables you to view
your desktop in one of several multi-display
modes to make the best use of the displays
(monitors) that are connected to your computer.
Dual-Monitor Setup
You can set the display to output from two monitors on the Set Up Multiple Displays page.
Select your preferred nView display modes here.
• Only use one display (Single)
• The same on both display (Clone)
• Configured independently from each other
(Dualview)
• As one large horizontal desktop (Horizontal span)
(Note)
• As one large vertical desktop (Vertical span)
(Note)
(1) The same on both display (Clone)
Clone mode indicates that both displays in the
display pair show images of the same desktop.
Clone Mode
(Note) This item is present only in Windows XP.
(2) Configured independently from each other
(Dualview)
Dualview mode indicates that both displays in the
display pair function as one virtual desktop. Unlike
Horizontal Span or Vertical Span mode, Dualview
treats each display as a separate device. This
means that the taskbar will not be stretched across
displays and 3D applications are not accelerated
as efficiently as when the application spans
displays.
Dualview Mode