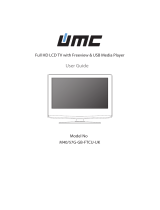Page is loading ...

Model No
W215-189G–GB-2B-FTCU-UK
W236-186G-GB-4B-FTCU-UK
W185-189G-GB-2B-TCU-UK
User Guide

7
7
CONTENTS
Manufacturers Guarantee Information . . . . . . . . . . . . . . . . . . . . . . . . . . . . . . . . . . . . . . 3
Important Safety Instructions . . . . . . . . . . . . . . . . . . . . . . . . . . . . . . . . . . . . . . . . . . . . . . 4-5
What is included in the box . . . . . . . . . . . . . . . . . . . . . . . . . . . . . . . . . . . . . . . . . . . . . . . 8
Attaching/Detaching the stand and wall mounting . . . . . . . . . . . . . . . . . . . . . . . . . . . . 9
Getting Started - Initial Set Up . . . . . . . . . . . . . . . . . . . . . . . . . . . . . . . . . . . . . . . . . . . . . 11
TV Buttons and Input Source Menu . . . . . . . . . . . . . . . . . . . . . . . . . . . . . . . . . . . . . . . . . 12
Remote Control . . . . . . . . . . . . . . . . . . . . . . . . . . . . . . . . . . . . . . . . . . . . . . . . . . . . . . . . . 13
Connections . . . . . . . . . . . . . . . . . . . . . . . . . . . . . . . . . . . . . . . . . . . . . . . . . . . . . . . . . . . . 14-15
TV Menu Operation . . . . . . . . . . . . . . . . . . . . . . . . . . . . . . . . . . . . . . . . . . . . . . . . . . . . . 16-21
Channel Menu . . . . . . . . . . . . . . . . . . . . . . . . . . . . . . . . . . . . . . . . . . . . . . . . 16
Picture Menu . . . . . . . . . . . . . . . . . . . . . . . . . . . . . . . . . . . . . . . . . . . . . . . . . 17
Sound Menu . . . . . . . . . . . . . . . . . . . . . . . . . . . . . . . . . . . . . . . . . . . . . . . . . . 18
Time Menu . . . . . . . . . . . . . . . . . . . . . . . . . . . . . . . . . . . . . . . . . . . . . . . . . . . 19
Feature Menu . . . . . . . . . . . . . . . . . . . . . . . . . . . . . . . . . . . . . . . . . . . . . . . . . 20
Setup Menu . . . . . . . . . . . . . . . . . . . . . . . . . . . . . . . . . . . . . . . . . . . . . . . . . . 21
USB Mode / Media Player . . . . . . . . . . . . . . . . . . . . . . . . . . . . . . . . . . . . . . . . . . . . . . . . . 23
General Information . . . . . . . . . . . . . . . . . . . . . . . . . . . . . . . . . . . . . . . . . . . . . . . . . . . . . 24-27
Using your TV with a digital set top box . . . . . . . . . . . . . . . . . . . . . . . . . . . 24
Frequently Asked Questions . . . . . . . . . . . . . . . . . . . . . . . . . . . . . . . . . . . . . 25
Technical Specifi cations . . . . . . . . . . . . . . . . . . . . . . . . . . . . . . . . . . . . . . . . . 26
Index . . . . . . . . . . . . . . . . . . . . . . . . . . . . . . . . . . . . . . . . . . . . . . . . . . . . . . . . 27

5
5
IMPORTANT SAFETY INSTRUCTIONS
Please read these instructions. All the safety and operating instructions should be read before the
appliance is operated.
Important Information Regarding Use of Video Games, Computers,
Captions or Other Fixed Image Displays
The extended use of fi xed image program material can cause a permanent “shadow image” on the LCD
panel.
This background image is viewable on normal programs in the form of a stationary fi xed image. This type
of irreversible LCD/LED panel deterioration can be limited by observing the following steps:
1. Reduce the brightness/contrast setting to a minimum viewing level.
2. Do not display the fi xed image for extended periods of time.
3. Turn the power off when not in actual use.
Examples of images that you need to watch out for are as follows (this is not an exhaustive list):
• TV Channel Logos: e.g. Shopping channel logos and pricing displays-especially if they are
bright and stationary. Moving or low-contrast graphics are less likely to cause ageing of the screen.
• Time Displays
• Teletext: Do not view a stationary page for long period of time
• TV/DVD Menus: e.g. Listings of DVD disk content
• Pause Mode: Do not leave the TV in pause mode for long periods of time, e.g. When watching DVDs or
videos.
Important - Once ‘shadow image/screen burn’ occurs, it will never disappear and is not repairable under
warranty.
How do I dispose of this product?
UK: Waste electrical products should not be disposed of with household waste. Separate
disposal facilities exist. For your nearest facilities, please see www.recycle-more.co.uk or in
store for details.
ROI: Waste electrical products should not be disposed of with household waste. Separate
disposal facilities exist. Check with your Local Authority or retailer for recycling advice.
Batteries
• Observe the correct polarity when inserting batteries.
• Do not use different types of batteries together or mix old and new batteries.
• Dispose of batteries in an environmentally friendly way.
• Certain regions may regulate the disposal of batteries.
Please consult your local authority.
Cd
CAUTION:
THIS UNIT IS A CLASS 1 LASER PRODUCT. HOWEVER THIS UNIT USES A VISIBLE LASER BEAM WHICH COULD CAUSE
HAZARDOUS RADIATION EXPOSURE IF DIRECTED. BE SURE TO OPERATE THE PLAYER CORRECTLY AS INSTRUCTED.
WHEN THIS UNIT IS PLUGGED INTO THE WALL OUTLET, DO NOT PLACE YOUR EYES CLOSE TO THE OPENINGS TO LOOK
INTO THE INSIDE OF THIS UNIT.
USE OF CONTROLS OR ADJUSTMENTS OR PERFORMANCE OF PROCEDURES OTHER THAN THOSE SPECIFIED HEREIN MAY
RESULT IN HAZARDOUS RADIATION EXPOSURE.
DO NOT OPEN COVERS AND DO NOT REPAIR YOURSELF. REFER SERVICING TO QUALIFIED PERSONNEL.
CLASS 1
LASER PRODUCT
This caution label is located on the rear panel of the unit

7
7
CONTENTS
Manufacturers Guarantee Information . . . . . . . . . . . . . . . . . . . . . . . . . . . . . . . . . . . . . . 3
Important Safety Instructions . . . . . . . . . . . . . . . . . . . . . . . . . . . . . . . . . . . . . . . . . . . . . . 4-5
What is included in the box . . . . . . . . . . . . . . . . . . . . . . . . . . . . . . . . . . . . . . . . . . . . . . . 8
Attaching/Detaching the stand and wall mounting . . . . . . . . . . . . . . . . . . . . . . . . . . . . 9
Getting Started - Initial Set Up . . . . . . . . . . . . . . . . . . . . . . . . . . . . . . . . . . . . . . . . . . . . . 11
TV Buttons and Input Source Menu . . . . . . . . . . . . . . . . . . . . . . . . . . . . . . . . . . . . . . . . . 12
Remote Control . . . . . . . . . . . . . . . . . . . . . . . . . . . . . . . . . . . . . . . . . . . . . . . . . . . . . . . . . 13
Connections . . . . . . . . . . . . . . . . . . . . . . . . . . . . . . . . . . . . . . . . . . . . . . . . . . . . . . . . . . . . 14-15
TV Menu Operation . . . . . . . . . . . . . . . . . . . . . . . . . . . . . . . . . . . . . . . . . . . . . . . . . . . . . 16-21
Channel Menu . . . . . . . . . . . . . . . . . . . . . . . . . . . . . . . . . . . . . . . . . . . . . . . . 16
Picture Menu . . . . . . . . . . . . . . . . . . . . . . . . . . . . . . . . . . . . . . . . . . . . . . . . . 17
Sound Menu . . . . . . . . . . . . . . . . . . . . . . . . . . . . . . . . . . . . . . . . . . . . . . . . . . 18
Time Menu . . . . . . . . . . . . . . . . . . . . . . . . . . . . . . . . . . . . . . . . . . . . . . . . . . . 19
Feature Menu . . . . . . . . . . . . . . . . . . . . . . . . . . . . . . . . . . . . . . . . . . . . . . . . . 20
Setup Menu . . . . . . . . . . . . . . . . . . . . . . . . . . . . . . . . . . . . . . . . . . . . . . . . . . 21
/07&.#&3/07&.#&3USB Mode / Media Player . . . . . . . . . . . . . . . . . . . . . . . . . . . . . . . . . . . . . . . . . . . . . . . . . 23
General Information . . . . . . . . . . . . . . . . . . . . . . . . . . . . . . . . . . . . . . . . . . . . . . . . . . . . . 24-27
Using your TV with a digital set top box . . . . . . . . . . . . . . . . . . . . . . . . . . . 24
Frequently Asked Questions . . . . . . . . . . . . . . . . . . . . . . . . . . . . . . . . . . . . . 25
Technical Specifi cations . . . . . . . . . . . . . . . . . . . . . . . . . . . . . . . . . . . . . . . . . 26
Index . . . . . . . . . . . . . . . . . . . . . . . . . . . . . . . . . . . . . . . . . . . . . . . . . . . . . . . . 27



11
11
GETTING STARTED INITIAL SET UP
1) Using the RF cable supplied, connect the TV
to the TV Aerial wall socket (Fig A)
2) Connect the power cable to the Electrical
outlet (Fig B)
4) You will now be welcomed with the initial
set-up screen.
If it does not appear, on the remote control,
please press [MENU] then 8-8-8-8 and the
menu will appear.
Press OK on the remote control and tuning
will start.
5) After tuning the following screen will
appear.
If you are missing channels, the reason for this is likely to be signal strength, you should
consider connecting signal booster and re-tuning the TV.
Getting Started - Initial Set Up
Fig A
Fig B
3) Insert the batteries supplied into the
Remote control and press the Standby
button to power on the TV
As part of our ongoing development to reduce power consumption, we have added an extra function to this Television
called ‘Ecohome’ (you will see this during the fi rst time installation set up). Power consumption using the Ecohome
function is approximately 15% lower than some other modes. The picture brightness is reduced using the Ecohome
function. If this function is not suitable for your viewing environment, you can select other modes as necessary. (Please
note, ‘Professional’ mode is for optimum default picture settings, however, power consumption is approximately 15%
higher than ‘Ecohome’ mode)
Please refer to the user guide section ‘Picture settings’ in order to change the mode to one that maybe more suitable for
your environment. There is also a shortcut button on the remote control called ‘P-Mode’ should you wish to change to
another mode.


13
13
Remote Control
STANDBY - Switch on TV when in standby or vice versa
MUTE - Mute the sound or vice versa
TV/RADIO - Switch to Freeview and switch between TV and
radio in Freeview mode
TV GUIDE - Opens the 7 Day TV Guide (Freeview mode)
ATV - Switch to analogue TV source
USB - Switch to USB Source
S.MODE - Scrolls through sound mode options
P.MODE - Scrolls through picture mode options
- To restart the current chapter
- To advance forward to the next chapter
- To stop the playback
- To play in fast rewind mode
- To play in fast forward mode
- To play/pause
SOURCE/AV - To display the input/source menu
INFO - Press once for now/next channel information
Press twice for programme information about current
programme
- Allows you to navigate the on-screen menus
and adjust the system settings to your preference
MENU - To display OSD menu
EXIT - To exit all menus
NUMBER BUTTONS - 0 – 9 to select a TV channel directly.
- To return to the previous channel viewed
FAV - To display favourites menu
VOL - To increase / decrease the sound level
SUBTITLE - To switch the dialogue at the bottom of the screen
(on/off)
ASPECT - To switch the screen between the different picture
formats
AUDIO - To change the audio language (if available)
SLEEP - Press repeatedly to cycle through the sleep options
CH To increase or decrease the channel being watched
TEXT - Teletext mode* - To enter Teletext
INDEX - Teletext mode* - To display the index page
REVEAL - Teletext mode* - To reveal or hide the hidden words.
DISPLAY - To switch off the screen when listening to radio
SIZE - Teletext mode* - To change the display size in Teletext
mode
HOLD - Teletext mode* - Hold current page which is displayed
* Teletext function is only available in analogue
1
1
2
3
4
5
4
5
2
3
REMOTE CONTROL
Only operate when a
USB key is inserted

14
CONNECTIONS
Connections
SCART SCART input
HDMI 1 HDMI input
VIDEO/AUDIO Video and Audio input
Component HD Component HD Input
RF IN RF / TV Aerial Input
USB USB port
HDMI 2 HDMI input
CI CARD IN Common Interface Card Input
HEADPHONES 3.5mm Headphone output
A
B
C
D
E
F
G
H
I
G
H
I
A
E
B
F
Pb
Y P r R
VID EO
L
C
D

15
15
Connections
Option 2 - via Component cable
If you are supplied with a cable from the device which has RED, GREEN, BLUE, RED & WHITE connectors
you must connect via Component (for picture) and by phono cable (for sound).
TV Source should be set to Component.
Connecting a Camcorder, Camera or Games Console
TVs Input / Source should be set to Video
Connecting a High Defi nition (HD) Device
Option 1 - via HDMI to HDMI cable
A HDMI cable can output both video and audio and enables you to enjoy digital-quality video and audio
with minimal loss of quality.
TVs Input/Source should be set to HDMI.
Ca mer a or
Camcorder
Yellow
White
Red
Audio
In L/R
Video
HDMI OUT
HDMI
CONNECTIONS
Component (HD)
Green
Blue
Red
White
Red
Audio
In L/R
Audio
In L/R

16
TV Menu Operation
CHANNEL MENU
Auto Tuning - Allows you to retune the television for all digital channels, digital radio stations and
analogue channels.
Freeview Manual Tuning- Allows you to manually tune your digital signal
Analogue Manual Tuning - Allows you to manually tune your analogue signal
Programme Edit - Allows you to delete, skip and add favourite channels.
To access this menu, press [MENU] button on the remote control. To enter a menu press [OK]
If you wish to make changes to any of the default settings, use the scroll
buttons. To confi rm
any settings press [OK] button.
To exit this menu at anytime, press [EXIT] button.
AV

17
17
PICTURE MENU
To access this menu, press [MENU] button on the remote control. To enter a menu press [OK]
If you wish to make changes to any of the default settings, use the scroll
buttons.
To confi rm any settings press [OK] button.
To exit this menu at anytime, press [EXIT] button.
TV Menu Operation
AV
Picture Mode - Choose from the following presets
Standard Default settings
Dynamic Recommended settings for fast moving pictures
Mild Set to be lighter in colour and less bright
Personal Lets you manually alter all the settings
Ecohome 15% less power consumption
Contrast - Switch the balance between black and white
Brightness - Increase or decrease the brightness of the picture
Colour - Increases the colour from black and white
Tint - Lets you increase or decrease the level of tint within the picture
Sharpness - Increase or decrease the sharpness of the picture
Colour Temperature - Choose from the following presets
Normal Default
settings
Warm Increases red within the picture
Cool Increases blue within the picture
Noise Reduction - Choose from the following presets
Of
f Turns noise reduction off
Low Minor system adjustment
Middle Medium system adjustments
High Maximum system adjustments
Default Default settings
Tip: If you do not press any buttons for 10 seconds, the menu will automatically exit. You can change the
length of time before the menu exits automatically - see ‘Menu Duration’ section.

18
TV Menu Operation
SOUND MENU
Treble - To adjust the amount of high frequency within the sound
Bass - To adjust the amount of low frequency within the sound
Balance - To switch the sound between the left and right speakers
Auto Volume Level (AVL) - When ‘on’ is selected, the volume will stay at a constant level regardless of
input/source
AD Volume - Increase or decrease the overall volume
Sound Mode - Choose from the following presets
Standard Default settings
Music Emphasises music over voices
Movie Provides live and full sound for movies
Personal Selects your personal sound settings
Sports Emphasises sound for sports
Digital Output - This is the digital COAX Audio output. Choose from the following options:
Off Off
Auto Selects the best settings automatically
PCM Select this option if you are connecting to a Stereo Hi-fi via coax cable (Pulse-code
modulation (PCM) is a digital representation of an analogue signal)
To access this menu, press [MENU] button on the remote control. To enter a menu press [OK]
If you wish to make changes to any of the default settings, use the scroll
buttons. To confi rm
any settings press [OK] button.
To exit this menu at anytime, press [EXIT] button.
Tip: Treble and bass levels can only be adjusted when the sound mode ‘Personal’ is selected.
AV

19
19
TIME MENU
To access this menu, press [MENU] button on the remote control. To enter a menu press [OK]
If you wish to make changes to any of the default settings, use the scroll
buttons. To confi rm
any settings press [OK] button.
To exit this menu at anytime, press [EXIT] button.
TV Menu Operation
AV
Clock - Shows the date and time
Off Time - Allows you to set a specifi
c time for your TV to turn off
On Time - Allows you to set a specifi
c time for your TV to turn on, the channel it will then display, the
source it will be on and also the volume. This function can then be toggled to repeat every day or a
certain day.
Time Zone - Change your current time zone
Sleep Timer - Lets you set the sleep timer so the television automatically switches off after a set amount of
time. Of
f -> 10min -> 20min -> 30min -> 60min -> 90min -> 120min -> 180min -> 240min
Auto standby - Toggle the Function on and off

20
TV Menu Operation
FEATURE MENU
Schedule List - Lists your programme reminders
CI Information - Pay per view services require a “smartcard” to be inserted into the TV.
If you subscribe to a pay per view service the provider will issue you with a ‘CAM’ and a “smartcard”. The
CAM can then be inserted into the COMMON INTERF
ACE PORT (CI Card In).
System Lock - Allows you to lock or unlock the menu. You will be asked to enter a 4 digit password use
the
button to quit the password input. Use the button to clear. Default password is 0000
To access this menu, press [MENU] button on the remote control. To enter a menu press [OK]
If you wish to make changes to any of the default settings, use the scroll buttons. To confi rm
any settings press [OK] button.
To exit this menu at anytime, press [EXIT] button.
AV

21
21
SETUP MENU
To access this menu, press [MENU] button on the remote control. To enter a menu press [OK]
If you wish to make changes to any of the default settings, use the scroll
buttons. To confi rm
any settings press [OK] button.
To exit this menu at anytime, press [EXIT] button.
AV
Blue Screen - Changes the background when there is no input between clear and a blue background (Only
available on some sources)
Menu Duration - Lets you adjust the amount of time the On Screen Menu stays on the screen before
disappearing
Reset to default
Reset Menu System - This resets the menus to factory settings.
Reset TV Channels - This clears all the TV channels from the television.
Software Update (USB) - From time to time we may release new fi rmware to improve the operation of
the television (available to download). This menu lets you install the new software/fi rmware onto the
television. Further details of how to do this will be issued with the fi rmware. Contact the helpline or refer
to the ‘product support’ section of the website.
Menu language - Allows you to change the language of the menu
TV Menu Operation
Auo
Automatically displays the best picture format. So the
picture is in the correct position. May have black lines
At the top/bottom and/or sides.
Zoom
Original
16:9
The picture
is the correct
proportion but
zoomed in to
fi ll the screen
Will display the picture from the broadcaster
without any change
14:9
Aspect Ratio - Within the UK the picture format
varies depending on the channel/broadcast.
There are a number of different options to best
meet your needs
4:3
Displays the
14:9 picture
in the correct
proportion. As
a result side
bars are shown
on the screen
Displays the 4:3
picture in its
original size.
Side bars are
shown to fi ll the
16:9 screen
Fills the screen
with a regular
16:9 signal.

22
7 Day TV Guide
7 DAY TV GUIDE
TV Guide is available in Digital TV mode. It provides information about forthcoming programmes (where
supported by the freeview channel). You can view the start and end time of all programmes and on all
channels for the next 7 days and set reminders.
1) Press [TV GUIDE]. The following 7 Day TV Guide will appear.
2) Navigate through the menu using
You can now:
Set a reminder by pressing GREEN
View a previous day by pressing YELLOW
View the next day by pressing BLUE
3) Press [EXIT] to exit the 7 day TV Guide.

23
23
USB Mode / Media Player
USB MODE / MEDIA PLAYER
1) You can navigate through the menus using the
scroll
buttons. To confi rm the item you
wish to play/view press [OK] button.
2) Select the drive you require. (If your drive only
has 1 partition you will only see 1 item).
3) You can now access the item. Press OK to view. 4) While viewing you control the item using
or by pressing ( i ) and using
and (OK)
USB mode offers playback of various different types of content that you have saved on your USB Memory
Stick.
Please refer to technical specifi cation page for compatible fi le types
On switching to USB source the above menu screen will appear. The content will be divided into Photo,
Music, Movie and Text based on fi le type.

24
General Information
USING YOUR TV WITH A SKY DIGITAL SET TOP BOX
Option 1) Connecting your TV to your Sky box (when both the TV and Sky Box are located
in the same room)
Depending on your Sky Box & TV model, connect either by SCART or HDMI cables
(available separately)
If connecting by SCART, select the ‘Input source’ on the TV as SCART.
If connecting by HDMI, select the ‘Input source’ on the TV as HDMI (if the TV has more
than 1 HDMI port, ensure you select the input source to match the HDMI numbered port
on the rear of the TV)
If you wish to use your Sky remote to operate the TV’s functions, you will need a Sky
remote control (Revision 9 or later) and you will need to programme a 4 digit code into it.
See bottom of this page.
Option 2) Connecting your TV to your Sky box (when your Sky box is located in a different
room to the TV)
Please note, if you are adding a ‘Magic
Eye/TV Link’ to your system so that
you can use your Sky remote control
to change the Sky channel in the room
where the 2nd TV is located, please
refer to the instructions included
with the TV link/magic eye in order to
ensure the RF or RF2 output on your
Sky box is powered on. (The red LED
light on the TV link/magic eye will light
up if the RF / RF2 output is correctly set
up) If you do not have the instructions
that came with the TV link/magic eye,
instructions on how to do it can be
found on our web site.
1) To tune the TV to the Sky box, on the 2nd TV, select the ‘Analogue’ input source.
2) Select the channel that you wish to store the Sky box/channel on. (If you do not use channels 1-5 because you
no longer have analogue terrestrial channels after digital switchover, you may choose to select channel 1 to store
the Sky box/channel, if you still have and use analogue channels 1-5, you may for example decide that channel 6 is
the best option for you)
3) Press the corresponding number on the remote control to select the desired analogue channel chosen as per
point 2 above.
4) On the TV remote control, press Menu. Now navigate through the menus to select Manual Tuning or Analogue
Manual tuning (refer to the Tuning/Channel menu section of this user guide if necessary)
5) Manually tune in the channel (usually, the Sky box is at a frequency between 800Mhz and 850Mhz) once the
Sky box/channel is found, press ‘OK’ to store it.
If you wish to use your Sky remote to operate the TV’s functions, you will need a Sky remote control (Revision 9 or
later) and you will need to programme a 4 digit code into it. See below.
Sky Box
SCART
or HDMI
cable
RF/COAX cable from
Sky Box to 2nd TV
Connect to RF
or RF2 output
on the Sky box
Connect to the
Aerial/RF input
on the 2nd TV
TV Link/Magic Eye
(optional)
2nd TV in
another room
Sky Box
SCART
or HDMI
cable
Using a Sky Remote or a Universal Remote to operate your TV
Sky Remote Control, If you wish to use your Sky remote to operate the basic functions of your TV, you need to
programme a 4 digit code into it. Please note. you will need the latest Sky Revision 9 remote control as this is
the only version that includes the latest software/fi rmware necessary to operate this model of TV. All codes can
be found on our website. If you wish to upgrade/replace your existing Sky remote control to the latest version,
you can do so on our web site.
Universal Remote Control, If you wish to use a Universal remote control to operate your TV, please refer to the
web site for a full list of codes. (Please note we only have codes for One for All branded remote controls, if you
have an alternative brand of Universal remote, please refer to the manufacturer for the code.)
/