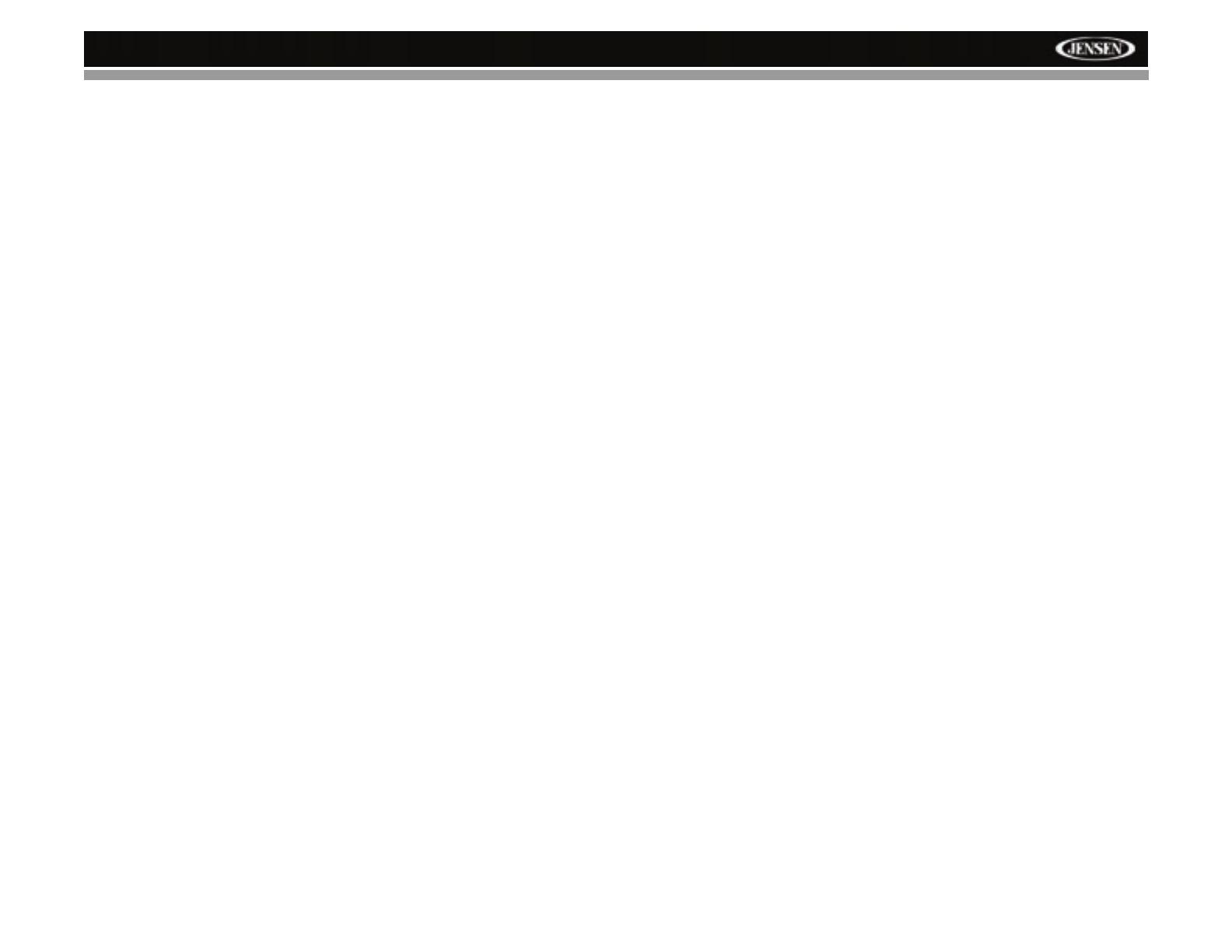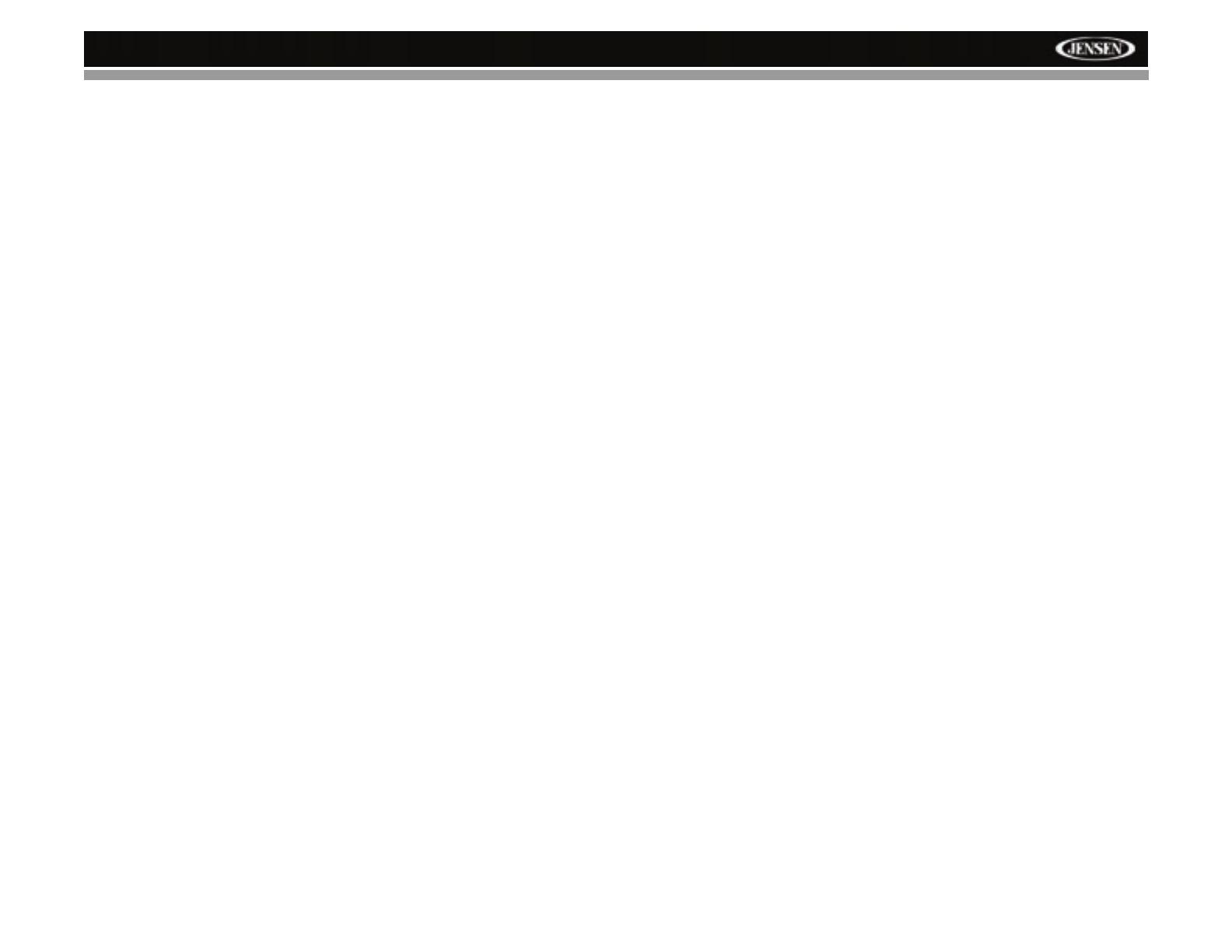
1
NAV101
INTRODUCTION
We hope that you enjoy using your new Jensen NAV101 navigation system. This manual is
designed to help you get the most out of your system. This navigation system leads you
straight to your destination. You can navigate and plan your route with an easy-to-use and
intuitive interface, plan your trip to suit your personal preferences and interests, and find and
save (bookmark) interesting destinations before you begin your trip.
Key Features
• S.M.A.R.T.
TM
- (Smart Mapping Avoids Routine Traffic) enables you to navigate around
heavy traffic areas with ease. (S.M.A.R.T. Route Guidance)
• Powered by gate5 / Nokia Smart2Go
• Teleatlas Map Data
• > 4 million POI (Point Of Interest)
• Speed Sensitive Zoom
• Enhanced Female TTS Voice Guidance Engine
• Standard Male / Female Voice Guidance Engine
• Turn by Turn Voice Guidance
• Back-Up Data DVD
Specifications
• Samsung S3C2440 (ARM9) 400MHz Processor
• 64MB SDRAM
• 32MB Nand Flash
•Win CE 4.2
• Storage - External SD Card Slot (2GB Card Included w/ Map Data)
• Sirf lll 20 Channel GPS antenna
• Operating Voltage - Received from Head Unit (11 ~ 16VDC, Negative Ground)
Parts List
• NAV101 navigation module
• SIRF III Antenna with magnetic mount
• Left and right mounting brackets
• Four rubber feet (to affix to the bottom of the NAV101 in the recessed area near each
corner)
• SmartBus cable (used to connect the NAV101 to the Jensen navigation-ready radio)
• Four 6mm (.25in) screws (to secure the left and right mounting brackets to the NAV101
navigation module)
• One 2 Gigabyte SD Card pre loaded with map/navigation software
• Two 11mm (.4in) screws (for fastening the SmartBus cable to the radio and NAV101)
• DVD with backup software for map data and navigation
About GPS and GNSS
The NAV101 is a vehicle GPS (Global Positioning Satellite)-based navigation device which
utilizes digital map data to guide you from your selected location A to location B, using location
information obtained from a Global Navigation Satellite System (GNSS).
A GNSS consists of a set of satellites that transmit high-frequency radio signals containing
time, direction, and distance data that can be picked up by a receiver, allowing users to
pinpoint their precise locations anywhere around the globe. Navigation Satellite Receivers
(GPS devices) use this transmitted information to calculate an exact location on the earth.
Every point on Earth can be identified by latitude and longitude. The receiver uses the
information sent by at least three satellites and determines the coordinates of the receiving
device.
By comparing the time the signals were transmitted from the satellites and the time they were
recorded, the receiver calculates how far away each satellite is. The distance of the receiver
from three or more satellites reflects its position on the surface of the planet. Using these
distance measurements, the receiver might also be able to calculate speed, bearing, trip time,
distance to destination, altitude, etc. The GPS position may be displayed as a point on a digital
map (at least three satellites' signals must be received) and as the GPS device moves the
corresponding trace is displayed as well.
Please keep in mind that although the radio signals of navigation satellites will pass through
clouds, glass, plastic, and other lightweight materials, satellite-navigation receivers will not
work underground or in some enclosed spaces.
Smart2Go Navigation / Tele Atlas Map Data
The NAV101 2GB SD card is pre-loaded with the Smart2Go navigation engine and Tele Atlas
map data. The map data covers the continental US, Canada, Alaska, Hawaii and Puerto Rico.