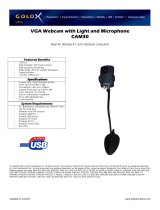FREQUENTLY ASKED QUESTIONS
Q What can be done to rectify a dropped frame or video lag?
A The camera automatically activates Exposure (displayed on the
Auto Mode Control panel of the Video Proc Amp screen) when lighting
is determined to be insufcient. If continuity or delay problems occur,
deselect the “Auto” option for Exposure.
Q When using MSN, why isn’t my voice heard?
A The built-in microphone probably isn’t activated. Check the “Sounds
and Audio Devices Properties” folder in the Device Manager or Control
Panel and make sure that “USB Camera” is elected as the Default
Device drop-down menu option in the Sound Recording panel. You
can also make sure that your Instant Messenger software is defaulted
to recognize the camera. Also, conrm that the other IM user has
the same software version and not one that’s incompatible.
Q How do I take 1.3-megapixel snapshots?
A In the AMCAP application, go to Options, then Video Capture Pin to
display the Stream Format screen. In the Output Size eld, select
“640 x 480” (VGA). Then return to Options and go to Video Capture
Filter. In the Image Control panel, set the VGA/SXGA slide bar to
“SXGA” (all the way to the right, which equates to 1280 x 960 pixels).
Q After inserting the installation CD, the autorun program doesn’t
work in Windows Vista or 7. How do I get the camera to install?
A This is an issue involving how these two operating systems handle
the autorun.exe le. To install the software and drivers, you’ll need to
manually open the disk.
1. Right-click the My Computer icon and select “Explore.”
2. Browse the CD drive and right-click the setup program.
3. Select “Run as administrator”; the installation will begin.
4. Follow the prompts to complete the installation.
9