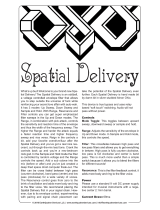Page is loading ...

Operation Manual
MASSIVE

The information in this document is subject to change without notice and does
not represent a commitment on the part of NATIVE INSTRUMENTS GmbH. The
software described by this document is subject to a License Agreement and may not
be copied to other media. No part of this publication may be copied, reproduced or
otherwise transmitted or recorded, for any purpose, without prior written permission
by NATIVE INSTRUMENTS GmbH, hereinafter referred to as NATIVE INSTRUMENTS.
All product and company names are trademarks of their respective owners.
Furthermore, the fact that you are reading this text means you are the owner of
legal version rather than an illegal, pirated copy. It is only through the loyalty and
honesty of people like yourself that NATIVE INSTRUMENTS GmbH can continue
to develop and create innovative audio software. On behalf of the entire company,
thank you very much.
Users Guide written by John von Seggern and Nicolas Sidi
Special thanks to the Beta Test Team, who were invaluable not just in tracking down
bugs, but in making this a better product.
© NATIVE INSTRUMENTS GmbH, 2006. All rights reserved.
Germany USA
Native Instruments GmbH Native Instruments North America, Inc.
Schlesische Str. 28 5631 A Hollywood Boulevard
D-10997 Berlin Los Angeles, CA 90028
Germany USA
info@native-instruments.de info@native-instruments.com
www.native-instruments.de www.native-instruments.com

MASSIVE – 3
Table Of Contents
1. Welcome to MASSIVE! .................................................................... 5
2. Installation and Setup .................................................................... 6
3. Quickstart ..................................................................................... 7
3.1. Load and play .......................................................................... 7
3.2. Create your own sound .............................................................11
4. Reference ....................................................................................17
4.1. Signal Flow and Voicing ............................................................17
4.2. Interaction with the User Interface ............................................19
4.2.1. Section Headers and Popup Menus .................................19
4.2.2. Faders and Knobs ........................................................ 20
4.2.3. Modulation Controls ......................................................21
4.2.4. The Center Window ...................................................... 26
4.2.5. Macro Controls, Automation and MIDI ............................27
4.3. Standalone Menus and Navigation Bar ...................................... 30
4.3.1. The Standalone Menus.................................................. 30
4.3.2. The Navigation Bar ........................................................31
4.4. Oscillator Section ................................................................... 33
4.4.1. Wavetable oscillators..................................................... 34
4.4.2. Wavetable Controls ....................................................... 34
4.4.3. Amplication and Routing ............................................. 38
4.4.4. Modulation oscillator .................................................... 39
4.4.5. Noise Section ...............................................................41
4.4.6. Feedback Section..........................................................41
4.5. Filter Section ......................................................................... 43
4.5.1. Routing ....................................................................... 43
4.5.2. Filter Types ................................................................. 45
4.6. Insert Effects ..........................................................................47
4.6.1. Routing ........................................................................47
4.6.2. Delay .......................................................................... 48
4.6.3. Sample & Hold ............................................................ 48
4.6.4. Bitcrusher ....................................................................49
4.6.5. Frequency Shifter ..........................................................49
4.6.6. HPLP.......................................................................... 50
4.6.7. Sine Shaper ................................................................. 50
4.6.8. Parabolic Shaper ...........................................................51

4 – MASSIVE
4.7. Output Sections ......................................................................51
4.7.1. Amp Section .................................................................51
4.7.2. Bypass Section ............................................................ 52
4.7.3. Master Effects Section ................................................. 53
4.7.4. Master Volume Section .................................................. 55
4.8. The Center Window ................................................................ 56
4.8.1. General Pages...............................................................57
4.8.2. Modulation Pages .........................................................69
4.9. Macro Control Section ............................................................. 83
4.10. The Browser and Attributes Views ........................................... 84
4.10.1. The Attributes Concept and the KoreSound ................... 84
4.10.2. Searching and Loading Sounds with the Browser ............ 86
4.10.3. Dening Attributes and Saving KoreSounds ................... 92
Appendix A – How to Work with Attributes .......................................... 94
Appendix B – Attributes Reference ...................................................103
Index ............................................................................................. 111

MASSIVE – 5
1. Welcome to MASSIVE!
Thank you for choosing MASSIVE! This new software instrument combines
a unique synthesis engine with unparalleled ease of use –- but most of all
it is focused on sound creation. MASSIVE is your solution for punchy bass
lines and cutting leads, while at the same time it is also capable of beautiful
atmospheric pads and funky rhythmic grooves.
This manual will show you how to use MASSIVE and all of its features. To
help you take full advantage of the creative possibilities of MASSIVE, it will
explain the innovative wavetable engine that is at the heart of the synthesizer’s
sound, as well as the unique lters that give MASSIVE its characteristic, analog
sound. It will describe all internal effects, the internal feedback circuit and
the wide variety of advanced routing capacities that give MASSIVE its power
and exibility. And, last but not least, the manual will show how to set up
modulation routings within MASSIVE, one of its most powerful yet also most
intuitive features.
The manual itself consists of two major parts. Chapter 3, Quickstart, contains
two introductory tutorials. These will guide your rst steps with MASSIVE,
introducing you to its parts and features and how to begin using them. This
is the point to start from if you are completely new to MASSIVE. Chapter 4,
Reference, is a systematic reference of all functions of this synthesizer. It
covers all aspects of MASSIVE and provides usability hints as well as technical
information. If you need more information about a specic part of MASSIVE,
here is where you will nd it.
But most of all, we hope that you will enjoy the sound of MASSIVE!
Your MASSIVE Team
at NATIVE INSTRUMENTS

6 – MASSIVE
2. Installation and Setup
Before continuing further in this manual, you should rst install MASSIVE on
your computer. A step-by-step installation guide is provided within the separate
Setup Guide booklet included in your MASSIVE package. There you’ll nd
information about how to install the application on your hard drive and how to
congure its audio and MIDI interface settings. The Setup Guide also explains
how to use MASSIVE as a standalone application or as a plug-in within a host
sequencer program. Finally, you’ll also nd there a step-by-step introduction
to the Service Center application. You can use the Service Center to register
and activate your copy of MASSIVE via the Internet. The Service Center also
includes an Update Manager that helps you download the most recent version
of MASSIVE. You should check regularly for updates to MASSIVE for best
performance and compatibility with other audio applications.

MASSIVE – 7
3. Quickstart
Welcome! After installing MASSIVE on your computer, this is the place to
start getting acquainted with its main features: two quickstart sections that
will guide your rst steps in loading and creating sounds with this exciting
new synthesizer. Our rst quickstart (see section 3.1 below) will focus on how
to nd and load a sound from MASSIVE’s sound library using the powerful
Browser View, so you can start playing right away. The second quickstart (see
section 3.2) will show you how to begin using MASSIVE’s vast sound design
capacities to sculpt your own new sounds.
3.1. Load and play
Start here if you are completely new to MASSIVE and unsure how to begin.
In this quickstart, you will learn how to set up MASSIVE, use the Browser
to search the sound library, load a sound, tweak some Macro Controls, and
have a look at the Range Knobs and see how they can be controlled by the
Macro Controls.
Get MASSIVE sounding
Before rst working with MASSIVE, you should check its Audio and MIDI
Settings. Assuming that MASSIVE has been properly installed and activated
on your computer (see the separate Setup Guide for more on this), start the
standalone version of MASSIVE. To set up the audio and MIDI interface options,
choose File > Audio and MIDI Settings from the menus at the top.
On the Soundcard Tab, you should select ASIO on Windows for best results.
(On a Mac this will be set to CoreAudio, your only choice in Mac OSX.) Then
use the Output Device eld to select the audio interface. We recommend
setting the sample rate to 44100 and setting the output latency to about 10
ms. (Note that in some cases you may need to adjust the latency/buffer size in
the software control panel for your soundcard; you may need to quit MASSIVE
rst to do this.) These are recommended settings that should work well on
most computer systems; for information on what these settings mean, please
refer to our Setup Guide where this is explained in more detail.
On the Routing Tab, check that the two virtual outputs of MASSIVE are properly
routed to the audio interface’s outputs. If “Not Connected” is displayed here,
you won’t hear anything!
On the MIDI Tab, check that the MIDI interface or device you are using is
turned on. If you see your interface listed but it is off, click on the “off” label

8 – MASSIVE
to turn it on. If your MIDI device does not appear here, there may be a problem
with the installation of the device itself (or its software drivers). If you don’t
have a MIDI controller available, you can still play MIDI notes by using the
computer’s keyboard. We have assigned the four rows of alphanumeric keys
in a similar pattern to that of a piano keyboard. For example, the bottom row
of keys on your computer keyboard (from Z on the left to / on the right) is
assigned to the white keys of the piano keyboard, with the Z key being assigned
to C. The row of keys above that (from S to ;) covers the corresponding black
keys, with S assigned to C#. The two rows of keys above are assigned in a
similar pattern, but one octave higher.
Please note that there is also another MIDI Setup Tab within the Options Dialog,
found in File > Options; this deals with some additional MIDI setup options,
but we don’t need to worry about this just yet. (More information about this
additional setup dialog can be found in section 4.3.1.)
Now let’s close the Audio/MIDI Settings dialog and begin working with
MASSIVE!
Find your sound
First let’s take a look at the Browser and see how to nd and load a sound
from the built-in sound library.
Switch to the Browser View by clicking the Browser button towards the right
side of the Navigation Bar.
You’ll see the Database View of the Browser at the lower left, and the Search

MASSIVE – 9
Result List to the right. Above, you will see the eight Macro Control knobs
(see section 4.2.5) as well as the Master Volume Control (see section 4.7.4).
The Browser itself is described in detail in section 4.10.1.
When you rst open the Browser View, the Search Result List at the lower
right will show the list of all sounds available in MASSIVE. Now let’s try
using the Attributes at the lower left of the Database View to limit the Search
Results:
• click on one or more Attributes in any column and they will be
highlighted
• the Search Results List will update automatically to display only those
KoreSounds that match the set of active Attributes
• click a selected Attribute again to deselect it
• when no Attributes are selected, the Search Results List will display
the list of all available KoreSounds
• try selecting one or more Attributes from each column left to right and
watch how the list gradually narrows; for example, try selecting (from
left to right) “Bass”, “Synthetic”, “Distorted”, “Lead” and “Drum&Bass/
Breaks” and nd the sound “Rampage” on the right
• now load this patch from the Search Results List by simply double-
clicking on its name
Using the Attributes is a very convenient and powerful way to quickly nd the
sound you want to use!
Play your sound
Now that you have loaded “Rampage,” try playing some notes with your MIDI
keyboard and you should hear the sound. You might try playing in the lower
range of the keyboard, as Rampage is a bass sound. Try modifying the output
with one of the Macro Control knobs, arranged in a row 1-8 just above the
Browser: while holding down a MIDI key and sustaining a sound, click on the
third Macro Control and drag the mouse upwards. The Macro Control knob
will follow the movement, and you should hear some effect, depending on
what the Macro Control is assigned to in the particular patch you are using.
(For more on the Macro Controls and how they are commonly assigned, see
section 4.2.5).
Now try using a different sound. In the bar between the Macro Controls and
the Database View, click the Reset Button (the circle-like icon within the
illustration below) and all attributes are deactivated.

10 – MASSIVE
You will see all the sounds in MASSIVE reappear at the right. Now let’s try
searching for sounds another way:
• click with the mouse in the Search Term eld to the right of the Reset
Button
• type “pad” in the Search Term eld
• you will see the Search Results again automatically update and narrow
to include only those KoreSounds that contain your search term in their
names or other Meta Information elds (see section 4.10.3)
• double-click one of the matching KoreSounds you see to load it
• play and hold a MIDI note
• try tweaking the various Macro Controls 1-8 and listen to the variety
of sounds that can be created by different settings
How are these Macro Controls affecting the sound? Let’s change to the Synth
View now to get an idea of how this works. Click the Synth Button towards the
right side of the Navigation Bar to switch to the Synth View. You will see the
same eight Macro Control knobs 1-8 in the lower right corner of the window.
However, in the Synth View you can see how each control is modifying the
sound, and you can create your own control assignments. For example, in
the image below (displaying the Rampage sound loaded previously), the small
yellow numbers beneath the control knobs indicate that the knobs are being
controlled by Macro Controls 1 and 2, respectively.
The range of inuence of the Macro Control over the control it is affecting is
proportional to the corresponding yellow ring around the control. For example,
in the image above we can see that the inuence of Macro Control 2 on the
Intensity knob is greater than that of the green modulation source indicated
by the numeral “6”. The different color reects that this modulation source is
not a Macro Control, but an LFO. The blue “2”, nally, denotes an envelope
generator.
For more on MASSIVE’s modulation sources, see section 4.8.2. We will also
see how to set up these connections in the next quickstart.

MASSIVE – 11
3.2. Create your own sound
In this quickstart we’ll show you how to create a simple lead synth sound
and introduce you to some of the fundamental sound design techniques of
MASSIVE. Note that this section assumes that you understand the information
in the previous quickstart already, so if you haven’t done it yet, go back and
go through section 3.1 rst. Here we will see how to select a wavetable for
each oscillator and tweak the controls to modify the sound. We’ll also see
how to congure MASSIVE’s lter busses and control them with a modulation
source.
Controlling the wavetables
First, create a new, empty sound for editing by selecting File > New Sound
from the File menu in the Navigation Bar. Now look at the Oscillator Section
in the upper left corner of MASSIVE: it should look like the left-hand image
below. In the following instructions, we will adjust the various knobs and faders
step-by-step until they match the settings in the right-hand image instead,
and explain why.
First, let’s start with some synthesis basics: in most synthesizer designs,
oscillators of some kind are used to generate the raw sound material that is
manipulated afterwards by lters (see section 4.5), effects (see sections 4.6
and 4.7.3), and other controls. One of the most unique features of MASSIVE is
that the individual oscillators generate sound by using wavetables, rather than
just simple waveforms as in many other subtractive synthesizers. This gives it
the ability to create dense, unique, morphing sounds that would be impossible
to produce using other synthesis techniques. For detailed information about
MASSIVE’s wavetable synthesis engine, see section 4.4.1.
For now, we’re just going to look at how you can creatively work with some
of the controls here without worrying too much about what is actually going
on under the hood.

12 – MASSIVE
The most fundamental parameter affecting the sound in MASSIVE is the
choice of which wavetable to use for each oscillator. The other parameters
here in the Oscillator Section allow you to modify how that wavetable is
used. You can select a wavetable to use for each of MASSIVE’s oscillators
independently, by using the popup menus in their headers: click where you
see the indication “Square-Saw I” for each oscillator in turn and set them to
“Dirty PWM”, “Squelchy”, and “Screamer” respectively.
Now let’s try adjusting the wavetable position, i.e. which part of the wavetable
is to be used: try adjusting the Wavetable Position Control of the topmost
oscillator with the mouse while holding down a MIDI note, and listen to the
effect this has on the sound. After playing with this control a bit to get a feel
for it, set this control to a position of about 10%, just like in the right-hand
image above. Now try adjusting the Wavetable Position Control of the third
oscillator; do you hear any change in the sound? You will not hear any change
because its Amplitude Control (marked Amp in the image) is turned all the
way down.
In order to match the image above, increase the Amplitude Control of Oscillator
3 to the maximum (all the way to the right). Similarly, set the Amplitude
Control of Oscillator 2 to about 70%. Finally, set all three oscillators’ Routing
Faders (the sliders on the right edge) controlling the Filter Routing to their top
position. The lters will be explained next.
Conguring the lters
MASSIVE provides two lter busses to shape your sounds, with exceptionally
exible routing capabilities. Here you can insert a variety of different lter
types to manipulate the raw sound from the oscillators.
When you start working on a new sound, the Filter Section should look like the
left-hand image below. In the following instructions, we will again adjust the
knobs and faders step-by-step until they match the settings on the right.
First, set the Filter Input Fader (labeled F2 and marked “Ser<>Par”) all the
way to the top. This sets up a serial lter routing, such that the second lter

MASSIVE – 13
takes the rst lter’s output signal as its input signal. In this example, we
want the two lters to process the signal subsequently one after another, not
parallel/simultaneously.
Then, choose the rst lter’s type by clicking the header (where “None” is
written) and selecting the entry from the list in the popup menu. Let’s choose
the Daft lter type for this example.
Now play a MIDI note: you should hear no sound at rst, because by default
the Filter Cutoff control is turned all the way down (to the left). Hold the note
on your MIDI controller and turn the Cutoff knob up to the maximum (to the
right) by clicking and dragging with the mouse. As you increase the cutoff, the
lter gradually opens and you will hear the sound revealed bit by bit.
For this example, also turn up the Resonance control to about 60%; tweak
the Cutoff again a bit to listen to the difference it makes in the sound.
Now slide the Output Fader (at the right-hand edge of the Filter Section) all
the way to the bottom. This fader sets the output mix of the complete Filter
Section, between Filter 1 and Filter 2. When it is set to the bottom of its range,
we will hear only the output of Filter 2 and no direct output from Filter 1.
Now play a note again: you should hear no difference yet. Although the sound
is passing through Filter 2, we haven’t selected any lter to use. Change this by
clicking on the popup menu in the header of Filter 2 and selecting the Scream
lter. Now hold a note and gradually increase the Cutoff control to its maximum
value (all the way to the right) by clicking and dragging with the mouse; you
should hear the sound gradually change as the cutoff is increased.
Now set the Resonance Control to a middle position, approximately 50% of
its total range. If you play a note, the sound should sound a bit different than
without Filter 2, but the difference is still marginal. (Remember, you can
compare the sound with and without Filter 2 in the signal chain by moving
the Output Fader up and down with the mouse.)
In order to make more complex and interesting sounds with MASSIVE, we
need to add a few more techniques to our sound design toolkit. In the next
section, we’ll look at how to use modulation sources to change the parameters
of the oscillators and lters over time.
Setting up MIDI assignments and modulation sources
There are basically two different types of modulation that you can use in
MASSIVE: you can set up MIDI assignments that allow you to change the
parameters manually (or by sending MIDI automation commands from a
host sequencer), or you can set up modulation sources within MASSIVE that
automatically change over time, such as envelopes, LFOs and sequencers.

14 – MASSIVE
In the rst case, to set up control via MIDI, rst drag the cursor to the Macro
Control Section in the lower right corner of MASSIVE’s interface. Here, click
on the Modulation Handle of Macro Control 4, i.e. the small cross in the upper
right corner. You will see a small numeral “4” appear, which will be attached
to the mouse pointer and follow it. Now, move the cursor to the rightmost
Modulation Slot of the second lter’s Scream Control, i.e. the small dark
rectangle just below the knob. Click here in the Modulation Slot and the 4
attached to the mouse cursor will disappear, and you will see the 4 visible
in the Modulation Slot instead. This indicates that you have assigned Macro
Control 4 to control this parameter, the Scream parameter of the lter. (Note:
if you hold down the Alt key and double-click the Modulation Slot holding
the 4, you can remove the assignment. You can also access a context menu
to edit your assignments by right-clicking the Modulation Slot; select the Off
entry here to remove an assignment.)
Having made this assignment to the Scream Control, now try tweaking Macro
Control 4 with the mouse while playing a note. You will hear no effect from
this assignment yet, because the amount of effect of Macro Control 4 on the
Scream parameter has not been set. Do this by clicking on the small “4” in the
Modulation Slot and dragging the mouse up: you will see a yellow ring appear,
becoming longer as you move the mouse upwards. (You can also shorten it
again by moving the mouse back downwards.) The longer the ring segment,
the greater the inuence of the source set in the Modulation Slot, i.e. Macro
Control 4. Let’s set this to a length of about 60% around the knob, and then
try moving the Macro Control while playing a note. Now you should be able
to hear the effect of the assignment!
To control the Scream parameter with a MIDI device, right-click Macro Control
4 and select “MIDI Learn” from the context menu. Then move your MIDI
controller’s knob or fader that you want to use - the assignment will take place
automatically, assuming that your device is connected correctly. Now you can
change Macro Control 4 and the Scream parameter with your MIDI device.
Let’s look at how you can add an automatic modulation source to modify
another parameter in MASSIVE. First, we’ll try assigning one of the envelopes.
Click on the blue tab of the rst envelope (labeled “1Env”) within the Center
Window and you will see something like this:

MASSIVE – 15
This page shows us the controls of one of MASSIVE’s four envelope generators.
Envelopes are signals that rst rise when a note is played, stay at some xed
level as long as the key is held (usually), and then fall back to zero when the
note is released. Envelopes are often used to dene the volume of a note,
becoming louder when a key is pressed, holding that volume, and decaying
when the note is released.
For our example, we want to use the envelope to modulate the Cutoff of Filter
1. First we will set up the envelope shape we want. Try increasing the Attack
Control value to about 70% of its full value so that the initial ramp of the
envelope becomes much longer (as in the image above). Then, click on the
Modulation Handle of the envelope (the small blue cross within the envelope’s
Header Tab, just to the right of the label “1Env”). Assign it to the Cutoff of
Filter 1 by clicking into the rst Modulation Slot under the Cutoff knob; you
will see the small blue “1” appear in the slot when it has been assigned.
Once again, the modulation amount needs to be set before you will hear any
effect from the assignment. Click the Modulation Slot again and drag the
mouse downwards. You will see a blue ring start from where the controller
is (i.e., at the right) and move “inversely” to the left. Set this to about 10%
of maximum value, as in the right-hand image in the previous section. This
inverse modulation means that high envelope values will actually lower the
Cutoff value instead of increasing it. Try playing a note on your MIDI controller:
the sound will become duller in the time after you hit the key, as the envelope
signal increases and turns down the Cutoff control. If you try adjusting Macro
Control 4 again, its inuence is now also audibly much stronger because of
the added inuence of the envelope on the lter cutoff.
For more on envelopes and other modulation sources, see section 4.8.2.

16 – MASSIVE
Saving and Beyond
Congratulations: you have just created your rst sound in MASSIVE! Now let’s
save it in our sound library for future reference.
You can save your sound by switching to the Attributes View. Do this by clicking
the Attributes View Button within the Navigation Bar, between the buttons for
the Browser View and the Synth View.
Here in the Attributes View you can set the attributes for your sound so
that you can nd it in the database in the future, just as explained in our
rst quickstart (see section 3.1 above). As we saw, there are many different
attributes available for you to use in categorizing your sounds. (Note: you can
nd a complete denition of each one in Appendix B and several examples in
Appendix A.) For this rst sound, let’s just quickly select a few Attributes to
index our sound. Click on Bass, Distorted and Sweep/Filter Mod by clicking
their labels here.
At this time, you can also add your name in the Author eld of the Meta
Information at the right, along with any other descriptive details you might
choose to enter to help you nd the sound again when you need it.
When you’re done, click the Save As button within the Navigation Bar and enter
the name of your new sound; clicking OK then saves it to the database. You
will now be able to nd your sound from the Browser by using the Attributes
or by entering terms in the Search eld.
If you would like to hear an example of what could be done to further modify
this sound, go to the Browser, enter “propeller” into the Search Term eld
and load the KoreSound “Propeller Saw.” Switch to the Synth View and
you should be able to see some similarities with the example we have been
working with here. If you start looking at what makes this KoreSound different
from our example, you’ll nd a lot of inspiration and techniques for your own
creations.

MASSIVE – 17
4. Reference
4.1. Signal Flow and Voicing
This section explains the exact routing of the Signal Flow in MASSIVE. We
recommend reading this part if you really want to understand how MASSIVE
works, as it shows exactly how all of the various parts of the synthesizer are
connected and can affect each other.
The signal ow in MASSIVE is relatively easy to understand, as it follows the
well-known paradigm of a subtractive synthesizer. It is extremely exible and
contains some powerful additional features as well. The Signal Flow is pictured
in the Routing Page of the Center Window:
Here is a basic description of how it works.
Three wavetable oscillators and a noise oscillator generate four audio signals to
form the basis of the sound. There is also an additional modulation oscillator
that does not mix its signal into the audio signal, but is used to modulate the
three main oscillators. Various modulation modes (phase modulation, ring
modulation, position modulation) can be selected. Besides these modes, the
modulation oscillator can also be used to modulate the lters’ frequencies.
In addition, there is also a feedback bus (explained further below) that brings
back part of the signal from later in the chain and mixes it back in as an input
source. Have a look at section 4.4 for more information about these initial
stages of sound generation.
These source signals are mixed down to two individual lter busses using the
Routing Faders on each source. The Input Fader (labeled Ser <> Par at the
top) mixes the second lter bus signal with the output of the rst lter; in
other words, you can crossfade between a parallel lter routing (the second
lter uses an individual input bus) and a serial lter routing (the second lter
uses the output of the rst lter). Note that if this is set to serial and all the

18 – MASSIVE
oscillators are routed to the f2 bus, you will hear no sound! The Filter Section
outputs one combined signal to the next section, a mix of f1 and f2. See
section 4.5 for details and examples of different lter routings.
After the lters, the signal is routed to the Amp Section (see section 4.7.1) and
the Master Effects (see section 4.7.3). It goes rst through an amplication
envelope in the Amp Section, then through a pan control; then parallel voices
are downmixed (more on this below). Then the signal passes through the
Master Effects one at a time, then a nal EQ, and nally through a Master
Volume to set the global output volume.
Note that there are also a few parts of the signal ow that can be moved or
changed: the Insert Effects, the Bypass Section, and the Feedback Section.
The role of these modules in the signal ow is controlled in the Routing Page
(see section 4.8.1).
The inserts are effects that can be inserted into the signal ow at various
places to manipulate an audio signal. They could be applied to both lter
busses individually, or between the lters with a serial setup, or to the ltered
signal before it is amplied, or to feedback signal only. See section 4.6 for
more on how this works.
The Bypass control selects the output from one of the three main oscillators
or the noise oscillator and routes this signal directly to the Amp Section at the
end of the signal chain, where it is added to the downmixed signal at various
places: after the Pan, or after FX1 or FX2 in the Master Effects Section.
This can be used to keep a direct, raw signal mixed in the output, such as a
subbass. There is more information about this in section 4.7.2.
The Feedback control lets you route an audio signal from a number of different
points in the chain (selectable in the Routing Page) and route it back to
the Feedback Section. Feedback can be used to alter a lter’s frequency
characteristics, to saturate/distort the sound, or to use feedback with delay
signals and so on. (See section 4.4.6 for details.)
Tightly linked to signal ow is the voicing structure of MASSIVE, which species
how the synthesizer’s voices are handled. If you want to play chords, you need
several voices, one per note, just as when playing a chord on a keyboard, you
need multiple ngers to press all keys simultaneously. Each of MASSIVE’s
voices can generate one of the notes within the chord, i.e. each voice can
have its individual pitch and starting point. However, all voices share the same
structure and general settings as adjusted in the User Interface.
You can see the number of voices when looking at the Navigation Bar: the
number of voices currently being used is displayed rst, and the maximum
number of voices available is displayed second. (You can adjust this maximum
number within the Voicing Page of the Center Window.)

MASSIVE – 19
The sound of each voice is computed independently from all others until the
signal is downmixed to generate a stereo output signal (like a downmix in a
multi-track sequencer). This downmix process takes place just before the
signal is routed through the Master Effects. This is particularly important as
the tube effects, for example, would sound different and less interesting if
the downmix took place after the effect.
In the Voicing Page you can also nd the Unisono Control. This can enable
you to trigger several internal voices when triggering one note with the MIDI
keyboard. This is analogous to the situation in an orchestra when several violins
are playing the same notes, or when several singers sing the same part in a
choir. If all singers sang exactly similarly, the sound would only become louder,
but as each singer actually sings just a bit differently, the actual sound becomes
richer and more complex when more singers are added. This is also true for
MASSIVE: you can use multiple voices for one note, and can, for instance,
detune each voice slightly to create a choir-like effect. All this can be adjusted
within the Voicing Page of the Center Window (see section 4.8.1).
Please note that each voice used needs to be computed independently
by the computer: the more voices you use, the heavier the CPU load.
Also note that due to internal optimizations, the CPU load is minimized
when the number of voices can be exactly divided by four, i.e. it is
preferable to use 4, 8, 12 etc. voices.
4.2. Interaction with the User Interface
This section will describe the conventions of MASSIVE’s graphical user interface
(GUI) and explain how to work with its controls. Note that operating MASSIVE
on Mac or Windows machines is largely identical, with some slight differences
due to the way the two operating systems handle le systems and keyboards.
While key commands are given for Windows, they are parallel on the Mac.
When the text says “right-click,” use ctrl-click on Macs.
Please note that this section is concerned mainly with the mechanics of
using the interface and controls so you can get straight to work with them. It
will not provide detailed explanations about what all these controls actually
do or how they work; see the other sections in the Quickstart and Reference
chapters for that information.
4.2.1. Section Headers and Popup Menus
Each section of MASSIVE’s interface has a header that describes it; for
example, OSC1 is oscillator 1 and so on. There are also Mute switches for

20 – MASSIVE
each section. Click the Mute switch with the mouse to deactivate a particular
section; click again to return to the active state.
It can often be useful to turn off a particular section of the signal chain when
you are creating sounds in MASSIVE. For instance, imagine a ltered sound
where you want to check the raw oscillator signal - simply click the Mutes
for both of the lters to turn off the lters. This preserves all the settings of
the lters while temporarily making their effect inaudible. Note that turning
a module off will also save CPU power on your system, so keep this in mind
if you are running into CPU overload issues!
Many of these sections also have some kind of popup menu to the right of the
section header. These are used to select from a range of different choices for
that section, such as wavetables and oscillator modes, lter types and effects.
These popup menus are easy to use. Clicking one of them brings up a list of
choices you can scroll through; clicking again on one of these entries selects
it and automatically closes the list.
Note that the oscillator modules also feature Previous and Next buttons in the
header (see image above), which will load the wavetables one after another in
the order of their menu listing. This is a great way to scroll through and nd
the appropriate wavetable for your own sound quickly and conveniently. (For
more on wavetables and how they form the basis of your sound in MASSIVE,
see section 4.4.1.)
4.2.2. Faders and Knobs
Faders and knobs are used to control most of MASSIVE’s major functions.
In general these work the same way as faders and knobs you may be used to
in other audio software: simply click a knob with the mouse and drag up and
down (while holding down the mouse button) to alter the knob’s value.
Please note that in most cases the numerical value of the knob’s parameter is
not displayed: a strictly analog approach. We hope that you will trust your ears
while working with MASSIVE, in the same way as the pioneers of electronic
music, who had no digital readouts to assist them!
A number of control conventions have been implemented throughout MASSIVE
for quick and accurate editing of its various parameters:
/