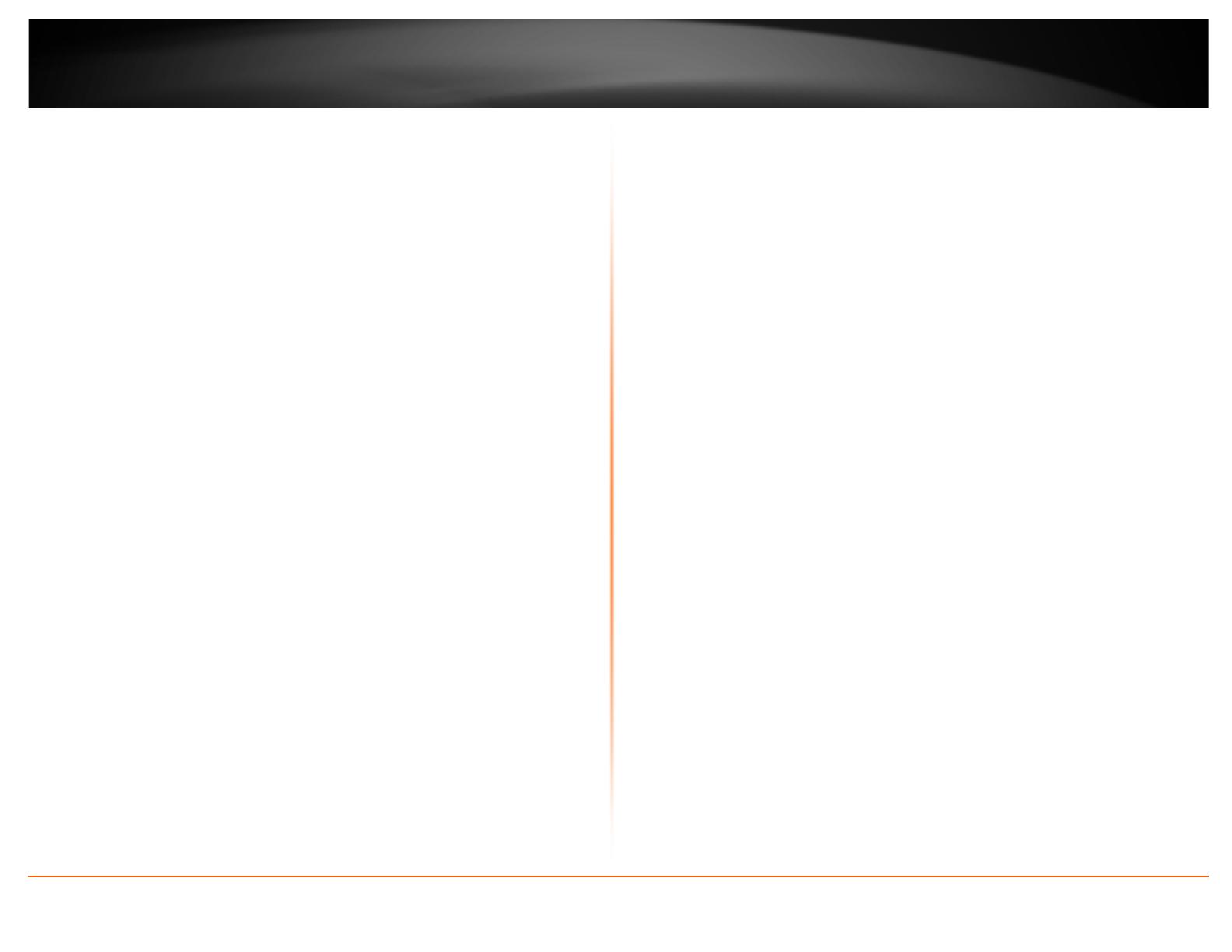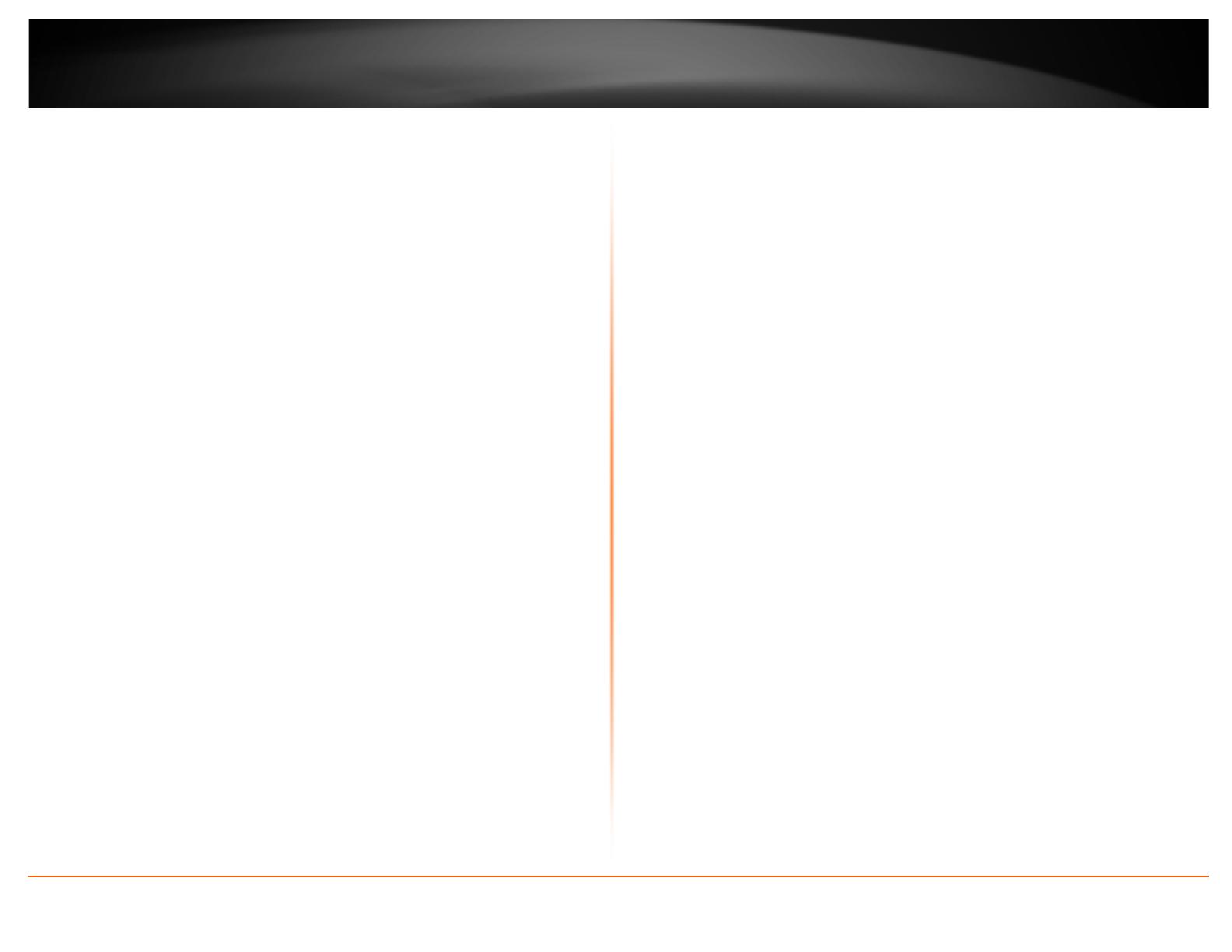
© Copyright 2012 TRENDnet. All Rights Reserved.
TRENDnet User’s Guide
Table of Contents
i
Contents
Product Overview ........................................................................... 1
Package Contents .......................................................................................................... 1
Features ......................................................................................................................... 1
Product Hardware Features ........................................................................................... 2
Application Diagram ...................................................................................................... 3
Utility Installation ........................................................................... 4
Windows Installation ..................................................................................................... 4
MAC OS X Installation .................................................................................................... 4
Network Installation ....................................................................... 5
Wi-Fi Protected Setup (WPS) Push Button Configuration (PBC) Setup .......................... 5
Manual Setup ................................................................................................................. 6
Using the Utility .............................................................................. 8
Launching the Utility ...................................................................................................... 8
Utility Main Window ...................................................................................................... 9
Configure Server ............................................................................................................ 9
Connect ........................................................................................................................ 10
Disconnect ................................................................................................................... 10
Sending a Request to Connect ..................................................................................... 10
Connect to a Printer ..................................................................................................... 12
Auto-Connect Printer ................................................................................................... 12
Connect to a Scanner ................................................................................................... 13
Advanced Configuration ................................................................ 13
Access the management page ..................................................................................... 13
Change Wireless settings ............................................................................................. 14
Wireless Site Survey ..................................................................................................... 14
Wireless Security settings ............................................................................................ 15
WPS Setting ................................................................................................................. 15
Change device IP address ............................................................................................ 16
Change Device Information ......................................................................................... 16
UPnP ............................................................................................................................ 17
Change Language ......................................................................................................... 17
Change Admin Account Setting ................................................................................... 17
Change User Account Setting ...................................................................................... 17
Maintenance ................................................................................ 18
Restart device .............................................................................................................. 18
Reset device ................................................................................................................. 18
Upgrade Firmware ....................................................................................................... 19
Device Status ................................................................................ 19
System Status .............................................................................................................. 19
Network Status ............................................................................................................ 20
Wireless Status ............................................................................................................ 20
Management Page Structure ......................................................... 21
Troubleshooting ........................................................................... 22
Appendix ...................................................................................... 23
Federal Communication Commission Interference Statement ........ 25
Technical Specifications ................................................................ 26