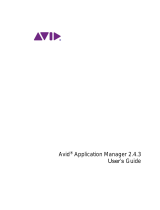User License Upgrade
10
MTS4EA License Upgrade Instructions
Node-locked to Floating License Upgrade Procedure
You will need to perform the following steps to convert a node-locked dongle to
a floating license dongle:
H Install and configure the license server
H Generate the Customer Update Request File (CURF)
H Install the License Update File (LUF)
Perform the following steps to install and configure the license server:
1. Select a server machine that will host the dongle (currently located on the
client machine).
NOTE. A client machine can also be set up as a server machine.
2. Move your existing MTS 4EA dongle from the client machine to the server
machine. Install the dongle either on the USB port or on the parallel port of
the s erver machine, depending on the type of dongle.
3. Perform one of the following two actions:
H If your current version of the MTS4EA software is 4.0 or higher, insert
the MTS4EA software installation CD-ROM (Tektronix part number
063-3824-xx) that was provided with your MTS4EA software into the
CD-ROM drive on the server machine.
H If your current version of the MTS4EA software is 3.0, or you do not
have the MTS4EA v4.0 CD-ROM, contact Tektronix technical support
to obtain the program file used in step 5 below (dnsrv32.exe). You will
not be able to continue the upgrade process without this file.
NOTE. When the CD-ROM is inserted, t he MTS4EA setup screen w ill be
displayed. Click the C l ose button at the bottom of t he w i ndow to terminate the
MTS4EA installation program.
4. Using Windows Explorer, locate and open the DES directory on the
CD-ROM.
5. From the DES directory, run the program dnsrv32.exe. During the installa-
tion process, accept the default entries.
6. Reboot the server machine if requested to do so at the end of the installation
process.
Installing and Configuring
the License Server