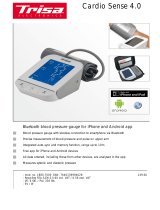Page is loading ...

INSTINCT
®
SOLAR SURF
Owner’s Manual

© 2020 Garmin Ltd. or its subsidiaries
All rights reserved. Under the copyright laws, this manual may not be copied, in whole or in part, without the written consent of Garmin. Garmin reserves the right to change or improve its
products and to make changes in the content of this manual without obligation to notify any person or organization of such changes or improvements. Go to www.garmin.com for current updates
and supplemental information concerning the use of this product.
Garmin
®
, the Garmin logo, and ANT+
®
, Auto Lap
®
, Auto Pause
®
, Edge
®
, inReach
®
, Instinct
®
, QuickFit
®
, TracBack
®
, VIRB
®
, Virtual Partner
®
, and Xero
®
are trademarks of Garmin Ltd. or its
subsidiaries, registered in the USA and other countries. Body Battery
™
, Garmin Connect
™
, Garmin Explore
™
, Garmin Express
™
, Garmin Move IQ
™
, HRM-Swim
™
, HRM-Tri
™
, tempe
™
, and
TrueUp
™
are trademarks of Garmin Ltd. or its subsidiaries. These trademarks may not be used without the express permission of Garmin.
Android
™
is a trademark of Google Inc. Apple
®
, iPhone
®
, and Mac
®
are trademarks of Apple Inc., registered in the U.S. and other countries. The BLUETOOTH
®
word mark and logos are owned by
the Bluetooth SIG, Inc. and any use of such marks by Garmin is under license. Advanced heartbeat analytics by Firstbeat. Windows
®
and Windows NT
®
are registered trademarks of Microsoft
Corporation in the United States and other countries. Other trademarks and trade names are those of their respective owners.
This product is ANT+
®
certified. Visit www.thisisant.com/directory for a list of compatible products and apps.
M/N: A03821

Table of Contents
Introduction.....................................................................1
Getting Started............................................................................1
Buttons................................................................................... 1
Using the Watch.....................................................................1
Viewing the Controls Menu............................................... 1
Viewing Widgets................................................................1
Pairing Your Smartphone with Your Device............................... 1
Charging the Device................................................................... 1
Product Updates......................................................................... 2
Setting Up Garmin Express................................................... 2
Solar Charging................................................................ 2
Viewing the Solar Widget............................................................2
Tips for Solar Charging............................................................... 2
Activities and Apps........................................................ 2
Starting an Activity...................................................................... 2
Tips for Recording Activities.................................................. 2
Power Modes......................................................................... 2
Stopping an Activity.................................................................... 2
Adding or Removing a Favorite Activity...................................... 3
Creating a Custom Activity......................................................... 3
Indoor Activities.......................................................................... 3
Calibrating the Treadmill Distance......................................... 3
Recording a Strength Training Activity...................................3
Outdoor Activities........................................................................3
Viewing Your Ski Runs.......................................................... 3
Using the Metronome.............................................................4
Starting an Expedition............................................................ 4
Changing the Track Point Recording Interval................... 4
Recording a Track Point Manually.................................... 4
Viewing Track Points.........................................................4
Going Hunting........................................................................ 4
Going Fishing......................................................................... 4
Viewing Tide Information....................................................... 4
Surfing....................................................................................5
Swimming................................................................................... 5
Swim Terminology................................................................. 5
Stroke Types.......................................................................... 5
Tips for Swimming Activities.................................................. 5
Resting During Pool Swimming............................................. 5
Auto Rest............................................................................... 5
Training with the Drill Log...................................................... 5
Turning Off Wrist-based Heart Rate While Swimming........... 5
Training........................................................................... 5
Setting Up Your User Profile.......................................................5
Fitness Goals......................................................................... 6
About Heart Rate Zones........................................................ 6
Setting Your Heart Rate Zones......................................... 6
Letting the Device Set Your Heart Rate Zones................. 6
Heart Rate Zone Calculations........................................... 6
Activity Tracking..........................................................................6
Auto Goal............................................................................... 6
Using the Move Alert..............................................................6
Sleep Tracking....................................................................... 6
Using Automated Sleep Tracking......................................7
Using Do Not Disturb Mode.............................................. 7
Intensity Minutes.................................................................... 7
Earning Intensity Minutes.................................................. 7
Garmin Move IQ™................................................................. 7
Activity Tracking Settings....................................................... 7
Turning Off Activity Tracking............................................. 7
Workouts.....................................................................................7
Following a Workout From Garmin Connect.......................... 7
Starting a Workout................................................................. 7
About the Training Calendar
.................................................. 7
Using Garmin Connect Training Plans.............................. 7
Interval Workouts........................................................................ 8
Creating an Interval Workout................................................. 8
Starting an Interval Workout.................................................. 8
Stopping an Interval Workout.................................................8
Using Virtual Partner®................................................................ 8
Setting a Training Target............................................................ 8
Cancelling a Training Target.................................................. 8
Racing a Previous Activity.......................................................... 8
Personal Records....................................................................... 8
Viewing Your Personal Records............................................ 8
Restoring a Personal Record................................................. 9
Clearing a Personal Record................................................... 9
Clearing All Personal Records............................................... 9
Clocks.............................................................................. 9
Setting an Alarm......................................................................... 9
Starting the Countdown Timer.................................................... 9
Saving a Quick Timer.............................................................9
Deleting a Timer.....................................................................9
Using the Stopwatch................................................................... 9
Syncing the Time with GPS........................................................ 9
Setting Alerts.............................................................................. 9
Adding Alternate Time Zones................................................... 10
Navigation..................................................................... 10
Saving Your Location............................................................... 10
Editing Your Saved Locations.............................................. 10
Viewing the Altimeter, Barometer, and Compass..................... 10
Projecting a Waypoint............................................................... 10
Navigating to a Destination....................................................... 10
Creating and Following a Course on Your Device.................... 10
Creating a Course on Garmin Connect.................................... 10
Sending a Course to Your Device............................................ 10
Viewing or Editing Course Details............................................ 10
Marking and Starting Navigation to a Man Overboard
Location.................................................................................... 11
Navigating with Sight 'N Go...................................................... 11
Navigating to Your Starting Point During an Activity................ 11
Navigating to the Starting Point of a Saved Activity................. 11
Stopping Navigation................................................................. 11
Calculating the Size of an Area................................................ 11
Map........................................................................................... 11
Panning and Zooming the Map............................................ 11
Compass...................................................................................11
Altimeter and Barometer........................................................... 11
History........................................................................... 12
Using History............................................................................ 12
Viewing Your Time in Each Heart Rate Zone...................... 12
Viewing Data Totals.................................................................. 12
Using the Odometer..................................................................12
Syncing Activities...................................................................... 12
Deleting History........................................................................ 12
Connected Features..................................................... 12
Enabling Bluetooth Notifications............................................... 12
Viewing Notifications............................................................ 13
Managing Notifications.........................................................13
Turning Off the Bluetooth Smartphone Connection............. 13
Turning On and Off Smartphone Connection Alerts............ 13
Locating a Lost Mobile Device.................................................. 13
Garmin Connect........................................................................13
Updating the Software Using the Garmin Connect App...... 13
Updating the Software Using Garmin Express.................... 13
Using Garmin Connect on Your Computer..................... 13
Manually Syncing Data with Garmin Connect..................... 13
Garmin Explore™..................................................................... 13
Table of Contents i

Heart Rate Features..................................................... 14
Using the Stress Level Widget..................................................14
Wrist-based Heart Rate............................................................ 14
Wearing the Device..............................................................14
Tips for Erratic Heart Rate Data...........................................14
Viewing the Heart Rate Widget............................................ 14
Broadcasting Heart Rate Data to Garmin Devices.............. 14
Broadcasting Heart Rate Data During an Activity........... 14
Setting an Abnormal Heart Rate Alert................................. 15
Turning Off the Wrist-based Heart Rate Monitor................. 15
Body Battery™..........................................................................15
Viewing the Body Battery Widget.........................................15
Tips for Improved Body Battery Data................................... 15
Pulse Oximeter............................................................. 15
Getting Pulse Oximeter Readings............................................ 15
Turning On Pulse Oximeter Sleep Tracking............................. 16
Tips for Erratic Pulse Oximeter Data........................................ 16
Customizing Your Device............................................ 16
Widgets..................................................................................... 16
Customizing the Widget Loop.............................................. 16
inReach Remote.................................................................. 16
Using the inReach Remote............................................. 16
VIRB Remote....................................................................... 17
Controlling a VIRB Action Camera.................................. 17
Controlling a VIRB Action Camera During an Activity..... 17
Activities and App Settings....................................................... 17
Customizing the Data Screens............................................ 18
Adding a Map to an Activity................................................. 18
Alerts.................................................................................... 18
Setting an Alert................................................................18
Auto Lap...............................................................................18
Marking Laps by Distance............................................... 18
Enabling Auto Pause®......................................................... 19
Enabling Auto Climb............................................................ 19
3D Speed and Distance....................................................... 19
Turning On and Off the Lap Key.......................................... 19
Using Auto Scroll................................................................. 19
Changing the GPS Setting................................................... 19
GPS and Other Satellite Systems................................... 19
UltraTrac......................................................................... 19
Power Save Timeout Settings..............................................19
Customizing Your Activity List.................................................. 19
Removing an Activity or App.....................................................20
Customizing the Controls Menu................................................20
Customizing the Watch Face.................................................... 20
Sensors Settings.......................................................................20
Compass Settings................................................................ 20
Calibrating the Compass Manually................................. 20
Setting the North Reference............................................20
Altimeter Settings................................................................. 20
Calibrating the Barometric Altimeter............................... 20
Barometer Settings.............................................................. 20
Calibrating the Barometer............................................... 21
Xero Laser Location Settings............................................... 21
Map Settings............................................................................. 21
Navigation Settings................................................................... 21
Customizing Map Features.................................................. 21
Heading Settings..................................................................21
Setting Navigation Alerts......................................................21
Power Manager Settings.......................................................... 21
Customizing the Battery Saver Feature............................... 21
Customizing Power Modes.................................................. 21
Restoring a Power Mode..................................................... 22
System Settings........................................................................ 22
Time Settings....................................................................... 22
Changing the Backlight Settings.......................................... 22
Customizing the Hot Keys
....................................................22
Changing the Units of Measure........................................... 22
Viewing Device Information...................................................... 22
Viewing E-label Regulatory and Compliance Information.... 22
Wireless Sensors......................................................... 22
Pairing Your Wireless Sensors................................................. 22
Using an Optional Bike Speed or Cadence Sensor.................. 23
Foot Pod................................................................................... 23
Improving Foot Pod Calibration........................................... 23
Calibrating Your Foot Pod Manually.................................... 23
Setting Foot Pod Speed and Distance................................. 23
tempe™.................................................................................... 23
Device Information....................................................... 23
Specifications............................................................................23
Battery Life Information........................................................ 23
Data Management.................................................................... 24
Disconnecting the USB Cable..............................................24
Deleting Files....................................................................... 24
Device Maintenance..................................................... 24
Device Care.............................................................................. 24
Cleaning the Device............................................................. 24
Changing the Bands................................................................. 24
Troubleshooting........................................................... 25
My device is in the wrong language......................................... 25
Is my smartphone compatible with my device?........................ 25
My phone will not connect to the device................................... 25
Can I use my Bluetooth sensor with my watch?....................... 25
Restarting Your Device............................................................. 25
Resetting All Default Settings................................................... 25
Acquiring Satellite Signals........................................................ 25
Improving GPS Satellite Reception......................................25
The temperature reading is not accurate.................................. 25
Maximizing the Battery Life.......................................................25
Activity Tracking........................................................................26
My daily step count does not appear................................... 26
My step count does not seem accurate............................... 26
The step counts on my device and my Garmin Connect
account don't match............................................................. 26
The floors climbed amount does not seem accurate........... 26
My intensity minutes are flashing......................................... 26
Getting More Information.......................................................... 26
Appendix....................................................................... 26
Data Fields................................................................................26
Wheel Size and Circumference................................................ 28
Symbol Definitions.................................................................... 29
Index.............................................................................. 30
ii Table of Contents

Introduction
WARNING
See the Important Safety and Product Information guide in the
product box for product warnings and other important
information.
Always consult your physician before you begin or modify any
exercise program.
Getting Started
When using your watch the first time, you should complete these
tasks to set it up and get to know the basic features.
1
Press CTRL to turn on the watch (Buttons, page 1).
2
Follow the on-screen instructions to complete the initial
setup.
During the initial setup, you can install the Garmin Connect
™
app and pair your smartphone with your watch to receive
notifications and more (Pairing Your Smartphone with Your
Device, page 1).
3
Charge the device completely (Charging the Device,
page 1).
4
Start an activity (Starting an Activity, page 2).
Buttons
LIGHT
CTRL
Press to turn the backlight on and off.
Press to turn the device on.
Hold to view the controls menu.
GPS
Press to view the activity list and start or stop an activity.
Press to choose an option in a menu.
Hold to view GPS coordinates and save your location.
BACK
SET
Press to return to the previous screen.
Hold to view the clock menu.
DOWN
ABC
Press to scroll through the widget loop and menus.
Hold to view the altimeter, barometer, and compass (ABC)
screen.
UP
MENU
Press to scroll through the widget loop and menus.
Hold to view the menu.
Using the Watch
• Hold CTRL to view the controls menu.
The controls menu provides quick access to frequently used
functions, such as turning on do not disturb mode, turning on
the battery saver feature, and turning the watch off.
• From the watch face, press UP or DOWN to scroll through
the widget loop.
Your watch comes preloaded with widgets that provide at-a-
glance information. More widgets are available when you pair
your watch with a smartphone.
• From the watch face, press GPS to start an activity or open
an app (Starting an Activity, page 2).
• Hold MENU to customize the watch face, adjust settings, and
pair wireless sensors.
Viewing the Controls Menu
The controls menu contains options, such as turning on do not
disturb mode, locking the keys, and turning the device off.
NOTE: You can add, reorder, and remove the options in the
controls menu (Customizing the Controls Menu, page 20).
1
From any screen, hold CTRL.
2
Press UP or DOWN to scroll through the options.
Viewing Widgets
Your device comes preloaded with several widgets, and more
are available when you pair your device with a smartphone.
• Press UP or DOWN.
The device scrolls through the widget loop.
• Press GPS to view additional options and functions for a
widget.
Pairing Your Smartphone with Your Device
To use the connected features of the Instinct device, it must be
paired directly through the Garmin Connect app, instead of from
the Bluetooth
®
settings on your smartphone.
1
From the app store on your smartphone, install and open the
Garmin Connect app.
2
Bring your smartphone within 10 m (33 ft.) of your device.
3
Press CTRL to turn on the device.
The first time you turn on the device, it is in pairing mode.
TIP: To manually enter pairing mode, you can hold MENU,
and select Settings > Pair Phone.
4
Select an option to add your device to your Garmin Connect
account:
• If this is the first time you are pairing a device with the
Garmin Connect app, follow the on-screen instructions.
• If you already paired another device with the Garmin
Connect app, from the or menu, select Garmin
Devices > Add Device, and follow the on-screen
instructions.
Charging the Device
WARNING
This device contains a lithium-ion battery. See the Important
Safety and Product Information guide in the product box for
product warnings and other important information.
NOTICE
To prevent corrosion, thoroughly clean and dry the contacts and
the surrounding area before charging or connecting to a
computer. Refer to the cleaning instructions in the appendix.
Introduction 1

1
Plug the small end of the USB cable into the charging port on
your device.
2
Plug the large end of the USB cable into a USB charging
port.
3
Charge the device completely.
Product Updates
On your computer, install Garmin Express
™
(www.garmin.com
/express). On your smartphone, install the Garmin Connect app.
This provides easy access to these services for Garmin
®
devices:
• Software updates
• Data uploads to Garmin Connect
• Product registration
Setting Up Garmin Express
1
Connect the device to your computer using a USB cable.
2
Go to www.garmin.com/express.
3
Follow the on-screen instructions.
Solar Charging
Watch models with solar charging capability allow you to charge
your watch while you use it.
Viewing the Solar Widget
From the watch face, press UP or DOWN to scroll to the solar
widget.
A graph of the intensity of solar input for the last 6 hours
appears.
Tips for Solar Charging
To maximize the battery life of your watch, follow these tips.
• When you are wearing the watch, avoid covering the face
with your sleeve.
• When you are not wearing the watch, point the face toward a
source of bright light, such as sunlight or fluorescent light.
The watch will charge faster when exposed to sunlight,
because the solar charging lens is optimized for the spectrum
of sunlight.
• For maximum battery performance, charge the watch in
bright sunlight.
NOTE: The watch protects itself from overheating and stops
charging automatically if the internal temperature exceeds
the solar charging temperature threshold (Specifications,
page 23).
NOTE: The watch does not solar charge when connected to
an external power source or when the battery is full.
Activities and Apps
Your device can be used for indoor, outdoor, athletic, and fitness
activities. When you start an activity, the device displays and
records sensor data. You can save activities and share them
with the Garmin Connect community.
For more information about activity tracking and fitness metric
accuracy, go to garmin.com/ataccuracy.
Starting an Activity
When you start an activity, GPS turns on automatically (if
required).
1
From the watch face, press GPS.
2
Select an option:
• Select an activity from your favorites.
• Select , and select an activity from the extended activity
list.
3
If the activity requires GPS signals, go outside to an area with
a clear view of the sky, and wait until the device is ready.
The device is ready after it establishes your heart rate,
acquires GPS signals (if required), and connects to your
wireless sensors (if required).
4
Press GPS to start the activity timer.
The device records activity data only while the activity timer is
running.
Tips for Recording Activities
• Charge the device before starting an activity (Charging the
Device, page 1).
• Press UP or DOWN to view additional data pages.
Power Modes
Power modes allow you to quickly adjust system settings,
activity settings, and GPS settings to extend battery life during
an activity. For example, power modes can disconnect paired
sensors and turn on the UltraTrac GPS option. You can also
create custom power modes.
During an activity, hold MENU, select Power Mode, and select
an option.
Stopping an Activity
1
Press GPS.
2
Select an option:
• To resume your activity, select Resume.
• To save the activity and return to watch mode, select
Save > Done.
• To suspend your activity and resume it at a later time,
select Resume Later.
• To navigate back to the starting point of your activity along
the path you traveled, select Back to Start > TracBack.
NOTE: This feature is available only for activities that use
GPS.
• To navigate back to the starting point of your activity by
the most direct path, select Back to Start > Straight Line.
NOTE: This feature is available only for activities that use
GPS.
• To discard the activity and return to watch mode, select
Discard > Yes.
2 Solar Charging

NOTE: After stopping the activity, the device saves it
automatically after 30 minutes.
Adding or Removing a Favorite Activity
The list of your favorite activities appears when you press GPS
from the watch face, and it provides quick access to the
activities you use most frequently. The first time you press GPS
to start an activity, the device prompts you to select your favorite
activities. You can add or remove favorite activities at any time.
1
Hold MENU.
2
Select Settings > Activities & Apps.
Your favorite activities appear at the top of the list with a
white background. Other activities appear in the extended list
with a black background.
3
Select an option:
• To add a favorite activity, select the activity, and select
Set as Favorite.
• To remove a favorite activity, select the activity, and select
Remove from Favorites.
Creating a Custom Activity
1
From the watch face, press GPS.
2
Select Add.
3
Select an option:
• Select Copy Activity to create your custom activity
starting from one of your saved activities.
• Select Other to create a new custom activity.
4
If necessary, select an activity type.
5
Select a name or enter a custom name.
Duplicate activity names include a number, for example:
Bike(2).
6
Select an option:
• Select an option to customize specific activity settings. For
example, you can customize the data screens or auto
features.
• Select Done to save and use the custom activity.
7
Select Yes to add the activity to your list of favorites.
Indoor Activities
The Instinct device can be used for training indoors, such as
running on an indoor track or using a stationary bike. GPS is
turned off for indoor activities (Activities and App Settings,
page 17).
When running or walking with GPS turned off, speed, distance,
and cadence are calculated using the accelerometer in the
device. The accelerometer is self-calibrating. The accuracy of
the speed, distance, and cadence data improves after a few
outdoor runs or walks using GPS.
TIP: Holding the handrails of the treadmill reduces accuracy.
You can use an optional foot pod to record pace, distance, and
cadence.
When cycling with GPS turned off, speed and distance data are
not available unless you have an optional sensor that sends
speed and distance data to the device, such as a speed or
cadence sensor.
Calibrating the Treadmill Distance
To record more accurate distances for your treadmill runs, you
can calibrate the treadmill distance after you run at least 1.5 km
(1 mi.) on a treadmill. If you use different treadmills, you can
manually calibrate the treadmill distance on each treadmill or
after each run.
1
Start a treadmill activity (Starting an Activity, page 2).
2
Run on the treadmill until your Instinct Solar Surf device
records at least 1.5 km (1 mi.).
3
After you complete your run, press GPS.
4
Select an option:
• To calibrate the treadmill distance the first time, select
Save.
The device prompts you to complete the treadmill
calibration.
• To manually calibrate the treadmill distance after the first-
time calibration, select Calibrate & Save > Yes.
5
Check the treadmill display for the distance traveled, and
enter the distance on your device.
Recording a Strength Training Activity
You can record sets during a strength training activity. A set is
multiple repetitions (reps) of a single move.
1
From the watch face, press GPS.
2
Select Strength.
The first time you record a strength training activity, you must
select which wrist your watch is on.
3
Press GPS to start the set timer.
4
Start your first set.
The device counts your reps. Your rep count appears when
you complete at least four reps.
TIP: The device can only count reps of a single move for
each set. When you want to change moves, you should finish
the set and start a new one.
5
Press BACK to finish the set.
The watch displays the total reps for the set. After several
seconds, the rest timer appears.
6
If necessary, press DOWN, and edit the number of reps.
TIP: You can also add the weight used for the set.
7
When you are done resting, press BACK to start your next
set.
8
Repeat for each strength training set until your activity is
complete.
9
After your last set, press GPS to stop the set timer.
10
Select Save.
Outdoor Activities
The Instinct device comes preloaded with outdoor activities,
such as running and cycling. GPS is turned on for outdoor
activities. You can add new activities based on default activities,
such as walking or rowing. You can also add custom activities to
your device (Creating a Custom Activity, page 3).
Viewing Your Ski Runs
Your device records the details of each downhill skiing or
snowboarding run using the auto run feature. This feature is
turned on by default for downhill skiing and snowboarding. It
automatically records new ski runs based on your movement.
The timer pauses when you stop moving downhill and when you
are on a chairlift. The timer remains paused during the chairlift
ride. You can start moving downhill to restart the timer. You can
view run details from the paused screen or while the timer is
running.
1
Start a skiing or snowboarding activity.
2
Hold MENU.
3
Select View Runs.
4
Press UP and DOWN to view details of your last run, your
current run, and your total runs.
The run screens include time, distance traveled, maximum
speed, average speed, and total descent.
Activities and Apps 3

Using the Metronome
The metronome feature plays tones at a steady rhythm to help
you improve your performance by training at a faster, slower, or
more consistent cadence.
NOTE: This feature is not available for all activities.
1
From the watch face, press GPS.
2
Select an activity.
3
Hold MENU.
4
Select the activity settings.
5
Select Metronome > Status > On.
6
Select an option:
• Select Beats / Minute to enter a value based on the
cadence you want to maintain.
• Select Alert Frequency to customize the frequency of the
beats.
• Select Sounds to customize the metronome tone and
vibration.
7
If necessary, select Preview to listen to the metronome
feature before you run.
8
Go for a run (Starting an Activity, page 2).
The metronome starts automatically.
9
During your run, press UP or DOWN to view the metronome
screen.
10
If necessary, hold MENU to change the metronome settings.
Starting an Expedition
You can use the Expedition app to prolong the battery life while
recording a multi-day activity.
1
From the watch face, press GPS.
2
Select Expedition.
3
Press GPS to start the activity timer.
The device enters low power mode and collects GPS track
points once an hour. To maximize battery life, the device
turns off all sensors and accessories, including the
connection to your smartphone.
Changing the Track Point Recording Interval
During an expedition, GPS track points are recorded once an
hour by default. You can change how often GPS track points are
recorded. Recording track points less frequently maximizes
battery life.
NOTE: To maximize battery life, GPS track points are not
recorded after sunset. You can customize this option in the
activity settings.
1
From the watch face, press GPS.
2
Select Expedition.
3
Hold MENU.
4
Select the activity settings.
5
Select Recording Interval.
6
Select an option.
Recording a Track Point Manually
During an expedition, track points are recorded automatically
based on the selected recording interval. You can manually
record a track point at any time.
1
During an expedition, press UP or DOWN to view the map
page.
2
Press GPS.
3
Select Add Point.
Viewing Track Points
1
During an expedition, press UP or DOWN to view the map
page.
2
Press GPS.
3
Select View Points.
4
Select a track point from the list.
5
Select an option:
• To start navigating to the track point, select Go To.
• To view detailed information about the track point, select
Details.
Going Hunting
You can save locations relevant to your hunt and view a map of
saved locations.
1
From the watch face, press GPS.
2
Select Hunt.
3
From the time of day data screen, press GPS > Start Hunt.
4
From the time of day data screen, press GPS, and select an
option:
• To save your current location, select Save Location.
• To view locations saved during this hunt activity, select
Hunt Locations.
• To view all previously saved locations, select Saved
Locations.
5
After you complete your activity, scroll to the time of day data
screen, press GPS, and select End Hunt.
Going Fishing
You can keep track of your daily fish count, count down your
competition time, or set an interval timer to keep track of your
fishing pace.
1
From the watch face, press GPS.
2
Select Fish.
3
From the time of day data screen, press GPS > Start Fish.
4
From the time of day data screen, press GPS, and select an
option:
• To add the catch to your fish count and save the location,
select Log Catch.
• To save your current location, select Save Location.
• To set an interval timer, end time, or end time reminder for
the activity, select Fish Timers.
5
After you complete your activity, scroll to the time of day data
screen, press GPS, and select End Fish.
Viewing Tide Information
WARNING
Tide information is for information purposes only. It is your
responsibility to heed all posted water-related guidance, to
remain aware of your surroundings, and to use safe judgment in,
on, and around the water at all times. Failure to heed this
warning could result in serious personal injury or death.
You can view information about a tide station, including the tide
height and when the next high and low tides will occur.
1
From the watch face, press GPS.
2
Select Tides.
3
Select an option:
• To use your current location when you are near a tide
station, select Current Location.
• To select a recently used tide station, select Recent.
• To select a saved location, select Saved.
• To enter coordinates for a location, select Coordinates.
A 24-hour tide chart appears for the current date with the
current tide height and information about the next tide .
4 Activities and Apps

4
Press DOWN to see tide information for upcoming days.
Surfing
You can use the surfing activity to record your surfing sessions.
After your session, you can view the number of waves, longest
wave, and maximum speed.
1
From the watch face, press GPS.
2
Select Surf.
3
Wait on the beach until your device acquires GPS signals.
4
Press GPS to start the activity timer.
5
After you complete your activity, press GPS to stop the
activity timer.
6
Select Save to review the summary of your surfing session.
Swimming
NOTICE
The device is intended for surface swimming. Scuba diving with
the device may damage the product and will void the warranty.
Swim Terminology
Length: One trip down the pool.
Interval: One or more consecutive lengths. A new interval starts
after a rest.
Stroke: A stroke is counted every time your arm wearing the
device completes a full cycle.
Swolf: Your swolf score is the sum of the time for one pool
length and the number of strokes for that length. For
example, 30 seconds plus 15 strokes equals a swolf score of
45. Swolf is a measurement of swimming efficiency and, like
golf, a lower score is better.
Stroke Types
Stroke type identification is available only for pool swimming.
Your stroke type is identified at the end of a length. Stroke types
appear in your swimming history and in your Garmin Connect
account. You can also select stroke type as a custom data field
(Customizing the Data Screens, page 18).
Free Freestyle
Back Backstroke
Breast Breaststroke
Fly Butterfly
Mixed More than one stroke type in an interval
Drill Used with drill logging (Training with the Drill Log, page 5)
Tips for Swimming Activities
• Before starting a pool swimming activity, follow the on-screen
instructions to select your pool size or enter a custom size.
The next time you start a pool swimming activity, the device
uses this pool size. You can hold MENU, select the activity
settings, and select Pool Size to change the size.
• Press BACK to record a rest during pool swimming.
The device automatically records swim intervals and lengths
for pool swimming.
Resting During Pool Swimming
The default rest screen displays two rest timers. It also displays
time and distance for the last completed interval.
NOTE: Swim data is not recorded during a rest.
1
During your swim activity, press BACK to start a rest.
The display reverses to white text on a black background,
and the rest screen appears.
2
During a rest, press UP or DOWN to view other data screens
(optional).
3
Press BACK, and continue swimming.
4
Repeat for additional rest intervals.
Auto Rest
The auto rest feature is available only for pool swimming. Your
device automatically detects when you are resting, and the rest
screen appears. If you rest for more than 15 seconds, the device
automatically creates a rest interval. When you resume
swimming, the device automatically starts a new swim interval.
You can turn on the auto rest feature in the activity options
(Activities and App Settings, page 17).
TIP: For best results using the auto rest feature, minimize your
arm motions while resting.
If you do not want to use the auto rest feature, you can select
BACK to manually mark the beginning and end of each rest
interval.
Training with the Drill Log
The drill log feature is available only for pool swimming. You can
use the drill log feature to manually record kick sets, one-arm
swimming, or any type of swimming that is not one of the four
major strokes.
1
During your pool swim activity, press UP or DOWN to view
the drill log screen.
2
Press BACK to start the drill timer.
3
After you complete a drill interval, press BACK.
The drill timer stops, but the activity timer continues to record
the entire swim session.
4
Select a distance for the completed drill.
Distance increments are based on the pool size selected for
the activity profile.
5
Select an option:
• To start another drill interval, press BACK.
• To start a swim interval, press UP or DOWN to return to
the swim training screens.
Turning Off Wrist-based Heart Rate While Swimming
Wrist-based heart rate is turned on by default for swim activities.
The device is also compatible with the HRM-Tri
™
accessory and
the HRM-Swim
™
accessory. If both wrist-based heart rate and
chest heart rate data are available, your device uses the chest
heart rate data.
1
From the heart rate widget, hold MENU.
NOTE: You may need to add the widget to your widget loop
(Customizing the Widget Loop, page 16).
2
Select Options > While Swimming > Off.
Training
Setting Up Your User Profile
You can update your gender, birth year, height, weight, and
heart rate zone settings. The device uses this information to
calculate accurate training data.
1
From the watch face, hold UP.
2
Select Settings > User Profile.
Training 5

3
Select an option.
Fitness Goals
Knowing your heart rate zones can help you measure and
improve your fitness by understanding and applying these
principles.
• Your heart rate is a good measure of exercise intensity.
• Training in certain heart rate zones can help you improve
cardiovascular capacity and strength.
If you know your maximum heart rate, you can use the table
(Heart Rate Zone Calculations, page 6) to determine the best
heart rate zone for your fitness objectives.
If you do not know your maximum heart rate, use one of the
calculators available on the Internet. Some gyms and health
centers can provide a test that measures maximum heart rate.
The default maximum heart rate is 220 minus your age.
About Heart Rate Zones
Many athletes use heart rate zones to measure and increase
their cardiovascular strength and improve their level of fitness. A
heart rate zone is a set range of heartbeats per minute. The five
commonly accepted heart rate zones are numbered from 1 to 5
according to increasing intensity. Generally, heart rate zones are
calculated based on percentages of your maximum heart rate.
Setting Your Heart Rate Zones
The device uses your user profile information from the initial
setup to determine your default heart rate zones. You can set
separate heart rate zones for sport profiles, such as running,
cycling, and swimming. For the most accurate calorie data
during your activity, set your maximum heart rate. You can also
set each heart rate zone and enter your resting heart rate
manually. You can manually adjust your zones on the device or
using your Garmin Connect account.
1
From the watch face, hold MENU.
2
Select Settings > User Profile > Heart Rate.
3
Select Max. HR, and enter your maximum heart rate.
4
Select Resting HR, and enter your resting heart rate.
You can use the average resting heart rate measured by your
device, or you can set a custom resting heart rate.
5
Select Zones > Based On.
6
Select an option:
• Select BPM to view and edit the zones in beats per
minute.
• Select %Max. HR to view and edit the zones as a
percentage of your maximum heart rate.
• Select %HRR to view and edit the zones as a percentage
of your heart rate reserve (maximum heart rate minus
resting heart rate).
7
Select a zone, and enter a value for each zone.
8
Select Sport Heart Rate, and select a sport profile to add
separate heart rate zones (optional).
Letting the Device Set Your Heart Rate Zones
The default settings use your profile information to set your
maximum heart rate and your heart rate zones as a percentage
of your maximum heart rate.
• Verify that your user profile settings are accurate (Setting Up
Your User Profile, page 5).
• Run often with the wrist or chest heart rate monitor.
• Try a few heart rate training plans, available from your
Garmin Connect account.
• View your heart rate trends and time in zones using your
Garmin Connect account.
Heart Rate Zone Calculations
Zone % of
Maximum
Heart Rate
Perceived Exertion Benefits
1 50–60% Relaxed, easy pace,
rhythmic breathing
Beginning-level
aerobic training,
reduces stress
2 60–70% Comfortable pace,
slightly deeper
breathing, conversation
possible
Basic cardiovascular
training, good
recovery pace
3 70–80% Moderate pace, more
difficult to hold
conversation
Improved aerobic
capacity, optimal
cardiovascular training
4 80–90% Fast pace and a bit
uncomfortable, breathing
forceful
Improved anaerobic
capacity and
threshold, improved
speed
5 90–100% Sprinting pace,
unsustainable for long
period of time, labored
breathing
Anaerobic and
muscular endurance,
increased power
Activity Tracking
The activity tracking feature records your daily step count,
distance traveled, intensity minutes, floors climbed, calories
burned, and sleep statistics for each recorded day. Your calories
burned includes your base metabolism plus activity calories.
The number of steps taken during the day appears on the steps
widget. The step count is updated periodically.
For more information about activity tracking and fitness metric
accuracy, go to garmin.com/ataccuracy.
Auto Goal
Your device creates a daily step goal automatically, based on
your previous activity levels. As you move during the day, the
device shows your progress toward your daily goal .
If you choose not to use the auto goal feature, you can set a
personalized step goal on your Garmin Connect account.
Using the Move Alert
Sitting for prolonged periods of time can trigger undesirable
metabolic state changes. The move alert reminds you to keep
moving. After one hour of inactivity, Move! and the move bar
appear. Additional segments appear after every 15 minutes of
inactivity. The device also beeps or vibrates if audible tones are
turned on (System Settings, page 22).
Go for a short walk (at least a couple of minutes) to reset the
move alert.
Sleep Tracking
While you are sleeping, the device automatically detects your
sleep and monitors your movement during your normal sleep
hours. You can set your normal sleep hours in the user settings
on your Garmin Connect account. Sleep statistics include total
hours of sleep, sleep levels, and sleep movement. You can view
your sleep statistics on your Garmin Connect account.
NOTE: Naps are not added to your sleep statistics. You can use
do not disturb mode to turn off notifications and alerts, with the
exception of alarms (Using Do Not Disturb Mode, page 7).
6 Training

Using Automated Sleep Tracking
1
Wear your device while sleeping.
2
Upload your sleep tracking data to the Garmin Connect site
(Manually Syncing Data with Garmin Connect, page 13).
You can view your sleep statistics on your Garmin Connect
account.
Using Do Not Disturb Mode
You can use do not disturb mode to turn off the backlight, tone
alerts, and vibration alerts. For example, you can use this mode
while sleeping or watching a movie.
NOTE: You can set your normal sleep hours in the user settings
on your Garmin Connect account. You can enable the During
Sleep option in the system settings to automatically enter do not
disturb mode during your normal sleep hours (System Settings,
page 22).
NOTE: You can add options to the controls menu (Customizing
the Controls Menu, page 20).
1
Hold CTRL.
2
Select .
Intensity Minutes
To improve your health, organizations such as the World Health
Organization recommend at least 150 minutes per week of
moderate intensity activity, such as brisk walking, or 75 minutes
per week of vigorous intensity activity, such as running.
The device monitors your activity intensity and tracks your time
spent participating in moderate to vigorous intensity activities
(heart rate data is required to quantify vigorous intensity). You
can work toward achieving your weekly intensity minutes goal by
participating in at least 10 consecutive minutes of moderate to
vigorous intensity activities. The device adds the amount of
moderate activity minutes with the amount of vigorous activity
minutes. Your total vigorous intensity minutes are doubled when
added.
Earning Intensity Minutes
Your Instinct Solar Surf device calculates intensity minutes by
comparing your heart rate data to your average resting heart
rate. If heart rate is turned off, the device calculates moderate
intensity minutes by analyzing your steps per minute.
• Start a timed activity for the most accurate calculation of
intensity minutes.
• Exercise for at least 10 consecutive minutes at a moderate or
vigorous intensity level.
• Wear your device all day and night for the most accurate
resting heart rate.
Garmin Move IQ
™
When your movements match familiar exercise patterns, the
Move IQ feature automatically detects the event and displays it
in your timeline. The Move IQ events show activity type and
duration, but they do not appear in your activities list or
newsfeed. For more detail and accuracy, you can record a timed
activity on your device.
Activity Tracking Settings
Hold MENU, and select Settings > Activity Tracking.
Status: Turns off the activity tracking features.
Move Alert: Displays a message and the move bar on the
digital watch face and steps screen.
Goal Alerts: Allows you to turn on and off goal alerts, or turn
them off only during activities. Goal alerts appear for your
daily steps goal, daily floors climbed goal, and weekly
intensity minutes goal.
Move IQ: Allows you to turn on and off Move IQ events.
Sleep Pulse Ox: Sets your device to record pulse oximeter
readings while you are inactive during the day or
continuously while you sleep.
Turning Off Activity Tracking
When you turn off activity tracking, your steps, floors climbed,
intensity minutes, sleep tracking, and Move IQ events are not
recorded.
1
Hold MENU.
2
Select Settings > Activity Tracking > Status > Off.
Workouts
You can create custom workouts that include goals for each
workout step and for varied distances, times, and calories. Your
device includes several preloaded workouts for multiple
activities. You can create and find more workouts using Garmin
Connect or select a training plan that has built-in workouts, and
transfer them to your device.
You can schedule workouts using Garmin Connect. You can
plan workouts in advance and store them on your device.
Following a Workout From Garmin Connect
Before you can download a workout from Garmin Connect, you
must have a Garmin Connect account (Garmin Connect,
page 13).
1
Select an option:
• Open the Garmin Connect app.
• Go to connect.garmin.com.
2
Select Training > Workouts.
3
Find a workout, or create and save a new workout.
4
Select or Send to Device.
5
Follow the on-screen instructions.
Starting a Workout
Before you can start a workout, you must download a workout
from your Garmin Connect account.
1
From the watch face, press GPS.
2
Select an activity.
3
Hold MENU.
4
Select Training > My Workouts.
5
Select a workout.
NOTE: Only workouts that are compatible with the selected
activity appear in the list.
6
Select Do Workout.
7
Press GPS to start the activity timer.
After you begin a workout, the device displays each step of the
workout, step notes (optional), the target (optional), and the
current workout data.
About the Training Calendar
The training calendar on your device is an extension of the
training calendar or schedule you set up in Garmin Connect.
After you have added a few workouts to the Garmin Connect
calendar, you can send them to your device. All scheduled
workouts sent to the device appear in the calendar widget.
When you select a day in the calendar, you can view or do the
workout. The scheduled workout stays on your device whether
you complete it or skip it. When you send scheduled workouts
from Garmin Connect, they overwrite the existing training
calendar.
Using Garmin Connect Training Plans
Before you can download and use a training plan from Garmin
Connect, you must have a Garmin Connect account (Garmin
Connect, page 13), and you must pair the Instinct device with a
compatible smartphone.
1
From the Garmin Connect app, select or .
2
Select Training > Training Plans.
3
Select and schedule a training plan.
Training 7

4
Follow the on-screen instructions.
5
Review the training plan in your calendar.
Interval Workouts
You can create interval workouts based on distance or time. The
device saves your custom interval workout until you create
another interval workout. You can use open intervals for track
workouts and when you are running a known distance.
Creating an Interval Workout
1
From the watch face, press GPS.
2
Select an activity.
3
Hold MENU.
4
Select Training > Intervals > Edit > Interval > Type.
5
Select Distance, Time, or Open.
TIP: You can create an open-ended interval by selecting the
Open option.
6
If necessary, select Duration, enter a distance or time
interval value for the workout, and select .
7
Press BACK.
8
Select Rest > Type.
9
Select Distance, Time, or Open.
10
If necessary, enter a distance or time value for the rest
interval, and select .
11
Press BACK.
12
Select one or more options:
• To set the number of repetitions, select Repeat.
• To add an open-ended warm up to your workout, select
Warm Up > On.
• To add an open-ended cool down to your workout, select
Cool Down > On.
Starting an Interval Workout
1
From the watch face, press GPS.
2
Select an activity.
3
Hold MENU.
4
Select Training > Intervals > Do Workout.
5
Press GPS to start the activity timer.
6
When your interval workout has a warm up, press BACK to
begin the first interval.
7
Follow the on-screen instructions.
After you complete all of the intervals, a message appears.
Stopping an Interval Workout
• At any time, press BACK to stop the current interval or rest
period and transition to the next interval or rest period.
• After all intervals and rest periods are complete, press BACK
to end the interval workout and transition to a timer that can
be used for cool down.
• At any time, press GPS to stop the activity timer. You can
resume the timer or end the interval workout.
Using Virtual Partner
®
Your Virtual Partner is a training tool designed to help you meet
your goals. You can set a pace for the Virtual Partner and race
against it.
NOTE: This feature is not available for all activities.
1
Hold MENU.
2
Select Settings > Activities & Apps.
3
Select an activity.
4
Select the activity settings.
5
Select Data Screens > Add > Virtual Partner.
6
Enter a pace or speed value.
7
Press UP or DOWN to change the location of the Virtual
Partner screen (optional).
8
Start your activity (Starting an Activity, page 2).
9
Press UP or DOWN to scroll to the Virtual Partner screen and
see who is leading.
Setting a Training Target
The training target feature works with the Virtual Partner feature
so you can train toward a set distance, distance and time,
distance and pace, or distance and speed goal. During your
training activity, the device gives you real-time feedback about
how close you are to achieving your training target.
1
From the watch face, press GPS.
2
Select an activity.
3
Hold MENU.
4
Select Training > Set a Target.
5
Select an option:
• Select Distance Only to select a preset distance or enter
a custom distance.
• Select Distance and Time to select a distance and time
target.
• Select Distance and Pace or Distance and Speed to
select a distance and pace or speed target.
The training target screen appears and displays your
estimated finish time. The estimated finish time is based on
your current performance and the time remaining.
6
Press GPS to start the activity timer.
Cancelling a Training Target
1
During an activity, hold MENU.
2
Select Cancel Target > Yes.
Racing a Previous Activity
You can race a previously recorded or downloaded activity. This
feature works with the Virtual Partner feature so you can see
how far ahead or behind you are during the activity.
NOTE: This feature is not available for all activities.
1
From the watch face, press GPS.
2
Select an activity.
3
Hold MENU.
4
Select Training > Race an Activity.
5
Select an option:
• Select From History to select a previously recorded
activity from your device.
• Select Downloaded to select an activity you downloaded
from your Garmin Connect account.
6
Select the activity.
The Virtual Partner screen appears indicating your estimated
finish time.
7
Press GPS to start the activity timer.
8
After you complete your activity, press GPS, and select
Save.
Personal Records
When you complete an activity, the device displays any new
personal records you achieved during that activity. Personal
records include your fastest time over several typical race
distances and longest run, ride, or swim.
Viewing Your Personal Records
1
From the watch face, hold MENU.
8 Training

2
Select History > Records.
3
Select a sport.
4
Select a record.
5
Select View Record.
Restoring a Personal Record
You can set each personal record back to the one previously
recorded.
1
From the watch face, hold MENU.
2
Select History > Records.
3
Select a sport.
4
Select a record to restore.
5
Select Previous > Yes.
NOTE: This does not delete any saved activities.
Clearing a Personal Record
1
From the watch face, hold MENU.
2
Select History > Records.
3
Select a sport.
4
Select a record to delete.
5
Select Clear Record > Yes.
NOTE: This does not delete any saved activities.
Clearing All Personal Records
1
From the watch face, hold MENU.
2
Select History > Records.
3
Select a sport.
4
Select Clear All Records > Yes.
The records are deleted for that sport only.
NOTE: This does not delete any saved activities.
Clocks
Setting an Alarm
You can set multiple alarms. You can set each alarm to sound
once or to repeat regularly.
1
From any screen, hold SET.
2
Select Alarms.
3
Enter the alarm time.
4
Select Repeat, and select when the alarm should repeat
(optional).
5
Select Sounds, and select a type of notification (optional).
6
Select Backlight > On to turn on the backlight with the alarm
(optional).
7
Select Label, and select a description for the alarm
(optional).
Starting the Countdown Timer
1
From any screen, hold SET.
2
Select Timers.
3
Enter the time.
4
If necessary, select an option to edit the timer:
• To automatically restart the timer after it expires, press UP
and select Auto Restart > On.
• To select a type of notification, press UP and select
Sounds.
5
Press GPS to start the timer.
Saving a Quick Timer
You can set up to ten separate quick timers.
1
From any screen, hold SET.
2
Select Timers.
3
Select an option:
• To save your first quick timer, enter the time, press UP,
and select Save.
• To save additional quick timers, select Add Timer, and
enter the time.
Deleting a Timer
1
From any screen, hold SET.
2
Select Timers.
3
Select a timer.
4
Press UP.
5
Select Delete.
Using the Stopwatch
1
From any screen, hold SET.
2
Select Stopwatch.
3
Press GPS to start the timer.
4
Press SET to restart the lap timer .
The total stopwatch time continues running.
5
Press GPS to stop both timers.
6
Press UP, and select an option.
Syncing the Time with GPS
Each time you turn on the device and acquire satellites, the
device automatically detects your time zones and the current
time of day. You can also manually sync the time with GPS
when you change time zones, and to update for daylight saving
time.
1
From any screen, hold SET.
2
Select Set Time With GPS.
3
Wait while the device locates satellites (Acquiring Satellite
Signals, page 25).
Setting Alerts
1
From any screen, hold SET.
2
Select Alerts.
3
Select an option:
• To set an alert to sound a specific number of minutes or
hours before the actual sunset occurs, select Til Sunset >
Status > On, select Time, and enter the time.
• To set an alert to sound a specific number of minutes or
hours before the actual sunrise occurs, select Til Sunrise
> Status > On, select Time, and enter the time.
• To set an alert to sound when a storm approaches, select
Storm > On, select Rate, and select the rate of pressure
change.
• To set an alert to sound every hour, select Hourly > On.
Clocks 9

Adding Alternate Time Zones
You can display the current time of day in additional time zones
on the alternate time zones widget. You can add up to three
alternate time zones.
NOTE: You may need to add the alternate time zones widget to
the widget loop (Customizing the Widget Loop, page 16).
1
From the watch face, press UP or DOWN to view the
alternate time zones widget.
2
Press GPS.
3
Select Add Zone.
4
Select a time zone.
5
If necessary, rename the time zone.
Navigation
Saving Your Location
You can save your current location to navigate back to it later.
1
From any screen, hold GPS.
2
Press GPS.
3
If necessary, press DOWN to edit location information.
Editing Your Saved Locations
You can delete a saved location or edit its name, elevation, and
position information.
1
From the watch face, press GPS.
2
Select Navigate > Saved Locations.
3
Select a saved location.
4
Select an option to edit the location.
Viewing the Altimeter, Barometer, and
Compass
The device contains internal altimeter, barometer, and compass
sensors with automatic calibration.
1
From any screen, hold ABC.
2
Press UP or DOWN to view separate altimeter, barometer,
and compass screens.
Projecting a Waypoint
You can create a new location by projecting the distance and
bearing from your current location to a new location.
NOTE: You may need to add the Project Wpt. app to the
activities and apps list.
1
From the watch face, press GPS.
2
Select Project Wpt..
3
Press UP or DOWN to set the heading.
4
Press GPS.
5
Press DOWN to select a unit of measure.
6
Press UP to enter the distance.
7
Press GPS to save.
The projected waypoint is saved with a default name.
Navigating to a Destination
You can use your device to navigate to a destination or follow a
course.
1
From the watch face, press GPS.
2
Select an activity.
3
Hold MENU.
4
Select Navigation.
5
Select a category.
6
Respond to the on-screen prompts to choose a destination.
7
Select Go To.
Navigation information appears.
8
Press GPS to begin navigation.
Creating and Following a Course on Your
Device
1
From the watch face, press GPS.
2
Select an activity.
3
Hold MENU.
4
Select Navigation > Courses > Create New.
5
Enter a name for the course, and select .
6
Select Add Location.
7
Select an option.
8
If necessary, repeat steps 6 and 7.
9
Select Done > Do Course.
Navigation information appears.
10
Press GPS to begin navigation.
Creating a Course on Garmin Connect
Before you can create a course on the Garmin Connect app,
you must have a Garmin Connect account (Garmin Connect,
page 13).
1
From the Garmin Connect app, select or .
2
Select Training > Courses > Create Course.
3
Select a course type.
4
Follow the on-screen instructions.
5
Select Done.
NOTE: You can send this course to your device (Sending a
Course to Your Device, page 10).
Sending a Course to Your Device
You can send a course you created using the Garmin Connect
app to your device (Creating a Course on Garmin Connect,
page 10).
1
From the Garmin Connect app, select or .
2
Select Training > Courses.
3
Select a course.
4
Select > Send to Device.
5
Select your compatible device.
6
Follow the on-screen instructions.
Viewing or Editing Course Details
You can view or edit course details before you navigate a
course.
1
From the watch face, press GPS.
2
Select an activity.
3
Hold MENU.
4
Select Navigation > Courses.
5
Press GPS to select a course.
6
Select an option:
• To begin navigation, select Do Course.
• To view the course on the map and pan or zoom the map,
select Map.
• To begin the course in reverse, select Do Course in
Reverse.
• To view an elevation plot of the course, select Elevation
Plot.
10 Navigation

• To change the course name, select Name.
• To edit the course path, select Edit.
• To delete the course, select Delete.
Marking and Starting Navigation to a Man
Overboard Location
You can save a man overboard (MOB) location, and
automatically start navigation back to it.
TIP: You can customize the hold function of the keys to access
the MOB function (Customizing the Hot Keys, page 22).
1
From the watch face, press GPS.
2
Select an activity.
3
Hold MENU.
4
Select Navigation > Last MOB.
Navigation information appears.
Navigating with Sight 'N Go
You can point the device at an object in the distance, such as a
water tower, lock in the direction, and then navigate to the
object.
1
From the watch face, press GPS.
2
Select an activity.
3
Hold MENU.
4
Select Navigation > Sight 'N Go.
5
Point the top of the watch at an object, and press GPS.
Navigation information appears.
6
Press GPS to begin navigation.
Navigating to Your Starting Point During an
Activity
You can navigate back to the starting point of your current
activity in a straight line or along the path you traveled. This
feature is available only for activities that use GPS.
1
During an activity, select GPS > Back to Start.
2
Select an option:
• To navigate back to the starting point of your activity along
the path you traveled, select TracBack.
• To navigate back to the starting point of your activity in a
straight line, select Straight Line.
Your current location , the track to follow , and your
destination appear on the map.
Navigating to the Starting Point of a Saved
Activity
You can navigate back to the starting point of a saved activity in
a straight line or along the path you traveled. This feature is
available only for activities that use GPS.
1
From the watch face, press GPS.
2
Select an activity.
3
Hold MENU.
4
Select Navigation > Activities.
5
Select an activity.
6
Select Back to Start, and select an option:
• To navigate back to the starting point of your activity along
the path you traveled, select TracBack.
• To navigate back to the starting point of your activity in a
straight line, select Straight Line.
A line appears on the map from your current location to the
starting point of the last saved activity.
NOTE: You can start the timer to prevent the device from
timing out to watch mode.
7
Press DOWN to view the compass (optional).
The arrow points toward your starting point.
Stopping Navigation
1
During an activity, hold MENU.
2
Select Stop Navigation.
Calculating the Size of an Area
Before you can calculate the size of an area, you must acquire
satellites.
1
From the watch face, press GPS.
2
Select Area Calc..
3
Walk around the perimeter of the area.
TIP: You can hold MENU, and select Pan/Zoom to adjust the
map (Panning and Zooming the Map, page 11).
4
Press GPS to calculate the area.
5
Select an option:
• To exit without saving, select Done.
• To convert measurements of the area to a different unit of
measure, select Change Units.
• To save, select Save Activity.
Map
represents your location on the map. Location names and
symbols appear on the map. When you are navigating to a
destination, your route is marked with a line on the map.
• Map navigation (Panning and Zooming the Map, page 11)
• Map settings (Map Settings, page 21)
Panning and Zooming the Map
1
While navigating, press UP or DOWN to view the map.
2
Hold MENU.
3
Select Pan/Zoom.
4
Select an option:
• To toggle between panning up and down, panning left and
right, or zooming, press GPS.
• To pan or zoom the map, press UP and DOWN.
• To quit, press BACK.
Compass
The device has a 3-axis compass with automatic calibration.
The compass features and appearance change depending on
your activity, whether GPS is enabled, and whether you are
navigating to a destination. You can change the compass
settings manually (Compass Settings, page 20). To open the
compass settings quickly, you can press GPS from the compass
widget.
Altimeter and Barometer
The device contains an internal altimeter and barometer. The
device collects elevation and pressure data continuously, even
in low-power mode. The altimeter displays your approximate
Navigation 11

elevation based on pressure changes. The barometer displays
environmental pressure data based on the fixed elevation where
the altimeter was most recently calibrated (Altimeter Settings,
page 20). You can press GPS from the altimeter or barometer
widgets to open the altimeter or barometer settings quickly.
History
History includes time, distance, calories, average pace or speed,
lap data, and optional sensor information.
NOTE: When the device memory is full, your oldest data is
overwritten.
Using History
History contains previous activities you have saved on your
device.
1
Hold MENU.
2
Select History > Activities.
3
Select an activity.
4
Select an option:
• To view additional information about the activity, select
Details.
• To select a lap and view additional information about each
lap, select Laps.
• To select an interval and view additional information about
each interval, select Intervals.
• To select an exercise set and view additional information
about each set, select Sets.
• To view the activity on a map, select Map.
• To view your time in each heart rate zone, select Time in
Zone (Viewing Your Time in Each Heart Rate Zone,
page 12).
• To view an elevation plot of the activity, select Elevation
Plot.
• To delete the selected activity, select Delete.
Viewing Your Time in Each Heart Rate Zone
Before you can view heart rate zone data, you must complete an
activity with heart rate and save the activity.
Viewing your time in each heart rate zone can help you adjust
your training intensity.
1
From the watch face, hold MENU.
2
Select History > Activities.
3
Select an activity.
4
Select Time in Zone.
Viewing Data Totals
You can view the accumulated distance and time data saved to
your device.
1
From the watch face, hold MENU.
2
Select History > Totals.
3
If necessary, select an activity.
4
Select an option to view weekly or monthly totals.
Using the Odometer
The odometer automatically records the total distance traveled,
elevation gained, and time in activities.
1
From the watch face, hold MENU.
2
Select History > Totals > Odometer.
3
Press UP or DOWN to view odometer totals.
Syncing Activities
You can sync activities from other Garmin devices to your
Instinct Solar Surf device using your Garmin Connect account.
For example, you can record a ride with an Edge
®
device, and
view your activity details on your Instinct Solar Surf device.
1
Hold MENU.
2
Select History > Options > TrueUp > On.
When you sync your device with your smartphone, recent
activities from your other Garmin devices appear on your Instinct
Solar Surf device.
Deleting History
1
From the watch face, hold MENU.
2
Select History > Options.
3
Select an option:
• Select Delete All Activities to delete all activities from the
history.
• Select Reset Totals to reset all distance and time totals.
NOTE: This does not delete any saved activities.
Connected Features
Connected features are available for your Instinct device when
you connect the device to a compatible smartphone using
Bluetooth technology. Some features require you to install the
Garmin Connect app on the connected smartphone. Go to
www.garmin.com/apps for more information.
Phone notifications: Displays phone notifications and
messages on your Instinct device.
LiveTrack: Allows friends and family to follow your races and
training activities in real time. You can invite followers using
email or social media, allowing them to view your live data on
a Garmin Connect tracking page.
Activity uploads to Garmin Connect: Automatically sends
your activity to your Garmin Connect account as soon as you
finish recording the activity.
Weather: Allows you to view current weather conditions and
weather forecasts.
Bluetooth sensors: Allows you to connect Bluetooth
compatible sensors, such as a heart rate monitor.
Find my phone: Locates your lost smartphone that is paired
with your Instinct device and currently within range.
Find my device: Locates your lost Instinct device that is paired
with your smarphone and currently within range.
Enabling Bluetooth Notifications
Before you can enable notifications, you must pair the Instinct
device with a compatible mobile device (Pairing Your
Smartphone with Your Device, page 1).
1
From the watch face, hold MENU.
2
Select Settings > Phone > Smart Notifications > Status >
On.
3
Select During Activity.
4
Select a notification preference.
5
Select a sound preference.
6
Select Not During Activity.
7
Select a notification preference.
8
Select a sound preference.
9
Select Timeout.
10
Select the amount of time the alert for a new notification
appears on the screen.
12 History

Viewing Notifications
1
From the watch face, press UP or DOWN to view the
notifications widget.
2
Press GPS.
3
Select a notification.
4
Press DOWN for more options.
5
Press BACK to return to the previous screen.
Managing Notifications
You can use your compatible smartphone to manage
notifications that appear on your Instinct Solar Surf device.
Select an option:
• If you are using an iPhone
®
device, go to the notifications
settings to select the items to show on the device.
• If you are using an Android
™
smartphone, from the Garmin
Connect app, select Settings > Notifications.
Turning Off the Bluetooth Smartphone Connection
You can turn off the Bluetooth smartphone connection from the
controls menu.
NOTE: You can add options to the controls menu (Customizing
the Controls Menu, page 20).
1
Hold CTRL to view the controls menu.
2
Select to turn off the Bluetooth smartphone connection on
your Instinct device.
Refer to the owner's manual for your mobile device to turn off
Bluetooth technology on your mobile device.
Turning On and Off Smartphone Connection Alerts
You can set the Instinct Solar Surf device to alert you when your
paired smartphone connects and disconnects using Bluetooth
technology.
NOTE: Smartphone connection alerts are turned off by default.
1
Hold MENU.
2
Select Settings > Phone > Alerts.
Locating a Lost Mobile Device
You can use this feature to help locate a lost mobile device that
is paired using Bluetooth technology and currently within range.
NOTE: You can add options to the controls menu (Customizing
the Controls Menu, page 20).
1
Hold CTRL to view the controls menu.
2
Select .
The Instinct device begins searching for your paired mobile
device. An audible alert sounds on your mobile device, and
the Bluetooth signal strength appears on the Instinct device
screen. The Bluetooth signal strength increases as you move
closer to your mobile device.
3
Press BACK to stop searching.
Garmin Connect
You can connect with your friends on your Garmin Connect
account. Your Garmin Connect account gives you the tools to
track, analyze, share, and encourage each other. Record the
events of your active lifestyle including runs, walks, rides, swims,
hikes, and more.
You can create your free Garmin Connect account when you
pair your device with your phone using the Garmin Connect app,
or you can go to connect.garmin.com.
Track your progress: You can track your daily steps, join a
friendly competition with your connections, and meet your
goals.
Store your activities: After you complete and save a timed
activity with your device, you can upload that activity to your
Garmin Connect account and keep it as long as you want.
Analyze your data: You can view more detailed information
about your activity, including time, distance, heart rate,
calories burned, and customizable reports.
Share your activities: You can connect with friends to follow
each other's activities or post links to your activities on your
favorite social networking sites.
Manage your settings: You can customize your device and
user settings on your Garmin Connect account.
Updating the Software Using the Garmin Connect App
Before you can update your device software using the Garmin
Connect app, you must have a Garmin Connect account, and
you must pair the device with a compatible smartphone (Pairing
Your Smartphone with Your Device, page 1).
Sync your device with the Garmin Connect app (Manually
Syncing Data with Garmin Connect, page 13).
When new software is available, the Garmin Connect app
automatically sends the update to your device.
Updating the Software Using Garmin Express
Before you can update your device software, you must
download and install the Garmin Express application and add
your device (Using Garmin Connect on Your Computer,
page 13).
1
Connect the device to your computer using the USB cable.
When new software is available, the Garmin Express
application sends it to your device.
2
After the Garmin Express application finishes sending the
update, disconnect the device from your computer.
Your device installs the update.
Using Garmin Connect on Your Computer
The Garmin Express application connects your device to your
Garmin Connect account using a computer. You can use the
Garmin Express application to upload your activity data to your
Garmin Connect account and to send data, such as workouts or
training plans, from the Garmin Connect website to your device.
1
Connect the device to your computer using the USB cable.
2
Go to www.garmin.com/express.
3
Download and install the Garmin Express application.
4
Open the Garmin Express application, and select Add
Device.
5
Follow the on-screen instructions.
Manually Syncing Data with Garmin Connect
1
Hold CTRL to view the controls menu.
2
Select .
Garmin Explore
™
The Garmin Explore website and mobile app allow you to plan
trips and use cloud storage for your waypoints, routes, and
tracks. They offer advanced planning both online and offline,
Connected Features 13

allowing you to share and sync data with your compatible
Garmin device. You can use the mobile app to download maps
for offline access, and then navigate anywhere without using
your cellular service.
You can download the Garmin Explore app from the app store
on your smartphone, or you can go to explore.garmin.com.
Heart Rate Features
The Instinct Solar Surf device has a wrist-based heart rate
monitor and is also compatible with chest heart rate monitors
(sold separately). You can view heart rate data on the heart rate
widget. If both wrist-based heart rate and chest heart rate data
are available when you start an activity, your device uses the
chest heart rate data.
Using the Stress Level Widget
The stress level widget displays your current stress level and a
graph of your stress level for the last several hours. It can also
guide you through a breathing activity to help you relax.
1
While you are sitting or inactive, press UP or DOWN from the
watch face to view the stress level widget.
2
Wait until the device begins the stress level reading.
TIP: If you are too active for the watch to determine your
stress level, a message appears instead of a stress level
number. You can check your stress level again after several
minutes of inactivity.
3
Press GPS to view a graph of your stress level for the last 2.5
hours.
4
To start a breathing activity, press DOWN > GPS, and enter
a duration for the breathing activity in minutes.
Wrist-based Heart Rate
Wearing the Device
• Wear the device above your wrist bone.
NOTE: The device should be snug but comfortable. For more
accurate heart rate readings, the device should not move
while running or exercising. For pulse oximeter readings, you
should remain motionless.
NOTE: The optical sensor is located on the back of the
device.
• See Tips for Erratic Heart Rate Data, page 14 for more
information about wrist-based heart rate.
• See Tips for Erratic Pulse Oximeter Data, page 16 for more
information about the pulse oximeter sensor.
• For more information about accuracy, go to garmin.com
/ataccuracy.
• For more information about device wear and care, go to
www.garmin.com/fitandcare.
Tips for Erratic Heart Rate Data
If the heart rate data is erratic or does not appear, you can try
these tips.
• Clean and dry your arm before putting on the device.
• Avoid wearing sunscreen, lotion, and insect repellent under
the device.
• Avoid scratching the heart rate sensor on the back of the
device.
• Wear the device above your wrist bone. The device should
be snug but comfortable.
• Wait until the icon is solid before starting your activity.
• Warm up for 5 to 10 minutes and get a heart rate reading
before starting your activity.
NOTE: In cold environments, warm up indoors.
• Rinse the device with fresh water after each workout.
Viewing the Heart Rate Widget
The widget displays your current heart rate in beats per minute
(bpm) and a graph of your heart rate for the last 4 hours.
1
From the watch face, select UP or DOWN to view the heart
rate widget.
NOTE: You may need to add the widget to your widget loop
(Customizing the Widget Loop, page 16).
2
Select GPS to view your average resting heart rate values for
the last 7 days.
Broadcasting Heart Rate Data to Garmin Devices
You can broadcast your heart rate data from your Instinct Solar
Surf device and view it on paired Garmin devices.
NOTE: Broadcasting heart rate data decreases battery life.
1
From the heart rate widget, hold MENU.
2
Select Heart Rate Options > Broadcast Heart Rate.
The Instinct Solar Surf device starts broadcasting your heart
rate data, and appears.
NOTE: You can view only the heart rate widget while
broadcasting heart rate data from the heart rate widget.
3
Pair your Instinct Solar Surf device with your Garmin ANT+
®
compatible device.
NOTE: The pairing instructions differ for each Garmin
compatible device. See your owner's manual.
TIP: To stop broadcasting your heart rate data, press any
button, and select Yes.
Broadcasting Heart Rate Data During an Activity
You can set up your Instinct Solar Surf device to broadcast your
heart rate data automatically when you begin an activity. For
example, you can broadcast your heart rate data to an Edge
device while cycling, or to a VIRB
®
action camera during an
activity.
NOTE: Broadcasting heart rate data decreases battery life.
1
From the heart rate widget, hold MENU.
2
Select Heart Rate Options > Broadcast During Activity.
3
Begin an activity (Starting an Activity, page 2).
14 Heart Rate Features

The Instinct Solar Surf device starts broadcasting your heart
rate data in the background.
NOTE: There is no indication that the device is broadcasting
your heart rate data during an activity.
4
Pair your Instinct Solar Surf device with your Garmin ANT+
compatible device.
NOTE: The pairing instructions differ for each Garmin
compatible device. See your owner's manual.
TIP: To stop broadcasting your heart rate data, stop the
activity (Stopping an Activity, page 2).
Setting an Abnormal Heart Rate Alert
CAUTION
This feature only alerts you when your heart rate exceeds or
drops below a certain number of beats per minute, as selected
by the user, after a period of inactivity. This feature does not
notify you of any potential heart condition and is not intended to
treat or diagnose any medical condition or disease. Always defer
to your health care provider for any heart-related issues.
You can set the heart rate threshold value.
1
From the heart rate widget, hold MENU.
2
Select Heart Rate Options > Abnormal Heart Rate Alerts.
3
Select High Alert or Low Alert.
4
Set the heart rate threshold value.
Each time your heart rate exceeds or drops below the threshold
value, a message appears and the device vibrates.
Turning Off the Wrist-based Heart Rate Monitor
The default value for the Wrist Heart Rate setting is Auto. The
device automatically uses the wrist-based heart rate monitor
unless you pair an ANT+ heart rate monitor to the device.
NOTE: Disabling the wrist-based heart rate monitor also
disables the wrist-based pulse oximeter sensor. You can
perform a manual reading from the pulse oximeter widget.
1
From the heart rate widget, hold MENU.
2
Select Heart Rate Options > Status > Off.
Body Battery
™
Your device analyzes your heart rate variability, stress level,
sleep quality, and activity data to determine your overall Body
Battery level. Like a gas gauge on a car, it indicates your
amount of available reserve energy. The Body Battery level
range is from 0 to 100, where 0 to 25 is low reserve energy, 26
to 50 is medium reserve energy, 51 to 75 is high reserve energy,
and 76 to 100 is very high reserve energy.
You can sync your device with your Garmin Connect account to
view your most up-to-date Body Battery level, long-term trends,
and additional details (Tips for Improved Body Battery Data,
page 15).
Viewing the Body Battery Widget
The Body Battery widget displays your current Body Battery
level and a graph of your Body Battery level for the last several
hours.
1
Press UP or DOWN to view the Body Battery widget.
NOTE: You may need to add the widget to your widget loop
(Customizing the Widget Loop, page 16).
2
Press GPS to view a combined graph of your Body Battery
and stress levels.
3
Press DOWN to see your Body Battery data since midnight.
Tips for Improved Body Battery Data
• Your Body Battery level updates when you sync your device
with your Garmin Connect account.
• For more accurate results, wear the device while sleeping.
• Rest and good sleep charge your Body Battery.
• Strenuous activity, high stress, and poor sleep can cause
your Body Battery to drain.
• Food intake, as well as stimulants like caffeine, has no
impact on your Body Battery.
Pulse Oximeter
The Instinct Solar device has a wrist-based pulse oximeter to
gauge the saturation of oxygen in your blood. Knowing your
oxygen saturation can help you determine how your body is
adapting to exercise and stress. Your device gauges your blood
oxygen level by shining light into the skin and checking how
much light is absorbed. This is referred to as SpO
2
.
On the device, your pulse oximeter readings appear as an SpO
2
percentage. On your Garmin Connect account, you can view
additional details about your pulse oximeter readings, including
trends over multiple days (Turning On Pulse Oximeter Sleep
Tracking, page 16). For more information on pulse oximeter
accuracy, go to garmin.com/ataccuracy.
Getting Pulse Oximeter Readings
You can manually begin a pulse oximeter reading by viewing the
pulse oximeter widget. The widget displays your most recent
blood oxygen saturation percentage.
1
While you are sitting or inactive, press UP or DOWN to view
the pulse oximeter widget.
2
Wait until the device begins the pulse oximeter reading.
3
Remain motionless for up to 30 seconds.
Pulse Oximeter 15

NOTE: If you are too active for the watch to get a pulse
oximeter reading, a message appears instead of a
percentage. You can check again after several minutes of
inactivity. For best results, hold the arm wearing the device at
heart level while the device reads your blood oxygen
saturation.
Turning On Pulse Oximeter Sleep Tracking
You can set your device to continuously measure your blood
oxygen saturation while you sleep.
NOTE: Unusual sleep positions can cause abnormally low
sleep-time SpO2 readings.
1
From the pulse oximeter widget, hold MENU.
2
Select Sleep Pulse Ox > On.
Tips for Erratic Pulse Oximeter Data
If the pulse oximeter data is erratic or does not appear, you can
try these tips.
• Remain motionless while the device reads your blood oxygen
saturation.
• Wear the device above your wrist bone. The device should
be snug but comfortable.
• Hold the arm wearing the device at heart level while the
device reads your blood oxygen saturation.
• Use a silicone band.
• Clean and dry your arm before putting on the device.
• Avoid wearing sunscreen, lotion, and insect repellent under
the device.
• Avoid scratching the optical sensor on the back of the device.
• Rinse the device with fresh water after each workout.
Customizing Your Device
Widgets
Your device comes preloaded with widgets that provide at-a-
glance information. Some widgets require a Bluetooth
connection to a compatible smartphone.
Some widgets are not visible by default. You can add them to
the widget loop manually (Customizing the Widget Loop,
page 16).
ABC: Displays combined altimeter, barometer, and compass
information.
Alternate time zones: Displays the current time of day in
additional time zones.
Body Battery: With all day wear, displays your current Body
Battery level and a graph of your level for the last several
hours.
Calendar: Displays upcoming meetings from your smartphone
calendar.
Calories: Displays your calorie information for the current day.
Dog tracking: Displays your dog's location information when
you have a compatible dog tracking device paired with your
Instinct device.
Floors climbed: Tracks your floors climbed and progress
toward your goal.
Heart rate: Displays your current heart rate in beats per minute
(bpm) and a graph of your average resting heart rate (RHR).
Intensity minutes: Tracks your time spent participating in
moderate to vigorous activities, your weekly intensity minutes
goal, and progress toward your goal.
inReach
®
controls: Allows you to send messages on your
paired inReach device.
Last activity: Displays a brief summary of your last recorded
activity, such as your last run, last ride, or last swim.
Last sport: Displays a brief summary of your last recorded
sport.
Moon Phase: Displays the moonrise and moonset times, along
with the moon phase, based on your GPS position.
Music controls: Provides music player controls for your
smartphone.
My day: Displays a dynamic summary of your activity today. The
metrics include timed activities, intensity minutes, floors
climbed, steps, calories burned, and more.
Notifications: Alerts you to incoming calls, texts, social network
updates, and more, based on your smartphone notification
settings.
Pulse oximeter: Allows you to take a manual pulse oximeter
reading.
Sensor information: Displays information from an internal
sensor or a connected wireless sensor.
Solar intensity: Displays a graph of the intensity of solar input
for the last 6 hours.
Steps: Tracks your daily step count, step goal, and data for
previous days.
Stress: Displays your current stress level and a graph of your
stress level. You can do a breathing activity to help you relax.
Sunrise and sunset: Displays sunrise, sunset, and civil twilight
times.
VIRB controls: Provides camera controls when you have a
VIRB device paired with your Instinct device.
Weather: Displays the current temperature and weather
forecast.
Xero
®
device: Displays laser location information when you
have a compatible Xero device paired with your Instinct
device.
Customizing the Widget Loop
You can change the order of widgets in the widget loop, remove
widgets, and add new widgets.
1
From the watch face, hold MENU.
2
Select Settings > Widgets.
3
Select a widget.
4
Select an option:
• Select Reorder to change the location of the widget in the
widget loop.
• Select Remove to remove the widget from the widget
loop.
5
Select Add Widgets.
6
Select a widget.
The widget is added to the widget loop.
inReach Remote
The inReach remote function allows you to control your inReach
device using your Instinct device. Go to buy.garmin.com to
purchase an inReach device.
Using the inReach Remote
Before you can use the inReach remote function, you must add
the inReach widget to the widget loop (Customizing the Widget
Loop, page 16).
1
Turn on the inReach device.
2
On your Instinct watch, press UP or DOWN from the watch
face to view the inReach widget.
3
Press GPS to search for your inReach device.
4
Press GPS to pair your inReach device.
16 Customizing Your Device
/