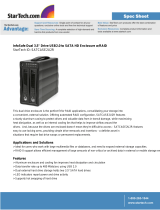Page is loading ...


1
**Please read this manual carefully before you use the product**
Description:
The CEB-2355S is a multifunction storage device designed in a special
body structure, which can be simply connected to the PC by either
USB2.0 or eSATA. It supports 2 SATA HDDs with entirely screw free
patent design for easy installation and is additionally equipped with ball
bearing fans to keep the HDDs cool !!
MODE:
z Dual Mode: 2 HDDs appear on your computer and can be used
/ accessed simultaneously
z JBOD Mode: Your computer displays 1 HDD with the capacity
of two HDDs combined
z Raid 0 Mode**: This mode involves no redundancy and splits
the files equally into each HDD. The advantage of this mode is
the data transfer speed, but the disadvantage is data might be
damaged if one of the HDDs is defect.
z Raid 1 Mode** (mirroring): One HDD has its data duplicated
on another HDD. If either drive fails, the other continues to
function as a single drive and thus provides full redundancy.
z SAFE50 Mode*:½ (50%) of the HDD volume is used for
mirroring and the rest is used for Raid 0.
z SAFE33 Mode*:1/3 (33%) of the HDD volume is used for
mirroring and the rest is used for Raid 0.
* The SAFE33 & SAFE50 modes only perform when your motherboard
/ PCI card contains Silicon IC
** Some WD (Western Digital) Desktop Edition HDDs do not support
the RAID function. Please check the website below for more
information.
http://wdc.custhelp.com/cgi-bin/wdc.cfg/php/enduser/std_adp.php
?p_faqid=1397&p_created=1131638613&p_sid=PV5Aepsj&p_acce
ssibility

2
FEATURES:
1. Entirely screw-free patent design for easy installation
2. Aluminum and unique casing with ball bearing fan to provide best
possible heat dissipation
3. Support 2.5” & 3.5” SATA HDD.
4. Support 6 modes: Dual / JBOD / RAID 0 / RAID 1 / SAFE33 /
SAFE50.
5. Plug and Play / Hot Swapping.
6. OS support Windows 2000 / XP / Vista/ Windows7 / Mac OS 10.4.8
above/ Linux.
SPECIFICATIONS
Material Aluminum
HDD Type
3.5" and 2.5" SATA Ⅰ /Ⅱ HDD
Interface & Transfer
Rate
USB2.0 up to 480 Mbps
eSATA up to 3.0 Gbps
System
Requirements
Windows 2000 / XP / Vista /WIindows7 /
Mac 10.4.8+/Linux
RAID Modes Dual/JBOD/RAID0/RAID1/SAFE33/SAFE50
LED
-Green for Power
-Blue for Access、HDD1 and HDD2
-Red for Error
Dimension 165 x 116 x 197 mm (L x W x H)
Power
AC Input:100 ~ 240V, DC Output:12V 3A.

3
SYSTEM REQUIREMENTS:
Intel Pentium-Ⅱ 500MHz, 64MB RAM
Windows 2000/XP/Vista/windows 7or Mac OS 10.4.8
above/Linux
250 MB of free disk space
eSATA Connection:SteelVine Host Bus Adapter card and
associated software drivers, or any other SATA Host Card
with Port Multiplier support.
USB Connection:USB 1.1 or 2.0 direct host connection
or USB Hub.
Strongly recommended to use Intel Pentium 4
systems or higher
PACKAGE CONTENT:
USB 2.0 + eSATA
Item Quantity
Dual HDD enclosure 1 PC
Installation Guide / Manual 1 PC
eSATA cable 1 PC
USB cable 1 PC
PCI bracket for eSATA 1 PC
Adapter (12V/3A) 1 PC
RB 4PCS

4
PANEL DESCRIPTION:
Front Panel
1、 Power LED: Lights up when the product is turning on
2、 Access LED: Blinks while transferring data
3、 HDD1: LED light on indicates successful connection of HDD1
4、 HDD2: LED light on indicates successful connection of HDD2
5、 Error LED: When Error LED turns on, please check the product
settings, software or HDD status
Back Panel
1、eSATA Interface
2、USB2.0 Interface
3、DC-(JACK) Connection: Adapter OUTPUT (DC 12V)
4、Reset button: Please press the reset button after selecting the mode.
5、Mode selection switch: Select your preferred mode and see under
“MODE SELECTION” for further instruction
6、Power ON/OFF switch.

5
INSTALLATION GUIDE:
1. Press the side button to open the cover
2. Plug-in the HDDs and ensure that everything is well connected
3. Close the cover.

6
4. Connect the DC adapter (into) with the enclosure and the socket.
5. Plug USB or eSATA cable into the enclosure and PC.(USB &
eSATA interface can not be used at the same time)

7
6. Select your mode. (The SAFE33 & SAFE50 modes are only
available with motherboards/PCI cards that contain Silicon IC)
** Please see “MODE SELECTION for further details **
7. Please wait 1~2 minutes when CEB-2355S is connected to the PC
for the first time. (Recognition time varies with different OS)
8. Installation of 2.5 HDDs
9. Plug the HDDs into the enclosure and ensure everything is well
connected. For more stabilization insert the EVA
MODE SELECTION:
Please select your desired mode by following the illustration below and
press “Reset” once the mode is selected.

8
MODE SWITCH MODE SWITCH
DUAL
JBOD
RAID 0
RAID 1
SAFE 33
SAFE 50
Attention:
1、 The RESET button will not work when button no. 4 is pressed
down. Therefore select your desired mode first before you press
down button no. 4 to prevent an error function
2、 Please follow the illustrations and select your desired mode by
adjusting the switch. Press “RESET once the mode is selected.
4 3 2 1
4 3 2 1
4321
4321
4321
4321
4321

9
3、 For certain mode change, you will be requested to reformat your
HDDs. For example, if you switch from JBOD to DUAL mode.
4、 If you select Raid 0 mode, it is necessary to format the hard drive
before using it.
5、 If you select Raid 1 mode, the HDDs need to be formatted (in
Dual Mode) first and switch it to Raid 1 mode. If you would like to
see the mirroring HDD, you need to switch it to Dual Mode to see
it.
6、 When you use the eSATA connection, if your motherboard does
not either contain Silicon Image IC controller or have the port
multiplier function, it is very important to know that there is only
JBOD mode can be used.
7、 If you would like to switch from Raid 0/Raid 1/Safe 33/Safe 50 to
the other mode, please make sure to remove the old partition first
and create a new partition after resetting a new mode. (Right-click
the My Computer icon Æ select Manage Æ select Disk
Management under Storage)
8、 If the HDD does not react after changing the mode, please
initialize and format it before doing the partition
9、 Under Windows XP 32 OS, the maximum total capacity of 2
HDDs is 3TB. If the capacity exceeds this limit, the HDDs will not
function. (Please check the official Windows website for detailed
information)
Partitioning Volumes
MS Windows
Important: Before reconfiguring a volume, back up your
data.
1. Right-click the My Computer icon on your desktop and

10
select Manage from the pop-up window.
2. Select Disk Management under Storage to open the
Windows Disk Manager. This example below illustrates the
JBOD mode, which concatenates the capacity of all hard
drives connected to the CEB-2355S

11
Every Disk should appear with the word “Basic”, a size value
that shows the available storage capacity, and a status of
“Online”. Instead of Basic, a disk could appear as Unknown,
Dynamic, or Not Initialized.
If a disk appears as “Unknown”, right-click the disk icon and
select Write Signature. A window opens with the selected disk
(All Unknown disks may appear in this window). Make sure
the box next to each disk is checked and click OK. The disk
should be marked as a Basic disk now.
If a disk appears as “Dynamic”, right-click the disk icon and
select Rever to Basic disk. Within a few seconds the disk
should be marked as a Basic disk.
If a disk is marked “Not Initialized”, right-click the disk icon
and select Initialize Disk. An additional dialog box appears
allowing you to select which disks to initialize.
3. Right-click the configured disk’s unallocated
space and
select New Partition. If the New Partition option is not
available, select the disk and initialize it first. To do this,
right-click on the disk item and select “Initialize Disk”.
4. Click Next to start the Partition Wizard.

12
5. Select the Primary or Extended option and click Next.

13
6. Specify the partition size. By default, the partition occupies
the entire volume. Click Next.
7. Assign a drive letter or mount path and click Next.
8. Name and format the partition and click Next.

14
9. Review the file system settings and click Finish to create
the logical Partition.
10. Repeat steps I through 9 to partition any remaining disks.

15
Mac OS X
Important: Before reconfiguring a volume, back up your data and drag
the old drive to the trash to un-mount. If no hard drives are connected
to the Storage Appliance, the SteelVine Processer disk (8.0GB Config
Disk Media) will appear. Do not remove or modify that partition. After
you configure and partition the new volumes, restore the back-up data
to the new configuration.
1. Launch Disk Utility from the Application > Utilities folder.
2. Select a configured disk and click the partition tab. This procedure
illustrates the JBOD Storage Policy configuration, which

16
concatenates the capacity of all hard drives connected to the
SteelVine Storage Reference Design.
3. Select 1 Partition from the Volume Scheme drop-down list.
4. Enter a name for the volume in the Name field (such as “My BIG
Disk.)
5. Select Mac OS Extended (journaled) from the Format
drop-down list.
6. Specify the size of the partition in the Size field.
7. Click the Partition button.
8. Click Partition to acknowledge the warning.

17
Disk Utility mounts the created partition and represents it with an
icon on the desktop. The icon is labeled with the partition name.
9. Review the file system setting and click Finish to create the
logical partition.
10. Repeat steps 1 through 9 to partition any remaining disks.
To remove the device:
USB interface
For Windows 2000/XP/Vista Users
Please double-click the icon OR on the system tray. A
dialog box will appear.
Double-click the Generic USB Storage Device to remove the
device for preventing data loss.
Mac OS
You can remove the cable of USB after putting the icon of USB
HDD on the desktop into the trash can.
CEB-2355S NO: 40203-105148-188
/