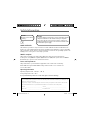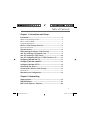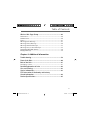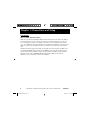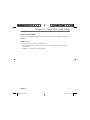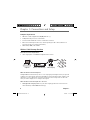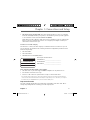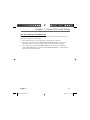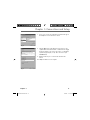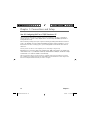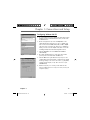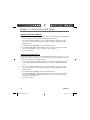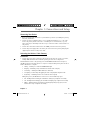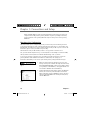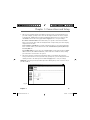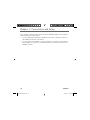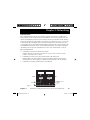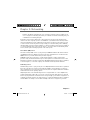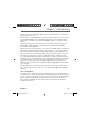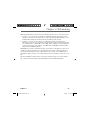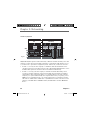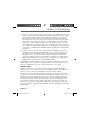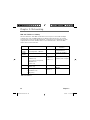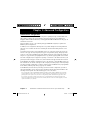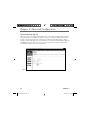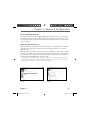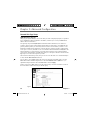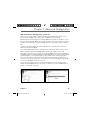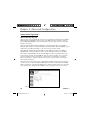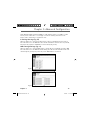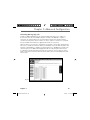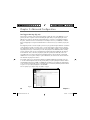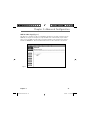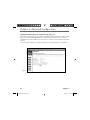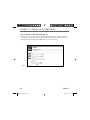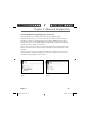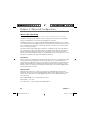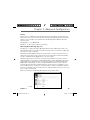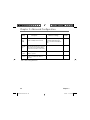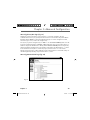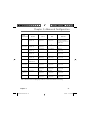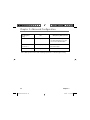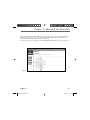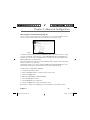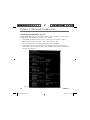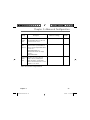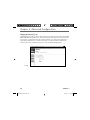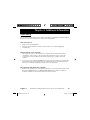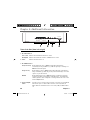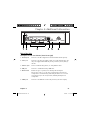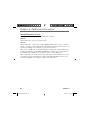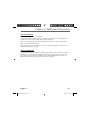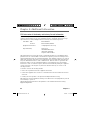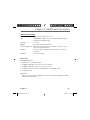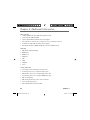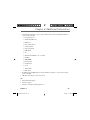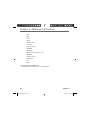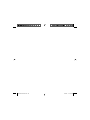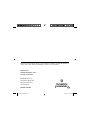Wireless Cable Gateway
User’s Guide
PC Link
Internet On/Off
ONLINE
US
PowerEth4. WLAN/USB DS
Eth2.
Eth1.
Eth3.
DCW725 book file.indb 1 DCW725 book file.indb 1 10/6/04 11:17:08 AM10/6/04 11:17:08 AM

CAUTION
Disconnect power before
servicing.
CAUTION
To ensure reliable operation and to prevent overheating, provide
adequate ventilation for this modem and keep it away from
heat sources. Do not locate near heat registers or other heat-
producing equipment. Provide for free air fl ow around the cable
modem and its power supply.
CABLE INSTALLER:
This reminder is provided to call your attention to Article 820-40 of the National Electrical Code
(Section 54 of the Canadian Electrical Code, Part 1) which provides guidelines for proper grounding
and, in particular, specifi es that the cable ground shall be connected to the grounding system of the
building as close to the point of cable entry as practical.
DOCSIS compliant
This product was designed according to Data Over Cable Service Interface Specifi cations.
It will operate on any DOCSIS-compliant Hybrid Fiber Coax (HFC) cable system and offers DOCSIS
Baseline Privacy to promote secure Internet transactions.
Power cord Requirement
This product must be operated with the supplied line cord or with a line cord meeting
IEC227 H03 VV-F or IEC227 H03 VVH2-F having conductors with a cross-sectional area
not less than .75mm
2
.
Operating Information
Operating Temperature:0˚ - 40˚ C (32˚ - 104˚ F)
Storage Temperature:-30˚ to 65˚ C
If you purchased this product at a retail outlet, please read the following:
Product Registration
Please fi ll out the product registration card that came with this product and return it immediately. Returning the card
allows us to contact you if needed.
Keep your sales receipt to obtain warranty parts and service and for proof of purchase. Attach it here and record the
serial and model numbers in case you need them. The num bers are located on the back of the product.
Model No. ____________________________________ Serial No _____________________________________________
Purchase Date: _________________________________ Dealer/Address/Phone: _______________________________
Safety Information
DCW725 book file.indb 2 DCW725 book file.indb 2 10/6/04 11:17:15 AM10/6/04 11:17:15 AM

Table of Contents
1
Chapter 1: Connections and Setup
Introduction ....................................................................................4
Wireless Cable Gateway Features .......................................................................... 4
What’s on the CD-ROM ............................................................................................. 5
Computer Requirements ........................................................................................... 6
Wireless Cable Gateway Overview ................................................6
Important Information .............................................................................................. 7
System Overview .............................................................................8
Understanding the Wireless Cable Gateway ...............................8
Your PC: Installing a PC Network Card ........................................9
Your PC: Installing a TCP/IP Stack ..............................................10
Your PC: Confi guring DHCP on a TCP/IP Stack on a PC ...........12
Confi guring Windows Me PCs .....................................................13
Confi guring Windows 2000 PCs .................................................14
Confi guring Windows XP PCs ......................................................14
Connecting Your Devices .............................................................15
Activating the Wireless Cable Gateway .....................................15
Initialization ...............................................................................................................15
Mandatory User Confi guration ...................................................16
Chapter 2: Networking
Communications ..........................................................................19
USB MAC Address .......................................................................27
MAC and IP Addresses Summary ................................................28
DCW725 book file.indb 1 DCW725 book file.indb 1 10/6/04 11:17:16 AM10/6/04 11:17:16 AM

Table of Contents
2
Chapter 3: Ad vanced Con fi g u ra tion
Advanced User Con fi g u ra tion ......................................................29
Status Web Page Group ...............................................................30
Software Web Page .................................................................................................30
Connection Web Page ..............................................................................................31
Password Web Page ................................................................................................32
Event Log Web Page ................................................................................................33
Diagnostics Web Page .............................................................................................33
Network Basic Web Page Group .................................................34
WAN Web Page ........................................................................................................34
LAN and Computers Web Pages ..........................................................................35
Advanced Web Page Group .........................................................36
Options Web Page ...................................................................................................36
IP Filtering Web Page .............................................................................................37
MAC Filtering Web Page ........................................................................................37
Port Filtering Web Page .........................................................................................38
Forwarding Web Page .............................................................................................39
Port Triggers Web Page ..........................................................................................40
DMZ Host Web Page ...............................................................................................41
Routing Information Protocol Setup Web Page ...............................................42
Firewall Web Pages Group ...........................................................43
Web Content Filter and Parental Control Web Pages ...................................43
Time of Day Access Filter Web Page ....................................................................44
Local Log and Remote Log Web Pages ................................................................45
DCW725 book file.indb 2 DCW725 book file.indb 2 10/6/04 11:17:17 AM10/6/04 11:17:17 AM

Table of Contents
3
Wireless Web Pages Group ..........................................................46
Performance ................................................................................................................46
Authentication ........................................................................................................... 46
Privacy ..........................................................................................................................47
802.11b/g Basic Web Page ....................................................................................47
802.11b/g Privacy Web Page .................................................................................49
802.11b/g Advanced Web Page ............................................................................53
802.11b/g Access Control Web Page ...................................................................55
Determining WiFi MAC Address ............................................................................56
Bridging Web Page ...................................................................................................58
Chapter 4: Ad di tion al In for ma tion
Troubleshooting ............................................................................59
Front of the Unit ..........................................................................60
Back of the Unit ...........................................................................61
Description of Jacks .................................................................................................61
Detailed Explanation of Jacks ....................................................62
Care and Cleaning ........................................................................63
Service Information ......................................................................63
FCC Declaration of Conformity and Industry
Canada Information ....................................................................64
Product Specifi cations .................................................................65
DCW725 book file.indb 3 DCW725 book file.indb 3 10/6/04 11:17:17 AM10/6/04 11:17:17 AM

Chapter 1: Connections and Setup
Illustrations contained in this document are for representation only.
4 Chapter 1
Introduction
Wireless Cable Gateway Features
Thank you for purchasing the DCW725 Wireless Cable Gateway. This device delivers the highest
performance in data over cable technology. Ideal for home and small business users, this easy-
to-use communication device offers reliable connectivity as well as remarkable data transfer
rates – up to 600 times faster than a 56K dial-up modem. Once the DCW725 is activated, you are
online to enjoy real-time 3D animation, video conferencing, and perform other data intensive
tasks.
The Wireless Cable Gateway provides high-speed, reliable and secure transport capabilities and
is designed with DOCSIS upgrade ability for both DOCSIS 1.0, 1.1, and 2.0. The gateway offers
anti-spoofi ng functions, resulting in greater subscriber privacy and higher system availability.
Advanced features such as WLAN IEEE 802.11b/g, NAT, Firewall, VPN pass through and
CableHome are also available now and can be confi gured.
DCW725 book file.indb 4 DCW725 book file.indb 4 10/6/04 11:17:18 AM10/6/04 11:17:18 AM

Chapter 1 5
Chapter 1: Connections and Setup
What’s on the CD-ROM
If you connect a PC using the USB port on your gateway, you’ll need the USB drivers found on the
CD-ROM.
CD-ROM Contents:
• Electronic copy of this user’s guide (.pdf format)
• Adobe Acrobat Reader — application you can load to read .pdf format, if you don’t have it
loaded already
• USB drivers — required if connecting by USB
DCW725 book file.indb 5 DCW725 book file.indb 5 10/6/04 11:17:18 AM10/6/04 11:17:18 AM

6 Chapter 1
Chapter 1: Connections and Setup
Computer Requirements
• USB 1.0 or 1.1 (PC only), Ethernet (10/100), 802.11b or g
• A TCP/IP network protocol for each machine
• A network cable with RJ-45 connector for Ethernet connection
• Microsoft Internet Explorer 4.0 or later, or Netscape Navigator 4.0 or later. (5.0 and 4.7 or
later, respectively, are strongly recommended.)
• Windows Me, 2000, or XP for USB
Wireless Cable Gateway Overview
Cable Internet Service Requirements
• cable company that offers DOCSIS-compliant Internet services
Computer
Internet
Wirelesss Cable Gateway Cable Company
What the Wireless Cable Gateway Does
The Digital Wireless Cable Gateway serves as a two-way high-speed bridge between your personal
computer and a cable Internet Service Provider (ISP). It converts information that originates from
the Internet or your computer into electronic messages that can be transported over the same
wires your cable company uses to transport video signals.
What the Wireless Cable Gateway Needs to Do Its Job
• The Right Cable Company: Make sure your cable company provides data services that use
cable TV industry-standard DOCSIS technology.
HPNA
WLAN
Power
Test
USB
Full/Col
100/10
Link/Act
Receive
Send
Ready
Link/Act Cable Modem
1 2 3 4
DCW725 book file.indb 6 DCW725 book file.indb 6 10/6/04 11:17:18 AM10/6/04 11:17:18 AM

Chapter 1 7
Chapter 1: Connections and Setup
• The Internet Service Provider (ISP): Your cable company provides you access to an Internet
Service Provider (ISP). The ISP is your gateway to the Internet. It provides you with a pipeline
to access Internet content on the World Wide Web (WWW).
Check with your cable company to make sure you have everything you need to begin; they’ll
know if you need to install special software or re-confi gure your computer to make your
cable Internet service work for you.
Contact Your Local Cable Company
You will need to contact your cable company to establish an Internet account before you can
use your gateway. You should have the following information ready (which you will fi nd on the
sticker on the gateway) :
• The serial number
• The model number
• The Media Access Control (MAC) address
Record your information here:
Serial Number: __________________________
Model Number: _________________________
MAC Address: ___________________________
S.N.
MODEL:
MAC:
XXXXXXXXXXXXXX
DCWXXX
009064XXXXXX
Please verify the following with the cable company:
• The cable service to your home supports DOCSIS-compliant two-way modem access.
• Your Internet account has been set up.
• You have a cable outlet near your PC and it is ready for cable modem service.
Note: It is important to supply power to the modem at all times. Keeping your modem plugged in will keep it
connected to the Internet. This means that it will always be ready when you are. To disconnect your computer
from the Internet, use the ON/OFF button to put the modem in standby mode.
Important Information
Your cable company should always be consulted before installing a new cable outlet. Do not
attempt any rewiring without contacting your cable company fi rst.
DCW725 book file.indb 7 DCW725 book file.indb 7 10/6/04 11:17:18 AM10/6/04 11:17:18 AM

8 Chapter 1
Chapter 1: Connections and Setup
System Overview
The Wireless Cable Gateway is connected between your cable company and the PCs within your
home, as pictured previously in the Wireless Cable Gateway Overview. The connection to the cable
company is made by a coaxial cable, and is referred to as the WAN (Wide Area Network) side of
your Wireless Cable Gateway. The connections to your PCs are made by your choice of several
standard home networking methods: Ethernet, USB, or 802.11b Wireless, and are referred to as the
LAN (Local Area Network) side of your Wireless Cable Gateway. Multiple PCs can use any or all of
the LAN side connections simultaneously to share your single cable company connection, up to a
maximum of 254 PCs total.
Unlike a simple hub or switch, the gateway’s setup consists of more than simply plugging
hardware together. You’ll need to confi gure your networked PCs to accept the IP addresses the
gateway assigns them (if applicable), and you will also need to confi gure the gateway with
settings provided by your cable company.
Understanding the Wireless Cable Gateway
Connections
Fig. 1
DCW725 book file.indb 8 DCW725 book file.indb 8 10/6/04 11:17:19 AM10/6/04 11:17:19 AM

Chapter 1 9
Chapter 1: Connections and Setup
Your PC: Installing a PC Network Card
If your PC does not already support Ethernet or USB, you must install a network interface card.
Following is an example setup procedure:
1. Install an Ethernet card on your motherboard, following the card’s directions.
2. Power up your PC and follow the Add New Hardware Wizard’s instructions to install the
driver. When asked to restart your computer at the end of the installation, click Yes.
3. After restarting the system, right-click My Computer on the desktop, select Properties,
click the Device Manager tab, and then double-click Network adapters to confi rm that the
Ethernet driver is properly installed.
DCW725 book file.indb 9 DCW725 book file.indb 9 10/6/04 11:17:19 AM10/6/04 11:17:19 AM

10 Chapter 1
Chapter 1: Connections and Setup
Your PC: Installing a TCP/IP Stack
Follow these instructions to install the TCP/IP protocol stack on one of your PCs only after a
network card has been successfully installed inside the PC. These instructions are for Windows Me.
For TCP/IP setup under Windows NT, 2000, and XP, refer to your Windows documentation.
1. Click the Start button. Choose Settings and then Control Panel.
Fig. 2
2. Double-click on the Network icon to bring up your
Network window. Select the Confi guration tab.
3. Click the Add button.
4. Double-click on Protocol.
Fig. 3
5. Highlight Microsoft under the list of manufacturers.
6. Find and double-click TCP/IP in the list to the right (see
Figure 3).
DCW725 book file.indb 10 DCW725 book file.indb 10 10/6/04 11:17:19 AM10/6/04 11:17:19 AM

Chapter 1 11
Chapter 1: Connections and Setup
7. After a few seconds, the main Network window will appear.
The TCP/IP Protocol should now be listed.
8. Click the OK button again. Windows may ask you for the
original Windows installation disk or additional fi les. Supply
them by pointing to the correct fi le location, e.g., D:\win9x,
c:\windows\options\cabs, etc. (if “D” is the letter of your
CD-ROM drive).
9. Windows will ask you to restart the PC. Click the Yes
button.
The TCP/IP installation is now complete.
Fig. 4
Fig. 5
DCW725 book file.indb 11 DCW725 book file.indb 11 10/6/04 11:17:20 AM10/6/04 11:17:20 AM

12 Chapter 1
Chapter 1: Connections and Setup
Your PC: Confi guring DHCP on a TCP/IP Stack on a PC
These instructions will help you confi gure each of your computers to be able to communicate
with the gateway to obtain an IP (or TCP/IP) address automatically (called DHCP, Dynamic Host
Confi guration Protocol).
Find out which operating system your computer is running by clicking the Start button and then
going to the Settings option. Then click Control Panel and double-click the System icon. If your
Start menu doesn’t have a Settings option, you’re running Windows XP. Click the Cancel button
when done.
You may need to do this for each computer you are connecting to the gateway.
Important: These instructions apply only to Windows Me, 2000, or XP machines. For TCP/IP setup
under Windows NT, see your Windows manual. By default Windows 2000, Me, and XP have TCP/IP
installed and set to obtain an IP address automatically.
The next few pages tell you, step by step, how to confi gure your network settings, based on the
type of Windows operating system you are using. Make sure that an Ethernet card or adapter has
been successfully installed in each PC you want to confi gure.
DCW725 book file.indb 12 DCW725 book file.indb 12 10/6/04 11:17:20 AM10/6/04 11:17:20 AM

Chapter 1 13
Chapter 1: Connections and Setup
Fig. 7
Fig. 6
Confi guring Windows Me PCs
1. Go to the Network screen by clicking the Start button. Click
Settings and then Control Panel. From there, double-click
the Network icon.
2. On the Confi guration tab, select the TCP/IP line for the
applicable Ethernet adapter. Do not choose a TCP/IP entry
whose name mentions DUN, PPPoE, VPN, or AOL. If TCP/IP
appears by itself, select that line. (If there is no TCP/IP line
listed, you need to install a TCP/IP stack). Refer to Your PC:
Installing a TCP/IP Stack. Click the Properties button.
3. Click the IP Address tab. Select Obtain an IP address
automatically.
4. Now click the Gateway tab to ensure that the Installed
gateway fi eld is left blank. Click the OK button.
5. Click the OK button again. Windows may ask you for the
original Windows installation disk or additional fi les. Supply
them by pointing to the correct fi le location, e.g., D:\win9x,
c:\windows\options\cabs, etc. (if “D” is the letter of your
CD-ROM drive).
6. Windows may ask you to restart your PC. Click the Yes
button. If Windows does not ask you to restart, restart your
computer anyway.
DCW725 book file.indb 13 DCW725 book file.indb 13 10/6/04 11:17:20 AM10/6/04 11:17:20 AM

14 Chapter 1
Chapter 1: Connections and Setup
Confi guring Windows 2000 PCs
1. Go to the Network screen by clicking the Start button. Click Settings and then Control Panel.
From there, double-click the Network and Dial-up Connections icon.
2. Select the Local Area Connection icon for the applicable Ethernet adapter (it’s usually
the fi rst Local Area Connection listed). Double-click the Local Area Connection. Click the
Properties button.
3. Select Internet Protocol (TCP/IP), and click the Properties button.
4. Select Obtain an IP address automatically. Once the new window appears, click the OK
button. Click the OK button again to complete the PC confi guration.
5. Restart your computer.
Confi guring Windows XP PCs
The following instructions assume you are running Windows XP with the default interface. If you
are using the Classic interface (where the icons and menus look like previous Windows versions),
please follow the instructions for Windows 2000.
1. Go to the Network screen by clicking the Start button and then Control Panel. From there,
double-click the Network Internet Connections icon and then the Network Connections
icon.
2. Select the Local Area Connection icon for the applicable Ethernet adapter (it’s usually
the fi rst Local Area Connection listed). Double-click the Local Area Connection. Click the
Properties button.
3. Select Internet Protocol (TCP/IP), and click the Properties button.
4. Select Obtain an IP address automatically. Once the new window appears, click the OK
button. Click the OK button again (or the Close button if any settings were changed) to
complete the PC confi guration.
5. Restart your computer.
DCW725 book file.indb 14 DCW725 book file.indb 14 10/6/04 11:17:21 AM10/6/04 11:17:21 AM

Chapter 1 15
Chapter 1: Connections and Setup
Connecting Your Devices
1. Before you begin, make sure that all of your hardware is powered off, including the gateway,
PCs, hubs, and switches.
2. Connect one end of an Ethernet cable to one of the LAN ports (labeled 1, 2, 3, or 4) on the
back of the gateway and the other end to a standard port on a network device, e.g., a PC,
print server, hub, or switch. Repeat the above step to connect more PCs or network devices to
the gateway.
3. Connect the coaxial cable from the wall to the CABLE jack on the back of the gateway.
4. Connect the power supply cable to the Power jack on the back of the gateway, then plug the
supplied power cable into an AC power outlet.
Activating the Wireless Cable Gateway
Initialization
1. Connect the power cable to the back of the gateway. For the fi rst few seconds of operation,
multiple LEDs will fl ash in unison while the gateway performs self-test diagnostics.
The Cable Modem section of the gateway proceeds with DOCSIS initialization. In this process,
the CM performs the following sequence of steps. For a newly-installed gateway, this can take as
much as 20 minutes to complete.
• Tuning - searching for a downstream DOCSIS CM signal
• Ranging - establishing 2-way communication with the cable company
• Connecting - obtaining the CM IP Address (for IP Stack 1)
• Confi guring - downloading and applying the cable company CM confi guration fi le
• Registering - establishing Internet access with the cable company
During this process, the LED indicators on the front of the unit indicate progress.
• DS – Flashing indicates Tuning; lit solid indicates Tuning step completed successfully.
• US – Flashing indicates Ranging; lit solid indicates Ranging step completed successfully.
• Online – Flashing indicates Connecting, Confi guring, Registering in progress; lit solid
indicates these steps completed successfully.
DCW725 book file.indb 15 DCW725 book file.indb 15 10/6/04 11:17:21 AM10/6/04 11:17:21 AM

16 Chapter 1
Chapter 1: Connections and Setup
Fig. 9
Fig. 8
When the Online LED is lit solid, all gateway initialization and startup steps have been
completed successfully, and the gateway should be capable of providing connectivity
between your PCs on the gateway LAN-side and your cable operator on the gateway
WAN-side.
Mandatory User Confi guration
This feature allows you to confi gure the gateway to function in your network and gain access
to the Internet through your cable company. Your ISP may require the use of a Host Name and
Domain Name. You will need to get the setup information from your ISP. If you do not have this
information, please contact your ISP before proceeding.
The instructions from your ISP will tell you how to set up your PC for Internet access.
Also, you must disable any Internet log-on software (such as Ivasion Winpoet or Enternet 300)
and any fi rewall software (such as ZoneAlarm and Watchdog) on all of your PCs.
To set up your gateway for internet access, you will use its built-in web pages feature. The
gateway includes a built-in HTTP server which can deliver many web-style pages of
information with which you can observe your current gateway settings and make changes.
1. Open your web browser. (It’s all right if you get an error
message at this point. Continue following these directions).
Enter http://192.168.100.1 in the browser’s Address fi eld if
your gateway is in the CM Mode, or http://192.168.0.1 if it
is in the RG or CH Mode. Press the Enter key.
2. An Enter Network Password window appears (for Windows
XP users, the screen may look different). Leave the User
Name fi eld empty, and enter admin in lowercase letters in
the Password fi eld (admin is the default password). Then,
click the OK button.
DCW725 book file.indb 16 DCW725 book file.indb 16 10/6/04 11:17:21 AM10/6/04 11:17:21 AM

Chapter 1 17
Chapter 1: Connections and Setup
Fig. 10
3. This step is not required with most installations. However, based on setup instructions from
your cable company, you may need to enter the following information. To enter it, navigate
to the Network – WAN gateway web page by clicking Network at the top of the page, then
click WAN (on the left side of the page). Click the Apply button to save your settings.
Host Name and Domain Name: These fi elds allow you to provide a host name and domain
name for the gateway. These fi elds are usually left blank. If requested by your cable company,
complete these two fi elds.
Static IP Address and IP Mask: If your cable company says that you are connected through a
static or fi xed IP address, you should enter the fi eld of Default Gateway, Primary DNS and/or
Secondary DNS also.
Spoofed MAC Address: You can give a spoofed MAC Address to hide your gateway’s real MAC
address. However, this is NOT recommended, as this could cause an address confl ict, causing
your connection to the network to be rejected.
4. The gateway provides a Status Password webpage where you can change the web page’s
access password and restore factory default of the gateway. Also, you can change the default
“admin” password to the desired password. Click the Apply button to save your settings.
IMPORTANT: If you have previously enabled any Internet-Sharing Proxy server software on any of
your PCs, disable it.
DCW725 book file.indb 17 DCW725 book file.indb 17 10/6/04 11:17:22 AM10/6/04 11:17:22 AM

18 Chapter 1
Chapter 1: Connections and Setup
Some examples of Internet-sharing software are Internet LanBridge, Wingate, ICS, and Sygate. To
disable your Internet-sharing software:
• If you are running Netscape Navigator: Click Edit >> Preference >> Advanced >> Proxies >,
and click Direct Connection to the Internet.
• If you are running Internet Explorer v5 or better, click Start >> Settings >> Control Panel >>
Internet Options >> Connections >> LAN Settings. Remove the checks from all three boxes.
Click OK to continue.
DCW725 book file.indb 18 DCW725 book file.indb 18 10/6/04 11:17:22 AM10/6/04 11:17:22 AM
Page is loading ...
Page is loading ...
Page is loading ...
Page is loading ...
Page is loading ...
Page is loading ...
Page is loading ...
Page is loading ...
Page is loading ...
Page is loading ...
Page is loading ...
Page is loading ...
Page is loading ...
Page is loading ...
Page is loading ...
Page is loading ...
Page is loading ...
Page is loading ...
Page is loading ...
Page is loading ...
Page is loading ...
Page is loading ...
Page is loading ...
Page is loading ...
Page is loading ...
Page is loading ...
Page is loading ...
Page is loading ...
Page is loading ...
Page is loading ...
Page is loading ...
Page is loading ...
Page is loading ...
Page is loading ...
Page is loading ...
Page is loading ...
Page is loading ...
Page is loading ...
Page is loading ...
Page is loading ...
Page is loading ...
Page is loading ...
Page is loading ...
Page is loading ...
Page is loading ...
Page is loading ...
Page is loading ...
Page is loading ...
Page is loading ...
Page is loading ...
Page is loading ...
Page is loading ...
-
 1
1
-
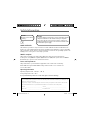 2
2
-
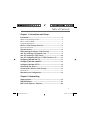 3
3
-
 4
4
-
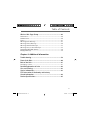 5
5
-
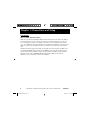 6
6
-
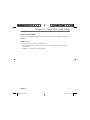 7
7
-
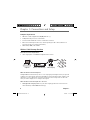 8
8
-
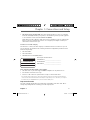 9
9
-
 10
10
-
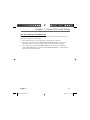 11
11
-
 12
12
-
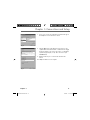 13
13
-
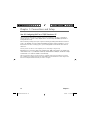 14
14
-
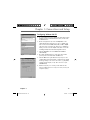 15
15
-
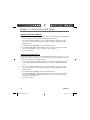 16
16
-
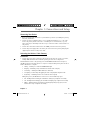 17
17
-
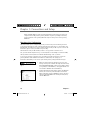 18
18
-
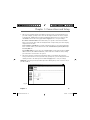 19
19
-
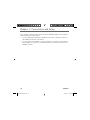 20
20
-
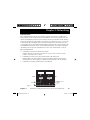 21
21
-
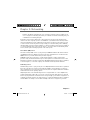 22
22
-
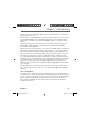 23
23
-
 24
24
-
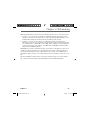 25
25
-
 26
26
-
 27
27
-
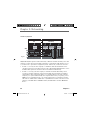 28
28
-
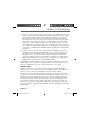 29
29
-
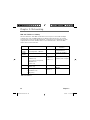 30
30
-
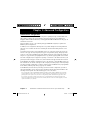 31
31
-
 32
32
-
 33
33
-
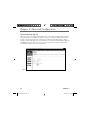 34
34
-
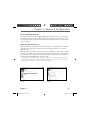 35
35
-
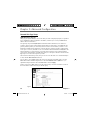 36
36
-
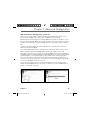 37
37
-
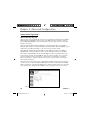 38
38
-
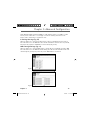 39
39
-
 40
40
-
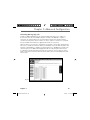 41
41
-
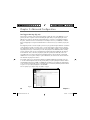 42
42
-
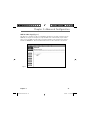 43
43
-
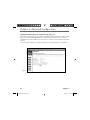 44
44
-
 45
45
-
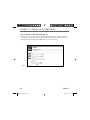 46
46
-
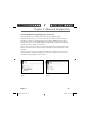 47
47
-
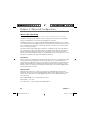 48
48
-
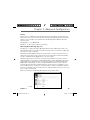 49
49
-
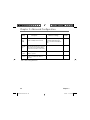 50
50
-
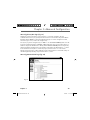 51
51
-
 52
52
-
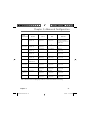 53
53
-
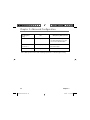 54
54
-
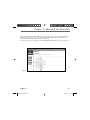 55
55
-
 56
56
-
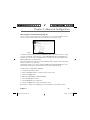 57
57
-
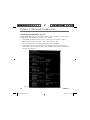 58
58
-
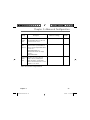 59
59
-
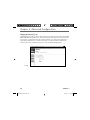 60
60
-
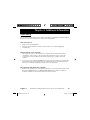 61
61
-
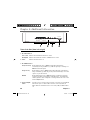 62
62
-
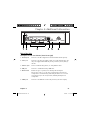 63
63
-
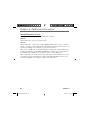 64
64
-
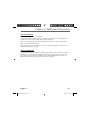 65
65
-
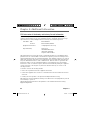 66
66
-
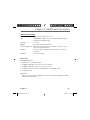 67
67
-
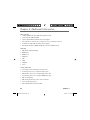 68
68
-
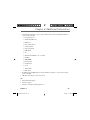 69
69
-
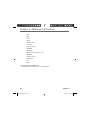 70
70
-
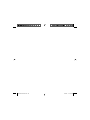 71
71
-
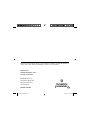 72
72
Thomson DCW725 User manual
- Type
- User manual
- This manual is also suitable for
Ask a question and I''ll find the answer in the document
Finding information in a document is now easier with AI
Related papers
Other documents
-
 NETUM PM-246 User manual
NETUM PM-246 User manual
-
Technicolor TC7200-U Owner's manual
-
Technicolor TC7210-dNZ Owner's manual
-
Encore ENPS-MF1 Datasheet
-
Technicolor TC7200.20 User manual
-
Cisco DPC2320 User manual
-
Netgear CG814GCMR Owner's manual
-
Linksys BEFCMUH4 Owner's manual
-
Linksys WCG200 Owner's manual
-
Netgear CG814WG Owner's manual