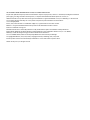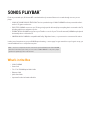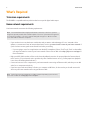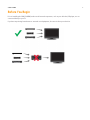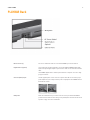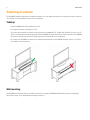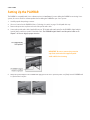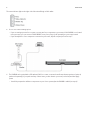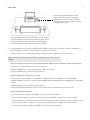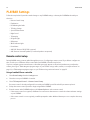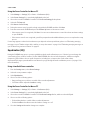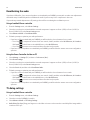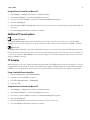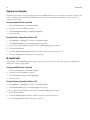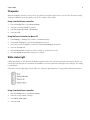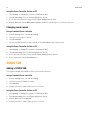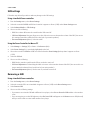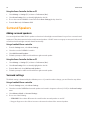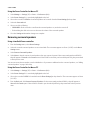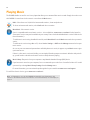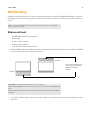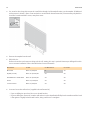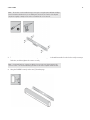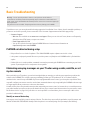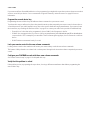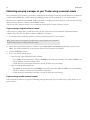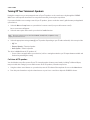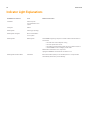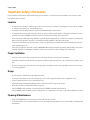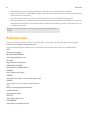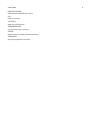SONOS PLAYBAR
Product Guide

THIS DOCUMENT CONTAINS INFORMATION THAT IS SUBJECT TO CHANGE WITHOUT NOTICE.
No part of this publication may be reproduced or transmitted in any form or by any means, electronic or mechanical, including but not limited to
photocopying, recording, information retrieval systems, or computer network without the written permission of Sonos, Inc.
SONOS and all other Sonos product names and slogans are trademarks or registered trademarks of Sonos, Inc. SONOS Reg. U.S. Pat. & Tm. Off.
Sonos products may be protected by one or more patents. Our patent-to-product information can be found here:
sonos.com/legal/patents
iPhone®, iPod®, iPad® and iTunes® are trademarks of Apple Inc., registered in the U.S. and other countries.
Windows® is a registered trademark of Microsoft Corporation in the United States and other countries.
Android® is a trademark of Google, Inc.
Manufactured under license from Dolby Laboratories. Dolby and the double-D symbol are trademarks of Dolby Laboratories.
Amazon, Kindle, Kindle Fire, the Amazon Kindle logo and the Kindle Fire logo are trademarks of Amazon.com, Inc. or its affiliates.
MPEG Layer-3 audio decoding technology licensed from Fraunhofer IIS and Thomson.
Sonos uses MSNTP software, which was developed by N.M. Maclaren at the University of Cambridge.
© Copyright, N.M. Maclaren, 1996, 1997, 2000; © Copyright, University of Cambridge, 1996, 1997, 2000.
All other products and services mentioned may be trademarks or service marks of their respective owners.
©2004-2013 by Sonos, Inc. All rights reserved.

SONOS PLAYBAR
Flood any room with epic, full-theater HiFi sound and wirelessly stream all the music on earth through one easy-to-use
player.
• SONOS HiFi SOUND FOR YOUR TELEVISION. The nine-speaker design of SONOS PLAYBAR floods any room with realistic
audio for TV, games and movies.
• EASY SETUP. PLAYBAR connects to your TV using a single optical cable and plays everything that's connected to the TV,
including cable boxes and game consoles.
• FLEXIBLE DESIGN. PLAYBAR can sit flat on your TV table or console. If your TV is wall-mounted, PLAYBAR may be placed
horizontally above or below the TV.
• UNIVERSAL AUDIO. PLAYBAR is compatible with Dolby® Digital and stereo, so you never miss a moment of the action.
It takes just a few minutes to get your PLAYBAR up and running— turn to page 2 to get started. Once you’ve got it set up, you
can add additional Sonos components any time.
What’s in the Box
• SONOS PLAYBAR
•Power Cord
• 5 ft. /1.5m TOSLINK Optical Audio Cable
• Ethernet Cable
• Quick Start Guide
• Important Product Information Booklet
Note: One Sonos component must be connected to your broadband router. If the PLAYBAR
will not be located near your router, you can connect a SONOS BRIDGE™ or any Sonos player
(purchased separately) to the router instead.
TM

Product Guide
2
What’s Required
Television requirements
The PLAYBAR is compatible with any television that has an optical digital audio output.
Home network requirements
Your home network must meet the following requirements:
• If your modem is not a modem/router combination and you want to take advantage of Sonos' automatic online
updates, or stream music from an Internet-based music service, you must install a router in your home network. If
you do not have a router, purchase and install one before proceeding.
• If you are going to use a Sonos application on an Android™ smartphone, iPhone®, iPod Touch®, iPad® or other tablet,
you may need a wireless router in your home network. Please visit our Web site at http://faq.sonos.com/apps for
more information.
• High-speed DSL/Cable modem, or fiber-to-the-home broadband connection for proper playback of Internet-based
music services. (If your Internet service provider only offers Satellite Internet access, you may experience playback
issues due to fluctuating download rates.)
• Connect at least one Sonos component to your home network router using an Ethernet cable, and then you can add
other Sonos components wirelessly.
• If you have a personal music library collection on a computer or NAS drive, for best results you should connect this
device to your home network router using an Ethernet cable.
Note: Your network must have a high-speed Internet connection, as the Sonos system is
designed to provide you with online software updates. Your Sonos system must be registered
to receive these updates, so be sure to register during the setup process. We do not share
your e-mail address with other companies.
Note: For the latest system requirements, including supported operating system versions,
please visit our Web site at
http://faq.sonos.com/specs.

SONOS PLAYBAR
3
Before You Begin
Prior to installing the SONOS PLAYBAR, make sure all external components, such as your cable box, DVD player, etc. are
connected directly to your TV.
If you have any existing home theater or surround sound equipment, disconnect it from your television.

Product Guide
4
PLAYBAR Front
Note: The grill cloth is not removable. Tampering with the cloth may damage your PLAYBAR.
Mute Press the Mute button to mute or unmute the Sonos component.
Status Indicator Light Indicates the status of the PLAYBAR.
When the PLAYBAR is in normal operation, the LED is white. If desired, you can adjust
this setting so the white light does not display. See
"White status light" on page 15 for
more information.
For a complete list of status indications, see "Indicator Light Explanations" on page 28.
Volume Up (+)
Volume Down (-)
Press these buttons to adjust the volume up and down.
IR (InfraRed) Sensors / Signal Lights The IR sensor receives the signals sent by a remote control.
When the PLAYBAR receives a volume or mute command, the IR signal light displays
momentarily. If desired, you can adjust this setting so the light never displays. See
"IR
signal light" on page 14 for more information.

SONOS PLAYBAR
5
PLAYBAR Back
Ethernet Ports (2) You can use an Ethernet cable to connect the PLAYBAR to your home network.
Digital Audio In (Optical) Use an audio optical cable (supplied) to connect the SONOS PLAYBAR’S digital audio
input to the optical digital output on your television. Take care not to bend or twist the
cable.
The PLAYBAR’s digital audio in and the optical cable are ’D-shaped’—be sure to align
for proper insertion.
AC Power (Mains) Input Use the supplied power cord to connect to a power outlet. Be sure to use the proper
power adapter for your country. Push the power cord firmly into the PLAYBAR until it is
flush with the surface.
IR Repeater Allows the commands from your remote control to reach your TV if the PLAYBAR is
positioned in front of the TV. This setting is on by default, but can be turned off. See
"IR
repeater" on page 15 for more information.

Product Guide
6
Selecting a Location
The PLAYBAR’s flexible design allows for multiple orientations. You can wall mount it above or below your television or place it
on a tabletop. See the guidelines below for more information.
Tabletop
• Lay the PLAYBAR horizontally and flat on its feet.
• Do not place vertically or upright on its side.
• To preserve audio quality, ensure the connector panel faces toward the TV—SONOS logo should be closer to your TV.
• There is no placement restriction between the TV and PLAYBAR as long as the television’s IR is not blocked. The PLAYBAR
IR repeater is designed for at least 2" (50mm) distance, but may work at a closer distance.
• Do not place the PLAYBAR in a cabinet or on a walled shelf. Both ends of the PLAYBAR should be at least 1 ft. (30cm)
from a wall or other obstruction.
Wall mounting
The PLAYBAR can be mounted above or below your television using the PLAYBAR Wall Mount Kit (purchased separately).
Please turn to page 21 for detailed wall-mounting instructions.

SONOS PLAYBAR
7
Setting Up the PLAYBAR
The PLAYBAR is compatible with Sonos software versions 4.0 and later. If you are adding the PLAYBAR to an existing Sonos
system, be sure to check for software updates before adding the PLAYBAR to your Sonos system.
1.
Carefully unpack the package contents.
2.
Choose a location for the PLAYBAR. Refer to "Selecting a Location" on page 6 for help with this step.
3.
Remove the protective cap from each end of the optical audio cable.
4.
Connect the optical audio cable (supplied) from your TV’s digital audio out (optical) to the PLAYBAR’s digital audio in
(optical) being careful not to twist or bend the cable. The PLAYBAR’s digital audio in and the optical cable are ’D-
shaped’—be sure to align for proper insertion.
5.
Attach the power adapter to the PLAYBAR and apply power. Be sure to push the power cord firmly into the PLAYBAR until
it is flush with the surface.
IMPORTANT: Be sure to remove the protective
caps from each end of the supplied optical
audio cable before inserting.

Product Guide
8
The status indicator light on the right side of the unit will begin to flash white.
6.
Choose one of the following options:
• If you are setting up a new Sonos system, connect one Sonos component to your router. If the PLAYBAR is not located
near your router, you can connect a SONOS BRIDGE or any Sonos player (sold separately) to your router instead.
• If you already have a Sonos component connected to your router, skip this step and proceed to step 7.
7.
The PLAYBAR can be paired with a SUB and two PLAY:3s to create a surround sound home theater experience (optional,
purchased separately). If you purchased any of these items, position them in your room (see below) and then apply
power.
• You will be prompted to add these components to your Sonos system after the PLAYBAR is added (see step 8).

SONOS PLAYBAR
9
8.
Using a handheld Sonos controller (including SONOS CONTROL, iPad®, iPhone®, iPod touch®, Android® smartphone or
tablet, Kindle Fire™), follow the online prompts to set up your Sonos system.
If you don’t have a Sonos controller app installed, download it from the application store on your device.
If you are setting up a new Sonos system, when prompted, add your Sonos components in the following order:
a. Add the Sonos component that’s connected to your router.
b. Add the PLAYBAR (if it is not the component connected to your router.)
c. Add any additional Sonos components you purchased.
If you are adding to an existing Sonos system:
a. First check for software updates—the PLAYBAR is compatible with Sonos software versions 4.0 and later.
b. Add the PLAYBAR to your Sonos system by selecting Add a Sonos Component from the Settings menu on a handheld
controller.
c. Add any additional Sonos components you purchased.
You may be prompted to update the new Sonos component(s) after you add them to your Sonos system.
If you’d like additional assistance:
• If you need help turning off your TV speakers, see page 27 for more information.
• If you need help configuring a remote control to work with your PLAYBAR, see page 10 for more information.
• If a message appears on the TV whenever you adjust the volume up and down, it may be possible to eliminate it. If you
are using a cable remote, see
page 24. If you are using a universal remote, see page 26 for additional help.
• If you want to play music through the PLAYBAR, see page 20 for more information.
Note: Sonos does not recommend using the Sonos Controller for Mac or PC to set up your
PLAYBAR.
If you purchased SONOS PLAY:3 surround speakers, place the speakers
to the left and right of your main viewing position, level with or behind
the main viewing position. They can be placed either horizontally or
vertically, but make sure both speakers have the same orientation.
If you purchased a SONOS SUB, place the SUB
wherever it best fits your room—standing up or
lying flat. You can place it in a corner, against the
wall, behind, under, or next to any piece of furniture
on any kind of floor surface.

Product Guide
10
PLAYBAR Settings
Follow the steps below if you wish to make changes to any PLAYBAR settings or the way the PLAYBAR works with your
television.
• Remote Control Setup
• Equalization
• Recalibrating the Audio
• TV Dialog Settings
• Speech Enhancement
•Night Sound
•TV Autoplay
• IR Signal Light
•IR Repeater
• White Indicator Light
•Room Name
• Add SUB / Remove SUB (if SUB is present)
• Add / Remove Surround Speakers (if surround speakers are present)
Remote control setup
During PLAYBAR setup, you were guided through the process of configuring a remote control. If you did not configure one
then, or wish to use a different remote control with your PLAYBAR, follow the steps below.
If you are configuring a new remote because a distracting message appears on the television whenever you adjust the
volume, please go to "Eliminating annoying messages on your TV when using a cable, satellite, or set top box remote" on
page 24, or "Eliminating annoying messages on your TV when using a universal remote" on page 26.
Using a handheld Sonos controller
1.
Select Room Settings from the Settings menu.
2.
Select the room your PLAYBAR is located in.
3.
Select TV Setup and Control -> Remote Control Setup.
If a remote control is already configured for use with your PLAYBAR you will be asked if you want to replace it.
4.
Pick up the remote control you wish to begin using with the PLAYBAR.
5.
Point the remote at the PLAYBAR and press the Volume Up button on the remote control.
• If the remote control is recognized, click Done. You can now use that remote to control the volume and mute settings
on your PLAYBAR.
• If the remote control is not recognized, you will be prompted to make additional button presses to complete the setup
process.

SONOS PLAYBAR
11
Using the Sonos Controller for Mac or PC
1.
Select Manage -> Settings (PC) or Sonos -> Preferences (Mac).
2.
Select Room Settings if it is not already highlighted on the left.
3.
Choose the room the PLAYBAR is located in from the Room Settings for drop-down.
4.
Select the TV Setup tab.
5.
Click Remote Control Setup.
6.
Pick up the remote control you wish to begin using with the PLAYBAR, and then click Next.
7.
Point the remote at the PLAYBAR and press the Volume Up button on the remote control.
• If the remote control is recognized, click Done. You can now use that remote to control the volume and mute settings
on your PLAYBAR.
• If the remote control is not recognized, you will be prompted to make additional button presses to complete the setup
process.
If a message appears on the television whenever you adjust the volume up and down, please see "Eliminating annoying
messages on your TV when using a cable, satellite, or set top box remote" on page 24 or "Eliminating annoying messages on
your TV when using a universal remote" on page 26.
Equalization (EQ)
During the PLAYBAR setup process you were guided through the audio calibration process. If desired, you can change the
sound settings (bass, treble or loudness) for the SONOS PLAYBAR. Bass boosts lower frequencies, treble boosts higher
frequencies, while loudness boosts certain frequencies, including bass, to improve the sound at low volume.
Any manual EQ changes you make will be reset whenever you go through the audio recalibration process (see page 12 for
more information).
Using a handheld Sonos controller
1.
From the Settings menu, select Room Settings.
2.
Select the room you want to adjust.
3.
Select Equalization.
4.
Choose one of the following options:
• Drag your finger across the bass or treble sliders to make adjustments.
• Select On or Off to adjust the Loudness setting.
Using the Sonos Controller for Mac or PC
1.
Select Manage -> Settings (PC) or Sonos -> Preferences (Mac).
2.
Select Room Settings if it is not already highlighted on the left.
3.
Choose the room the PLAYBAR is located in from the Room Settings for list, and then select the EQ tab.
4.
Choose one of the following options:
• Click and drag the bass or treble sliders to make adjustments.
•Click the Loudness checkbox to turn the loudness setting on or off.
5.
Close the Settings window when changes are complete.

Product Guide
12
Recalibrating the audio
If you have a SUB and/or Sonos surround speakers associated with your PLAYBAR, you may wish to make some adjustments
after initial setup. You will likely wish to recalibrate the audio if you move any Sonos components in the room.
If you made any manual adjustments to EQ settings, these will be reset during the recalibration process.
Using a handheld Sonos controller
1.
From the Settings menu, select Room Settings.
2.
Select the room that is associated with the surround components. It appears as Room (+SUB) or Room (+LS+RS) or
Room (+SUB+LS+RS) on the Room Settings menu.
3.
Select Advanced Audio -> Recalibrate Audio.
4.
Follow the prompts to optimize your audio performance.
• If you have a SUB associated with your PLAYBAR, you will be asked to choose between 2 test sounds:
•Press Play to compare the volume of two test sounds, A and B, and then select No Difference, A is louder or
B is louder. If you don’t hear a noticeable difference, select No Difference.
•Press Play to listen to a test sound, and then select the level you prefer.
• If you have surround speakers associated with your PLAYBAR, you will be asked to answer some room configuration
questions.
Using the Sonos Controller for Mac or PC
1.
Select Manage -> Settings (PC) or Sonos -> Preferences (Mac).
2.
Select Room Settings.
3.
Select the room that is associated with the surround components. It appears as Room (+SUB) or Room (+LS+RS) or
Room (+SUB+LS+RS) on the Room Settings menu.
4.
Select the Basic tab, and then select Recalibrate Audio.
5.
Follow the prompts to optimize your audio performance:
• If you have a SUB associated with your PLAYBAR, you will be asked to choose between 2 test sounds:
•Press Play to compare the volume of two test sounds, A and B, and then select No Difference, A is louder or
B is louder. If you don’t hear a noticeable difference, select No Difference.
•Press Play to listen to a test sound, and then select the level you prefer.
• If you have surround speakers associated with your PLAYBAR, you will be asked to answer some room configuration
questions.
TV dialog settings
Using a handheld Sonos controller
1.
From the Settings menu, select Room Settings.
2.
Select the room the PLAYBAR is located in.
3.
Select Advanced Audio -> TV Dialog Settings.
4.
Audio Delay (Lip Sync). Drag your finger across the slider to increase or decrease the sound delay if the image and the
sound are not in sync.

SONOS PLAYBAR
13
Using the Sonos Controller for Mac or PC
1.
Select Manage -> Settings (PC) or Sonos -> Preferences (Mac).
2.
Select Room Settings if it is not already highlighted on the left.
3.
Choose the room the PLAYBAR is located in from the Room Settings for drop-down.
4.
Select the TV Dialog tab.
5.
Click and drag the Audio Delay (Lip Sync) slider to increase or decrease the sound delay if the image and the audio are
not in sync.
6.
Close the Settings window when changes are complete.
Additional TV sound options
Speech Enhancement
The Speech Enhancement setting makes the TV dialog easier to hear. Touch the icon on your Sonos controller’s Now
Playing screen to turn this setting on or off. (If the setting isn’t visible, make sure the room with the PLAYBAR is selected.)
Night Sound
The Night Sound setting adjusts the audio for night time viewing so you can reduce the volume and still experience proper
balance and range. At lower volumes, quiet sounds are enhanced and the intensity of loud sounds is reduced. Touch the icon
on your Sonos controller’s Now Playing screen to turn this setting on or off. (If the setting isn’t visible, make sure the room
with the PLAYBAR is selected.)
TV autoplay
When TV Autoplay is set to On, TV audio automatically plays through the PLAYBAR when you turn on your television—if music
is playing when the TV is turned on, the music immediately stops and the PLAYBAR switches to TV audio. Additionally, if the
PLAYBAR is in a room group when the TV is turned on, it automatically drops from the group. This setting is On by default.
Using a handheld Sonos controller
1.
From the Settings menu, select Room Settings.
2.
Select the room the PLAYBAR is located in.
3.
Select TV Setup and Control -> TV Autoplay.
4.
Select On or Off.
Using the Sonos Controller for Mac or PC
1.
Select Manage -> Settings (PC) or Sonos -> Preferences (Mac).
2.
Select Room Settings if it is not already highlighted on the left.
3.
Choose the room the PLAYBAR is located in from the Room Settings for drop-down.
4.
Select the TV Setup tab.
5.
Check the TV Autoplay checkbox to turn this setting on, uncheck to turn it off.
6.
Close the Settings window when changes are complete.

Product Guide
14
Ungroup on autoplay
As with any Sonos player, you can group and ungroup the PLAYBAR with other rooms. If ungroup on autoplay is checked, any
Sonos rooms that are grouped with the PLAYBAR when the TV is turned on will automatically drop from the group. This
setting is Yes by default.
Using a handheld Sonos controller
1.
From the Settings menu, select Room Settings.
2.
Select the room the PLAYBAR is located in.
3.
Select TV Setup and Control -> Ungroup on Autoplay.
4.
Select Yes or No.
Using the Sonos Controller for Mac or PC
1.
Select Manage -> Settings (PC) or Sonos -> Preferences (Mac).
2.
Select Room Settings if it is not already highlighted on the left.
3.
Choose the room the PLAYBAR is located in from the Room Settings for drop-down.
4.
Select the TV Setup tab.
5.
Check the Ungroup on Autoplay checkbox to turn this setting on, uncheck to turn it off.
6.
Close the Settings window when changes are complete.
IR signal light
A light displays on the PLAYBAR when an IR signal is being sent. If desired, you can adjust this setting so the IR light never
displays. This setting is On by default.
Using a handheld Sonos controller
1.
From the Settings menu, select Room Settings.
2.
Select the room the PLAYBAR is located in.
3.
Select TV Setup and Control -> IR Signal Light.
4.
Select On or Off.
Using the Sonos Controller for Mac or PC
1.
Select Manage -> Settings (PC) or Sonos -> Preferences (Mac).
2.
Select Room Settings if it is not already highlighted on the left.
3.
Choose the room the PLAYBAR is located in from the Room Settings for drop-down.
4.
Select the TV Setup tab.
5.
Check the IR Signal Light checkbox to turn this setting on, uncheck to turn it off.
6.
Close the Settings window when changes are complete.

SONOS PLAYBAR
15
IR repeater
When the PLAYBAR is placed in front of your TV on a tabletop, it may block the IR sensor on your TV. The IR repeater setting
allows the PLAYBAR to repeat the signal to your TV. This setting is On by default.
Using a handheld Sonos controller
1.
From the Settings menu, select Room Settings.
2.
Select the room the PLAYBAR is located in.
3.
Select TV Setup and Control -> IR Repeater.
4.
Select On or Off.
Using the Sonos Controller for Mac or PC
1.
Select Manage -> Settings (PC) or Sonos -> Preferences (Mac).
2.
Select Room Settings if it is not already highlighted on the left.
3.
Choose the room the PLAYBAR is located in from the Room Settings for drop-down.
4.
Select the TV Setup tab.
5.
Check the IR Repeater checkbox to turn this setting on, uncheck to turn it off.
6.
Close the Settings window when changes are complete.
White status light
A white light displays on the side of the PLAYBAR to indicate that the unit is functioning in normal operation. If desired, you
can turn this indicator light off so that when the PLAYBAR is in normal operation the white light does not display. This setting
is On by default.
If the Status indicator light begins to flash amber, see "Indicator Light Explanations" on page 28 for additional information.
Using a handheld Sonos controller
1.
From the Settings menu, select Room Settings.
2.
Select the room you want to change.
3.
Select White Status Light.
4.
Select On or Off.

Product Guide
16
Using the Sonos Controller for Mac or PC
1.
Select Manage -> Settings (PC) or Sonos -> Preferences (Mac).
2.
Select Room Settings if it is not already highlighted on the left.
3.
Choose the room you want to change from the Room Settings for drop-down.
4.
From the Basic tab, click the White Status Light On checkbox to turn the light on or uncheck to turn it off.
Changing room names
Using a handheld Sonos controller
1.
From the Settings menu, select Room Settings.
2.
Select the room you wish to change.
3.
Select Room Name.
4.
Select a new name from the list and touch OK, or select Enter New to type a unique name.
Using the Sonos Controller for Mac or PC
1.
Select Manage -> Settings (PC) or Sonos -> Preferences (Mac).
2.
Select Room Settings if it is not already highlighted on the left.
3.
Choose the room you wish to change from the Room Settings for drop-down list.
4.
Choose a new name from the Room Name list.
SONOS SUB
Adding a SONOS SUB
You can pair a SUB with the PLAYBAR to add to your cinematic experience.
Using a handheld Sonos controller
1.
From the Settings menu, select Room Settings.
2.
Select the room the PLAYBAR is located in.
3.
Select Add SUB.
4.
Follow the prompts to add the SUB to your Sonos system.
Using the Sonos Controller for Mac or PC
1.
Select Manage -> Settings (PC) or Sonos -> Preferences (Mac).
2.
Select Room Settings if it is not already highlighted on the left.
3.
From the Basic tab, select Add SUB.
4.
Follow the prompts to add the SUB to your Sonos system.

SONOS PLAYBAR
17
SUB settings
Follow the steps below if you wish to make any changes to the SUB settings.
Using a handheld Sonos controller
1.
From the Settings menu, select Room Settings.
2.
Select the room the PLAYBAR and SUB are located in. It appears as Room (+SUB) on the Room Settings menu.
3.
Select Advanced Audio -> SUB Settings.
4.
Choose one of the following:
• SUB: Choose On or Off to turn the sound from the SUB on and off.
• SUB Level Adjustment: Drag your finger across the slider to increase or decrease the volume of the SUB. (You can use
this setting to match the subwoofer level to the level of your main speakers.)
• Placement Adjustment (phase): Select On or Off.
Using the Sonos Controller for Mac or PC
1.
Select Manage -> Settings (PC) or Sonos -> Preferences (Mac).
2.
Select Room Settings if it is not already highlighted on the left.
3.
Choose the room the PLAYBAR and SUB are located in from the Room Settings for drop-down. It appears as Room
(+SUB).
4.
Select the SUB tab.
5.
Choose one of the following:
• SUB: Check to turn the sound from the SUB on; uncheck to turn it off.
• SUB Level Adjustment: Click and drag the slider to increase or decrease the volume of the SUB. (You can use this set-
ting to match the subwoofer level to the level of your main speakers.)
• Placement Adjustment (phase): Check to turn on; uncheck to turn it off.
Removing a SUB
Using a handheld Sonos controller
1.
From the Settings menu, select Room Settings.
2.
Select the room the SUB is associated with. It appears as Room (+SUB) on the Room Settings menu.
3.
Select Remove SUB.
4.
Choose one of the following settings:
• If you want to associate the SUB with a different Sonos player, select Choose Room for SUB and then select another
room.
• If you are not going to use the SUB right now, select Don’t use SUB. It will appear on the Rooms menu as SUB (unused)
until you select it and associate it with another Sonos player.

Product Guide
18
Using the Sonos Controller for Mac or PC
1.
Select Manage -> Settings (PC) or Sonos -> Preferences (Mac).
2.
Select Room Settings if it is not already highlighted on the left.
3.
Choose the room the PLAYBAR is located in from the Room Settings for drop-down list.
4.
From the Basic tab, click Remove SUB.
Surround Speakers
Adding surround speakers
You can easily add two SONOS PLAY:3 speakers to function as left and right surround channels in your Sonos surround sound
experience. Follow the instructions below to add surround speakers—DO NOT create a room group or stereo pair as these will
not achieve the left and right surround channel functionality.
Using a handheld Sonos controller
1.
From the Settings menu, select Room Settings.
2.
Select the room the PLAYBAR is located in.
3.
Select Add Surround Speakers.
4.
Follow the prompts to add first a left and then a right surround speaker.
Using the Sonos Controller for Mac or PC
1.
Select Manage -> Settings (PC) or Sonos -> Preferences (Mac).
2.
Select Room Settings if it is not already highlighted on the left.
3.
From the Basic tab, select Add Surround Speakers.
4.
Follow the prompts to add first a left and then a right surround speaker.
Surround settings
The default setting is determined by the calibration process. If you wish to make a change, you can follow the steps below.
Using a handheld Sonos controller
1.
From the Settings menu, select Room Settings.
2.
Select the room the PLAYBAR and surround speakers are located in. It appears as Room (+LS+RS) on the Room Settings
menu.
3.
Select Advanced Audio -> Surround Settings.
4.
Choose one of the following:
• SURROUNDS: Choose On or Off to turn the sound from the surround speakers on and off.
• Drag your finger across the slider to increase or decrease the volume of the surround speakers.
Page is loading ...
Page is loading ...
Page is loading ...
Page is loading ...
Page is loading ...
Page is loading ...
Page is loading ...
Page is loading ...
Page is loading ...
Page is loading ...
Page is loading ...
Page is loading ...
Page is loading ...
-
 1
1
-
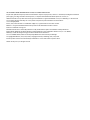 2
2
-
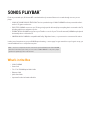 3
3
-
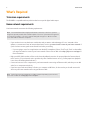 4
4
-
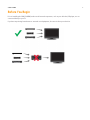 5
5
-
 6
6
-
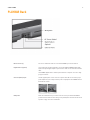 7
7
-
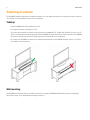 8
8
-
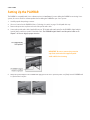 9
9
-
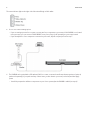 10
10
-
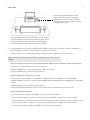 11
11
-
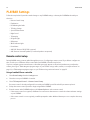 12
12
-
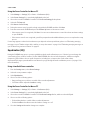 13
13
-
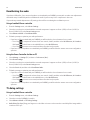 14
14
-
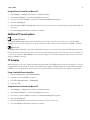 15
15
-
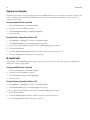 16
16
-
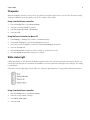 17
17
-
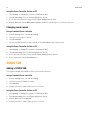 18
18
-
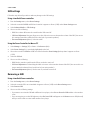 19
19
-
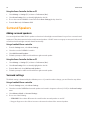 20
20
-
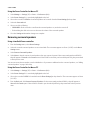 21
21
-
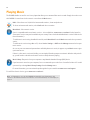 22
22
-
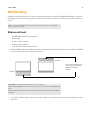 23
23
-
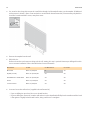 24
24
-
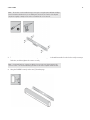 25
25
-
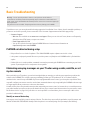 26
26
-
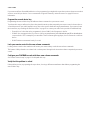 27
27
-
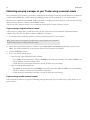 28
28
-
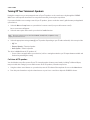 29
29
-
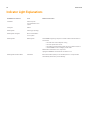 30
30
-
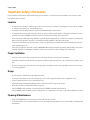 31
31
-
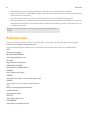 32
32
-
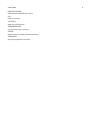 33
33
Sonos The Wireless HiFi System PLAYBAR User manual
- Type
- User manual
- This manual is also suitable for
Ask a question and I''ll find the answer in the document
Finding information in a document is now easier with AI
Related papers
Other documents
-
Nedis Speaker Wall Mount Installation guide
-
 Eletra CAT6 1TO2 CAT5E 1GB SPLITTER Owner's manual
Eletra CAT6 1TO2 CAT5E 1GB SPLITTER Owner's manual
-
Logitech 915-000303 User guide
-
Logitech 720 User manual
-
Logitech HARMONY 520 User manual
-
Logitech Harmony Link User guide
-
Logitech HARMONY REMOTE 600 Series User manual
-
Logitech HARMONY REMOTE 600 Series User manual
-
Logitech 550 User manual
-
Logitech Harmony 1000 User manual