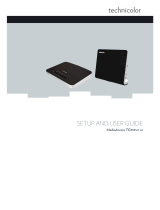Page is loading ...

SETUP AND USER GUIDE
Technicolor TG122n


SETUP AND USER GUIDE
Technicolor TG122n

Copyright
Copyright ©1999-2010 Technicolor. All rights reserved.
Distribution and copying of this document, use and communication of its contents is not permitted without written authorization from Techni-
color. The content of this document is furnished for informational use only, may be subject to change without notice, and should not be
construed as a commitment by Technicolor. Technicolor assumes no responsibility or liability for any errors or inaccuracies that may appear in
this document.
THOMSON Telecom Belgium
Prins Boudewijnlaan, 47
2650 Edegem
Belgium
http://www.technicolor.com
Trademarks
The following trademarks may be used in this document:
DECT™ is a trademark of ETSI.
Bluetooth® word mark and logos are owned by the Bluetooth SIG, Inc.
Ethernet™ is a trademark of Xerox Corporation.
Wi-Fi®, WMM® and the Wi-Fi logo are registered trademarks of the Wi-Fi Alliance®. Wi-Fi CERTIFIED, Wi-Fi ZONE, Wi-Fi Protected
Access, Wi-Fi Multimedia, Wi-Fi Protected Setup, WPA, WPA2 and their respective logos are trademarks of the Wi-Fi Alliance®.
UPnP™ is a certification mark of the UPnP™ Implementers Corporation.
DLNA® is a registered trademark, DLNA disc logo is a service mark, and DLNA Certified is a trademark of the Digital Living Network
Alliance. Digital Living Network Alliance is a service mark of the Digital Living Network Alliance.
Microsoft®, MS-DOS®, Windows®, Windows NT® and Windows Vista® are either registered trademarks or trademarks of Microsoft
Corporation in the United States and/or other countries.
Apple® and Mac OS® are registered trademarks of Apple Computer, Incorporated, registered in the United States and other countries.
UNIX® is a registered trademark of UNIX System Laboratories, Incorporated.
Adobe®, the Adobe logo, Acrobat and Acrobat Reader are trademarks or registered trademarks of Adobe Systems, Incorporated, regis-
tered in the United States and/or other countries.
Other brands and product names may be trademarks or registered trademarks of their respective holders. All other logos, trademarks and
service marks are the property of their respective owners, where marked or not.
Document Information
Status: v2.0 (October 2010)
Reference: E-DOC-CTC-20100623-0002
Short Title: Setup and User Guide TG122n R1.0 (en)

i
CONTENTS
E-DOC-CTC-20100623-0002 v2.0
About this Setup and User Guide ..................................................................................1
1 About your Wireless USB Adaptor............................................................................ 3
2 Install the Drivers........................................................................................................ 5
3 Associate your Wireless USB Adaptor to your Access Point .................................... 7
3.1 Automatic Association via WPS................................................................................................................. 8
3.1.1 Procedure for Technicolor Gateways ................................................................................................................................ 9
3.1.2 Procedure for All Access Points ....................................................................................................................................... 10
3.2 Manual Association......................................................................................................................................11
3.2.1 Association on Windows 7..................................................................................................................................................12
3.2.2 Association on Windows Vista...........................................................................................................................................13
3.2.3 Association on Windows XP ..............................................................................................................................................14
4 Wireless Configuration Utility ..................................................................................15
4.1 Link Info........................................................................................................................................................ 17
4.2 Configuration...............................................................................................................................................18
4.3 Site Survey....................................................................................................................................................19
4.4 Profile........................................................................................................................................................... 20
4.5 WPS .............................................................................................................................................................. 21
4.6 About ............................................................................................................................................................22
5 Troubleshooting ........................................................................................................23
5.1 Problems Encountered When Installing the Drivers.............................................................................. 24
5.2 Problems Encountered When Connecting To Your Wireless Network ..............................................25

ii
CONTENTS
E-DOC-CTC-20100623-0002 v2.0

1
ABOUT THIS SETUP AND USER GUIDE
E-DOC-CTC-20100623-0002 v2.0
About this Setup and User Guide
Used Symbols
Te r m i n o l o g y
Generally, the Wireless Configuration Utility will be referred to as Technicolor TG122n in this Setup and User Guide.
Typographical Conventions
Following typographical convention is used throughout this manual:
Sample text indicates a hyperlink to a Web site.
Example: For more information, visit us at www.technicolor.com
.
This sample text indicates a link to the description of this item.
Example: The connections settings should be provided by your ISP.
This sample text indicates an internal link.
Example: If you want to know more about guide, see “About this Setup and User Guide” on page 1.
Sample text indicates an important content-related word.
Example: To enter the network, you must authenticate yourself.
Sample text indicates a GUI element (commands on menus and buttons, dialog box elements, file names, paths and
folders).
Example: On the File menu, click Open to open a file.
Documentation and software updates
Technicolor continuously develops new solutions, but is also committed to improving its existing products.
For more information on Technicolor's latest technological innovations, documents and software releases, visit us at
www.technicolor.com
or contact your Technicolor sales and/or technical support representative.
The note symbol indicates that the text provides additional information about a topic.
The caution symbol indicates that there may be a possibility of service interruption.

2
ABOUT THIS SETU
P AND USER GUIDE
E-DOC-CTC-20100623-0002 v2.0

3
1 ABOUT YOUR WIRELESS USB ADAPTOR
E-DOC-CTC-20100623-0002 v2.0
1 About your Wireless USB Adaptor
Introduction
The Technicolor TG122n is a wireless network adapter that seamlessly integrates with existing Ethernet networks to support
applications such as mobile users or temporary conferences. Just install enough wireless access points to cover your network
area, plug wireless adaptors into your computers, and start networking.
Using this USB adapter in conjunction with a wireless access point, you can create an instant network that integrates with
existing Ethernet LANs. Moreover, moving or expanding your network is as easy as moving or installing additional access
points – no wires!
The Technicolor TG122n
LED indicators
System Requirements
To install the Wireless USB Adaptor, your computer must:
Have a USB port.
Run one of the following operating systems:
Microsoft Windows 7
Microsoft Windows Vista
Microsoft Windows XP SP1 or higher
What do I need to do to before I can use my Wireless USB Adaptor?
To connect your Wireless USB Adaptor to your wireless network you have to:
1 Install the Drivers.
2 Associate your Wireless USB Adaptor to your Access Point.
The following chapters will describe how to do this.
Indicator Description
Colour State
Green Flashing Wireless USB Adaptor enabled, and scanning for available networks and/or transmitting
or receiving data
Solid Wireless USB Adaptor enabled.
Off Wireless USB Adaptor disabled
To obtain maximum wireless networking speed, a USB 2.0 compatible port is needed.

4
1ABOUT YOUR WI
RELESS USB ADAPTOR
E-DOC-CTC-20100623-0002 v2.0

5
2 INSTALL THE DRIVERS
E-DOC-CTC-20100623-0002 v2.0
2 Install the Drivers
Introduction
Before your computer can recognize and use the Wireless USB Adaptor you first need to install the necessary drivers.
Procedure
Proceed as follows:
1 Insert the Setup CD in your computer’s CD-ROM or DVD-ROM drive.
Result: The CD should autostart. If not, click Run on the Start menu and enter the following path: D:\Setup.exe where
D stands for the drive letter of your CD-ROM or DVD-ROM drive.
2 Carefully follow all the instructions.
3 Continue with “3 Associate your Wireless USB Adaptor to your Access Point” on page 7.
Do not connect your wireless device to your computer until you are instructed to do so.
If your security software prompts you that changes have been made to your system, allow these changes.

6
2 INSTALL THE DR
IVERS
E-DOC-CTC-20100623-0002 v2.0

8
3 ASSOCIATE YOU
R WIRELESS USB ADAPTOR TO YO
UR ACCESS POINT
E-DOC-CTC-20100623-0002 v2.0
3.1 Automatic Association via WPS
WPS
Wi-Fi Protected Setup (WPS) allows you to add new wireless clients to your network in a swift and easy way, without the
need to enter all of your wireless settings (SSID, encryption,...).
Association methods
Following registration methods are supported by your Wireless USB Adaptor:
Push Button Configuration (PBC):
You have to put both your Wireless USB Adaptor and access point in registration mode.
PIN code entry:
You have to enter a PIN code on the Wireless Configuration Utility.
Check the documentation of your access point to find out which of these methods are supported/recommended by your
access point. Technicolor Gateways support both Push Button Configuration and PIN code entry.
Requirements
Your access point must support WPS.

9
3 ASSOCIATE YOUR WIRELESS USB ADAPTOR TO YOUR ACCESS POINT
E-DOC-CTC-20100623-0002 v2.0
3.1.1 Procedure for Technicolor Gateways
Procedure
Proceed as follows:
1 Double-click the Wireless Configuration Utility icon ( ) in the notification area.
2 The Wireless Configuration Utility appears.
3 Click WPS.
4 The WiFi Protected Setup wizard appears:
5 Select Push the button on my access point and click Next.
6 Shortly press the association button ( ) on the Technicolor Gateway.
7 The Wireless Configuration Utility prompts you that the wireless configuration was successful.

10
3 ASSOCIATE YOU
R WIRELESS USB ADAPTOR TO YO
UR ACCESS POINT
E-DOC-CTC-20100623-0002 v2.0
3.1.2 Procedure for All Access Points
Procedure
Proceed as follows:
1 Double-click the Wireless Configuration Utility icon ( ) in the notification area.
2 The Wireless Configuration Utility appears.
3 Click WPS.
4 The WiFi Protected Setup wizard appears:
Following options are available:
Push the button on my access point.
If you select this option, you will have to push a button on your access point to start the WPS registration.
Enter the PIN from my access point.
If you select this option, you will have to enter a PIN code provided by your access point. If you are using a Technicolor
access point, you can find this PIN code on a label on your Technicolor access point.
5 Select the option of your choice and click Next.
6 Follow the instructions.

11
3 ASSOCIATE YOUR WIRELESS USB ADAPTOR TO YOUR ACCESS POINT
E-DOC-CTC-20100623-0002 v2.0
3.2 Manual Association
What operating system are you using?
If your computer runs:
Windows 7, proceed with “3.2.1 Association on Windows 7” on page 12.
Windows Vista, proceed with “3.2.2 Association on Windows Vista” on page 13.
Windows XP, proceed with “3.2.3 Association on Windows XP” on page 14.
If you are using the Access Control List (ACL)
Some access points enable you to allow/deny wireless clients to access your network based on their MAC address. If you
configured this feature on your access point, you must add the MAC address of the Wireless USB Adaptor to the ACL.
You can find this MAC address on the back of your Wireless USB Adaptor.
In case of problems
If you encounter problems during the installation, consult “5 Troubleshooting” on page 23.

12
3 ASSOCIATE YOU
R WIRELESS USB ADAPTOR TO YO
UR ACCESS POINT
E-DOC-CTC-20100623-0002 v2.0
3.2.1 Association on Windows 7
Procedure
Proceed as follows:
1 On the notification area, click .
2 A list of the available wireless networks appears.
Double-click your wireless access point.
3 Follows the instructions.
If your wireless access point does not broadcast its network name (SSID), it will not be displayed in this list. Click
Open Network and Sharing Center > Set up a new connection or network and configure your wireless client
manually. For more information, consult the Windows help.

13
3 ASSOCIATE YOUR WIRELESS USB ADAPTOR TO YOUR ACCESS POINT
E-DOC-CTC-20100623-0002 v2.0
3.2.2 Association on Windows Vista
Procedure
Proceed as follows:
1 On the taskbar, click the Start button, and then click Connect to.
2 A list of the available wireless networks appears.
Double-click your wireless access point.
3 Follow the instructions.
If your wireless access point does not broadcast its network name (SSID), it will not be displayed in this list. Click
Set up a connection or network and configure your wireless client manually. For more information, consult the
Windows help.

14
3 ASSOCIATE YOU
R WIRELESS USB ADAPTOR TO YO
UR ACCESS POINT
E-DOC-CTC-20100623-0002 v2.0
3.2.3 Association on Windows XP
Procedure
Proceed as follows:
1 On the taskbar, click the Start button
2 Point Connect To and click Wireless Network Connection.
3 A list of the available wireless networks appears.
Double-click your wireless access point.
4 If your wireless network is:
Secured, you will be prompted to enter your network key. Enter your network key and click Connect.
Not secured, you will get a warning that you are trying to connect to an unsecured network. Click Connect Anyway.
5 You are now connected to your wireless network.
If you have more than one wireless client, this text will be followed by a number (for example, Wireless Network
2). Choose the one with the highest number.
If your wireless access point does not broadcast its network name (SSID), it will not be displayed in this list. Under
Related Tasks, click Change advanced settings and configure your wireless client manually. For more
information, consult the Windows help.
/