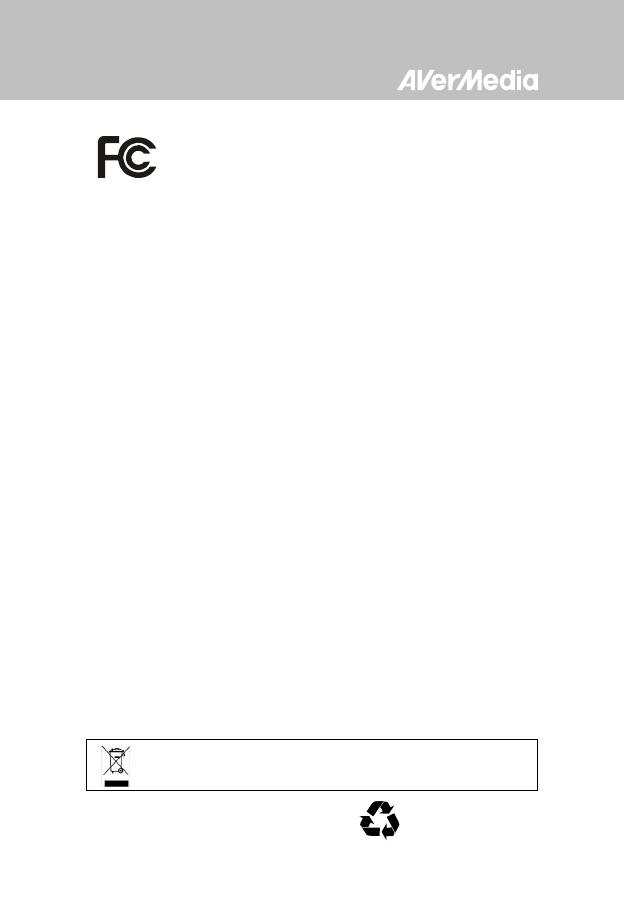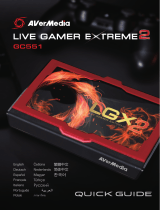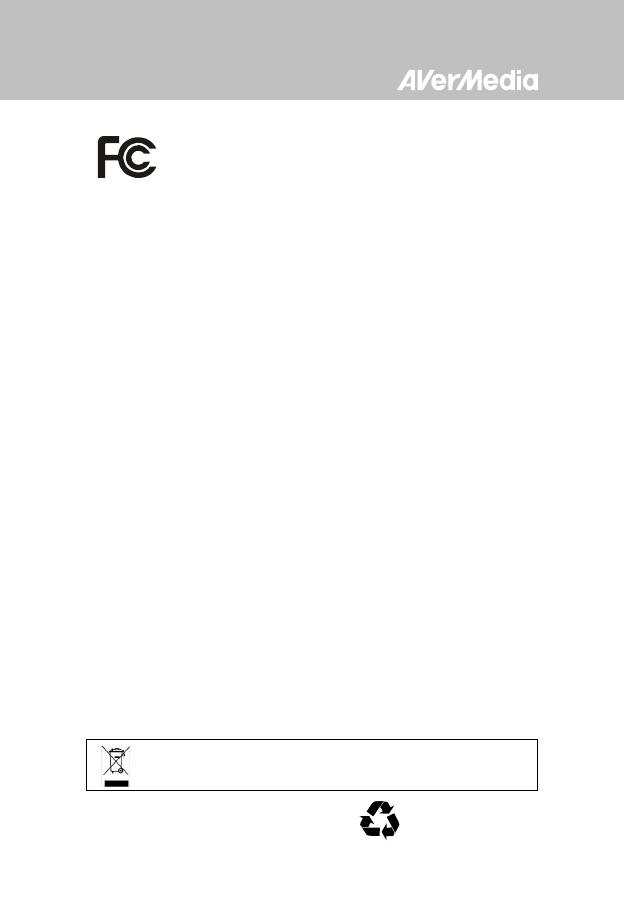
FCC NOTICE (Class B)
This device complies with Part 15 of the FCC Rules. Operation is subject to the
following two conditions: (1) this device may not cause harmful interference, and (2)
this device must accept any interference received, including interference that may
cause undesired operation.
Federal Communications Commission Statement
NOTE- This equipment has been tested and found to comply with the limits for a Class B digital
device, pursuant to Part 15 of the FCC Rules. These limits are designed to provide reasonable
protection against harmful interference in a residential installation. This equipment generates, uses
and can radiate radio frequency energy and, if not installed and used in accordance with the
instructions, may cause harmful interference to radio communications. However, there is no
guarantee that interference will not occur in a particular installation. If this equipment does cause
harmful interference to radio or television reception, which can be determined by tuning the
equipment off and on, the user is encouraged to try to correct the interference by one or more of the
following measures:
‧ Reorient or relocate the receiving antenna.
‧ Increase the separation between the equipment and receiver.
‧ Connect the equipment into an outlet on a circuit different from that to which the receiver is
connected.
‧ Consult the dealer or an experienced radio/television technician for help.
CAUTION ON MODIFICATIONS
To comply with the limits for the Class B digital device, pursuant to Part 15 of the FCC Rules, this
device must be installed in computer equipment certified to comply with the Class B limits. All cables
used to connect the computer and peripherals must be shielded and grounded. Operation with
non-certified computers or non-shielded cables may result in interference to radio or television
reception. Changes and modifications not expressly approved by the manufacturer could void the
user’s authority to operate this equipment.
ICES-003
This Class B digital apparatus complies with Canadian ICES-003.
Cet appareil numerique de la Class B est conforme a la norme NMB-003 du Canada.
Disclaimer
All the screenshots in this documentation are only example images. The images may vary
depending on the product and software version. Information presented in this documentation has
been carefully checked for reliability; however, no responsibility is assumed for inaccuracies. The
information contained in this documentation is subject to change without notice.
Copyright
©2013 by AVerMedia Technologies, Inc. All rights reserved.
No part of this document may be reproduced or transmitted in any form, or by any means (Electronic,
mechanical, photocopy, recording, or otherwise) without prior written permission of AVerMedia
Technologies, Inc. Information in this document is subject to change without notice. AVerMedia
Technologies, Inc. reserves the right to modify, change, improve or enhance its products and to
make changes in the content without obligation to notify any person or organization of such changes.
Please visit www.avermedia.com to get the updates of the operation and use of AVerMedia
products. "AVerMedia" is a trademark and logo of AVerMedia Technologies, Inc. Other trademarks
used herein for description purpose only belong to each of their companies. Made in Taiwan
(Expect Accessories). Picture shown may vary from actual product
The mark of crossed-out wheeled bin indicates that this product must not be disposed of with your other
household waste. Instead, you need to dispose of the waste equipment by handing it over to a designated
collection point for the recycling of waste electrical and electronic equipment. For more information about
where to drop off your waste equipment for recycling, please contact your household waste disposal service
or the shop where you purchased the product.
P/N: 300AC875-DXK
Made in Taiwan