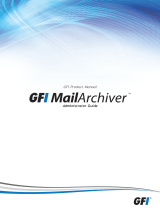eCAFÉ™ Email Center
User manual – 17/17
Registered trademarks
Hercules® and eCAFÉ™ are registered trademarks of Guillemot Corporation S.A. Microsoft®, Windows®, Windows Live®, Microsoft® Windows® 7, MSN®, Internet Explorer® and the Windows flag are
trademarks or registered trademarks of Microsoft Corporation in the United States and/or in other countries. Wi-Fi is a registered trademark of the Wi-Fi Alliance. All other registered trademarks and brand
names are hereby acknowledged and are the property of their respective owners. Illustrations not binding. Contents, designs and specifications are liable to change without prior notice and may vary
according to countries.
Copyright
© 2009 Guillemot Corporation S.A. All rights reserved.
No part of this manual may be copied, summarised, issued, posted, stored in a search engine or translated in any language or computer language, for any purpose or by any means that may be, whether
electronic, mechanical, magnetic, manual, by means of photocopies, recordings or others, without the express authorisation in writing of Guillemot Corporation S.A.
End User License Agreement
IMPORTANT: Please read the following End User License Agreement before using the eCAFÉ™ device. The term "Software" refers to all executable programs, managers, libraries, data files and to any
documentation relating to the programs, as well as the complete operating system included in the eCAFÉ™ product. The Software is licensed, and not sold, to the User, exclusively for use complying with
the terms of this License Agreement. You hereby accept and agree to abide by the Terms & Conditions of this License Agreement. If you disagree with the Terms & Conditions of this License Agreement,
please do not use the Software.
The Software is protected by international copyright laws and agreements, as well as other international laws and agreements relating to intellectual property.
The Software (excluding the software sub-applications) remains the property of Guillemot Corporation S.A. All rights reserved. Guillemot Corporation S.A. grants only a limited and non-exclusive right to
use the Software.
Guillemot Corporation S.A. reserves the right to cancel this License Agreement in the event of failure to abide by its Terms & Conditions.
License granted
1. The license is granted to the original Buyer alone. Guillemot Corporation S.A. remains the sole owner and holder of the Software (excluding the software sub-applications), and reserves all rights that
are not expressly granted by this License Agreement. The User is not allowed to sub-license the rights granted by this License Agreement. The User is allowed to transfer this License, provided that the
original Buyer retains no part of the Software and that the Transferee reads and accepts the Terms & Conditions of this License Agreement.
2. The Buyer may only use the software on one computer at a time. The machine-readable part of the Software may be copied to another computer, provided that the Software is deleted from the first
computer and that it is impossible to use the Software on several computers at the same time.
3. The Buyer hereby acknowledges and accepts the copyright belonging to Guillemot Corporation S.A. The copyright shall in no event be removed from the Software, nor from any documentation,
whether printed or electronic, provided with the Software.
4. The License grants the User the right to perform one (1) copy of the machine-readable part of the Software for archival purposes, provided that the User also copies Software's copyright.
5. Except within the limits expressly allowed by this License Agreement, the Buyer may not agree or allow any third party to agree to: grant a sublicense; provide or divulge the Software to other third
parties; allow use of the Software on several computers at a time; perform alterations or copies of any kind; reverse engineer, decompile or modify the Software in any way or attempt to obtain
information relating to the Software that is not accessible to the User; perform copies or translations of the User Manual.
Warranty limitation
The Software is provided "as is", with no guarantee whatsoever from Guillemot Corporation S.A. regarding its use and/or performance. Guillemot Corporation S.A. does not guarantee that the operation of
the Software will be free from interruptions or errors. The use or the performance of the Software remain under the Buyer's entire responsibility, and Guillemot Corporation S.A. can provide no guarantee
of any kind with regard to the performance and results obtained by the Buyer while using the Software. No guarantee of any kind, whether explicit or implied, is offered by Guillemot Corporation S.A. with
regard to the non-violation of third party rights, the merchantability or the adequacy of the Software to a specific use.
In no event shall Guillemot Corporation S.A.'s liability be engaged in the event of damages of any kind arising from the use or the incapacity to use the Software.
Applicable law
The Terms & Conditions of this License Agreement are subject to French Law.
ENVIRONMENTAL CARE RECOMMENDATIONS
At the end of its useful life, this product should not be discarded with standard household refuse but should be given to a collection point for waste from electric and electronic devices,
where it shall be recycled.
This is stated by the symbol that appears on the product, the User Manual or the packaging.
According to their specificities, these materials may be recycled. By supporting recycling and other methods of recovering waste from electric and electronic equipment, you help care for
the environment.
Please consult with the local authorities, who will refer you to the relevant waste collection point.