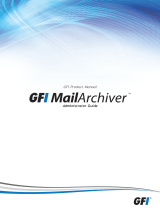eCAFÉ™ Email Center
User manual – 1/17
eCAFÉ
TM
EMAIL CENTER

eCAFÉ™ Email Center
2/17 – User manual
CONTENTS
1. INTRODUCTION ....................................................................................................................................................................3
2. FIRST USE: ADDING YOUR MAIN EMAIL ACCOUNT ........................................................................................................4
3. SENDING/RECEIVING EMAILS ............................................................................................................................................7
4. FINDING CONTACTS RAPIDLY WITH THE ADDRESS BOOK .........................................................................................11
5. ADDING MAILBOXES .........................................................................................................................................................13
6. EDITING AND CUSTOMIZING A MAILBOX .......................................................................................................................14
7. CONFIGURING THE eCAFÉ
TM
EMAIL CENTER OPTIONS ...............................................................................................16

eCAFÉ™ Email Center
User manual – 3/17
1. INTRODUCTION
eCAFÉ
TM
Email Center provides access to a messaging application designed for users who want a rapid, simple and efficient
tool. From viewing to sending emails as well as the centralized management of your contacts and all the accounts, Email Center
is a user-friendly email solution that is ultra-simple to use. What is more, its design as an installed application that is not web-
oriented enables each person to view and write emails at any time, even when there is no Internet connection.
When you first use the center, no account is associated with your email boxes. We will therefore show you how to add and edit
an email box, send and receive emails and manage your address book and messaging options.
You can return to the home page, which displays all the email accounts, at any moment by clicking on the
button.

eCAFÉ™ Email Center
4/17 – User manual
2. FIRST USE: ADDING YOUR MAIN EMAIL ACCOUNT
The account you most often connect to is called the main account. Within your family, you may have other accounts that you
can also add to the eCAFÉ
TM
Email Center, up to a maximum of four accounts.
If your main email account is the one linked to your Internet subscription, you should have the connection information
that your Internet access provider sent you. You will need this information to correctly install the messaging application.
If your main email account is a free account (Gmail, Yahoo Mail, etc.), you will find any connection information that may
required by searching the Internet.
To add your main email account:
- Click on the eCAFÉ
TM
Email Center icon located on the Windows desktop or the Windows quick launch toolbar.
- Click on
.
If you have not yet defined an email account, the eCAFÉ
TM
Email Center configuration wizard will start up to allow you to
configure your main email account.
- Click on
.

eCAFÉ™ Email Center
User manual – 5/17
Step 1:
- Enter the first and last names that will appear in the Sender field in the
messages you send.
- Click on Next.
Step 2:
- Enter the valid email address and the corresponding password.
- Click on Next.
If eCafé
TM
Email Center was unable to connect to the server, a window is
displayed that asks you to enter the information corresponding to your
account.
If your main email account is the one linked to your Internet
subscription, you should have the connection information that your
Internet access provider sent you. You will need this information to
correctly install the messaging application.
If your main email account is a free account (Gmail, Yahoo Mail,
etc.), you will find any connection information that may required by
searching the Internet. For a Gmail account, you must perhaps
activate the POP protocol beforehand. A tutorial explaining the
procedure is available in the User guide/Tips & tricks section, on the
ecafe.hercules.com website
Your eCAFÉ Email Center is already preconfigured for a large
majority of email address providers (the POP and SMTP settings are
preconfigured). However, the email address providers may have
changed these settings without giving notice. We try to keep these
settings up to date in the software updates.
- Enter the information required, then click on Next.

eCAFÉ™ Email Center
6/17 – User manual
Step 3:
If the connection is successful, eCafé
TM
Email Center proposes to
access the emails from another computer.
- If you select this option, the emails will be consulted from the server,
without being deleted from it.
- If you deselect this option, the emails will be moved from the server and
copied to your computer.
- Click on Finish.
The account is now configured and a summary of the information is
displayed in a window.
- Click on Apply to confirm the information.
- Click on OK to close the window and return to the home screen.
Your account has now been added to list of email accounts accessible from the home page. You will note that each account is
identified by a different color that can be customized in the options.
You can add other accounts by clicking on
. Then click on . The procedure is
the same as the one you used to add the main account.

eCAFÉ™ Email Center
User manual – 7/17
3. SENDING/RECEIVING EMAILS
It is often useful to be able consult your emails whether you are at home or on the move. eCAFÉ
TM
Email Center allows you t
send and receive emails and attachments if you have an Internet connection and have added your account.
Although you can consult and write messages in eCAFÉ
TM
Email Center at any time (in contrast with Web interface
applications that require a permanent Internet connection), the operations for receiving and sending messages and/or
attachments need an Internet connection. You must therefore ensure that you are connected to the Internet by Wi-Fi or
Ethernet.
To Procedure
Send emails
- From the home page, select your account by clicking on the address bar.
- Click on
.
- Enter the recipient’s address in the To field. Or click on
to select an
address from the address book, click on Add, then on OK.
- Write your email.
- Click on
.
Send an email with an attachment
- From the email text box, click on
.
- Access the files required, select on or more of them with the Shift or Ctrl.
- Click on Open. The list of files is displayed in the Attachments bar.
- Write your email.
- Click on
.

eCAFÉ™ Email Center
8/17 – User manual
Receive and consult emails
To receive an email, your email address must be valid and active,
and you must have added at least one account to the eCAFÉ
TM
Email
Center.
- From the home page, select your account by clicking on the address bar.
Any new email received is indicated with the
icon.
- Select the new email from the list of the emails received. A preview of the
email’s text is displayed in the lower window.
- To open the email, click on
then double-click on the email.
- If there are attachments, you can open them by double clicking on their
name in the Attachments bar. Windows then automatically selects the
relevant application to open them.
Keep informed when you receive emails
A pop-up
window appears at the bottom of the
screen to let you know that you have received a new email, then disappears
after a few seconds.
- Right click on the envelope
in the Windows notification area to
display the list of email accounts. The number of new emails will appear
opposite the account.
- Select the email account to access then new email.

eCAFÉ™ Email Center
User manual – 9/17
Reply to the sender only
- Select an email from the email reception window.
- Click on
.
- Write your email.
- Click on
.
Reply to the sender and to the recipients in
copy
- Select an email from the email reception window.
- Click on
.
- Write your email.
- Click on
.
Send the email
- Select an email from the email reception window.
- Click on
. This operation transfers the text of the message and
any attachments to the chosen recipient.
- Enter the recipient’s address in the To field. Or click on
to select an
address in the address book, click on Add, then on OK.
- Write your email.
- Click on Send
.
Add a label to an email
The label allows you to link an email with a category (friends, work, family)
and quickly identify them.
- Select an email from the email reception window.
If no label has been created:
- Click on.
- Select Crate a label.
- Enter a label name (friends, work, family, etc.).
- Click on OK.
- Click on
again.
- Select the label from the list. The email is now linked with a label that lets
you identify its category more rapidly.
If labels have already been created:
- Click on
.
- Select the label from the list. The email is now linked with a label that lets
you identify its category more rapidly.

eCAFÉ™ Email Center
10/17 – User manual
Add an email to the blacklist
- Select an email from the email reception window.
- Click on
.
Emails from this sender will now be automatically placed in the
Blacklisted emails window.
Delete an email
- Select an email from the email reception window.
- Click on
.
To delete an email permanently, you must access the Trash,
select an email and click on . Or you can delete all the
emails by clicking on .
Restore an email
- Select an email from the trash.
- Click on
. The email is moved to the mailbox.
Print off a email
1- Select an email from the email reception window.
- Click on
.
To print off an email, you must have installed and connected a
printer to the computer.
Create a draft
- From the email text box window, write an email and possibly add an
attachment.
- Click on
. The email will be saved to the list of drafts.
You can resume writing your email by accessing the Drafts page.
This page contains all the emails that have been saved but not sent and
opens your email.

eCAFÉ™ Email Center
User manual – 11/17
4. FINDING CONTACTS RAPIDLY WITH THE ADDRESS BOOK
The address book is a simple way to combine, within a single application, the email addresses and contact details for all your
contacts.
To Procedure
Add a contact
- From the home window, click on
.
- Click on
.
- Enter the information in the required fields.
- If you want to add a photo, you can do this by clicking on

eCAFÉ™ Email Center
12/17 – User manual
.
- Access the image file required, select one from it, then click on Open.
- Click on Save to add this contact to the address book.
Edit the file of a contact
- From the address book, select on of the contacts.
- Click on
. You access the file for your contact.
- Change or complete the information in the required fields.
- If you want to add a photo, you can do this by clicking on
.
- Access the image file required, select one from it, then click on Open.
- Click on Save to confirm the changes.
Delete a contact
- From the address book, select one of the contacts.
- Click on
.
- Confirm the deletion by clicking on Yes.
Add a contact to the blacklist
- From the address book, select one of the contacts.
- Click on
.
The
icon is displayed opposite the contact.
Print off the file of a contact
- From the address book, select one of the contacts.
- Click on
.
To print off a contact, you must have installed and connected a
printer to the computer.

eCAFÉ™ Email Center
User manual – 13/17
5. ADDING MAILBOXES
eCafé
TM
Email Center can manage up to four mailboxes at one time, by combining Internet access provider email accounts and
free accounts of the Gmail, Yahoo Mail, etc. type.
- Click on
.
- Click on
. The eCAFÉ
TM
Email Center configuration wizard will start up to allow you to configure a new
mailbox.
- Follow the procedure described in section 2.2. Adding your main email account.
When you are in the email reception window, you can switch from one mailbox to another simply by clicking on the email
address.

eCAFÉ™ Email Center
14/17 – User manual
6. EDITING AND CUSTOMIZING A MAILBOX
eCAFÉ
TM
Email Center can edit the connection settings, but also customize your mailboxes by giving a specific color to each
one of them, for example.
Some changes to your email account can affect its correct operation. Please enter valid information.
To edit and customize a mailbox:
- From the home page, click on
.
The email accounts window is displayed.

eCAFÉ™ Email Center
User manual – 15/17
To Procedure
Change the first names, last name, email
address and password of an email account
- Enter the information into the relevant fields.
Check that the information you enter is valid. Otherwise, your
account may not work properly.
- Click on Apply.
- Click on OK.
Change the color linked with an email
account
- Click on the drop-down menu
.
- Select a color.
- Click on Apply.
- Click on OK.
Delete an email account
- Click on
in the mailbox to delete
- Select Yes in the confirmation window.
Keep emails on your computer
- Deselect the Access emails from another computer option.
If you want to access your emails from another computer, the emails
moved can only be accessed from your eCAFÉ.
- Click on Apply.
- Click on OK.
Change the information concerning the POP
and SMTP servers (advanced users)
- Click on the drop-down menu
.
- Enter the information into the relevant fields.
Check that the information you enter is valid. Otherwise, your
account may not work properly.
- Click on Apply.
- Click on OK.
Add an automatic signature
- Click on the drop-down menu
.
- Enter the signature in the Automatic signature field. The signature will be
added automatically at the end of any email you send.
- Click on Apply.
- Click on OK.

eCAFÉ™ Email Center
16/17 – User manual
7. CONFIGURING THE eCAFÉ
TM
EMAIL CENTER OPTIONS
In eCAFÉ
TM
Email Center, you can adapt some settings to your preferences. You can thus choose the automatic send/receive
frequency of the email or the period that unsent emails are saved and even schedule an important event reminder on your home
page, such as the birthday of one of your contacts.
- From the home page, click on
.
- Enter a new value in the fields to change or deselect the boxes to deactivate the option you do not require.
- Finally, click on Save to apply all the settings.

eCAFÉ™ Email Center
User manual – 17/17
Registered trademarks
Hercules® and eCAFÉ™ are registered trademarks of Guillemot Corporation S.A. Microsoft®, Windows®, Windows Live®, Microsoft® Windows® 7, MSN®, Internet Explorer® and the Windows flag are
trademarks or registered trademarks of Microsoft Corporation in the United States and/or in other countries. Wi-Fi is a registered trademark of the Wi-Fi Alliance. All other registered trademarks and brand
names are hereby acknowledged and are the property of their respective owners. Illustrations not binding. Contents, designs and specifications are liable to change without prior notice and may vary
according to countries.
Copyright
© 2009 Guillemot Corporation S.A. All rights reserved.
No part of this manual may be copied, summarised, issued, posted, stored in a search engine or translated in any language or computer language, for any purpose or by any means that may be, whether
electronic, mechanical, magnetic, manual, by means of photocopies, recordings or others, without the express authorisation in writing of Guillemot Corporation S.A.
End User License Agreement
IMPORTANT: Please read the following End User License Agreement before using the eCAFÉ™ device. The term "Software" refers to all executable programs, managers, libraries, data files and to any
documentation relating to the programs, as well as the complete operating system included in the eCAFÉ™ product. The Software is licensed, and not sold, to the User, exclusively for use complying with
the terms of this License Agreement. You hereby accept and agree to abide by the Terms & Conditions of this License Agreement. If you disagree with the Terms & Conditions of this License Agreement,
please do not use the Software.
The Software is protected by international copyright laws and agreements, as well as other international laws and agreements relating to intellectual property.
The Software (excluding the software sub-applications) remains the property of Guillemot Corporation S.A. All rights reserved. Guillemot Corporation S.A. grants only a limited and non-exclusive right to
use the Software.
Guillemot Corporation S.A. reserves the right to cancel this License Agreement in the event of failure to abide by its Terms & Conditions.
License granted
1. The license is granted to the original Buyer alone. Guillemot Corporation S.A. remains the sole owner and holder of the Software (excluding the software sub-applications), and reserves all rights that
are not expressly granted by this License Agreement. The User is not allowed to sub-license the rights granted by this License Agreement. The User is allowed to transfer this License, provided that the
original Buyer retains no part of the Software and that the Transferee reads and accepts the Terms & Conditions of this License Agreement.
2. The Buyer may only use the software on one computer at a time. The machine-readable part of the Software may be copied to another computer, provided that the Software is deleted from the first
computer and that it is impossible to use the Software on several computers at the same time.
3. The Buyer hereby acknowledges and accepts the copyright belonging to Guillemot Corporation S.A. The copyright shall in no event be removed from the Software, nor from any documentation,
whether printed or electronic, provided with the Software.
4. The License grants the User the right to perform one (1) copy of the machine-readable part of the Software for archival purposes, provided that the User also copies Software's copyright.
5. Except within the limits expressly allowed by this License Agreement, the Buyer may not agree or allow any third party to agree to: grant a sublicense; provide or divulge the Software to other third
parties; allow use of the Software on several computers at a time; perform alterations or copies of any kind; reverse engineer, decompile or modify the Software in any way or attempt to obtain
information relating to the Software that is not accessible to the User; perform copies or translations of the User Manual.
Warranty limitation
The Software is provided "as is", with no guarantee whatsoever from Guillemot Corporation S.A. regarding its use and/or performance. Guillemot Corporation S.A. does not guarantee that the operation of
the Software will be free from interruptions or errors. The use or the performance of the Software remain under the Buyer's entire responsibility, and Guillemot Corporation S.A. can provide no guarantee
of any kind with regard to the performance and results obtained by the Buyer while using the Software. No guarantee of any kind, whether explicit or implied, is offered by Guillemot Corporation S.A. with
regard to the non-violation of third party rights, the merchantability or the adequacy of the Software to a specific use.
In no event shall Guillemot Corporation S.A.'s liability be engaged in the event of damages of any kind arising from the use or the incapacity to use the Software.
Applicable law
The Terms & Conditions of this License Agreement are subject to French Law.
ENVIRONMENTAL CARE RECOMMENDATIONS
At the end of its useful life, this product should not be discarded with standard household refuse but should be given to a collection point for waste from electric and electronic devices,
where it shall be recycled.
This is stated by the symbol that appears on the product, the User Manual or the packaging.
According to their specificities, these materials may be recycled. By supporting recycling and other methods of recovering waste from electric and electronic equipment, you help care for
the environment.
Please consult with the local authorities, who will refer you to the relevant waste collection point.
-
 1
1
-
 2
2
-
 3
3
-
 4
4
-
 5
5
-
 6
6
-
 7
7
-
 8
8
-
 9
9
-
 10
10
-
 11
11
-
 12
12
-
 13
13
-
 14
14
-
 15
15
-
 16
16
-
 17
17
Hercules eCafé EC-1000W Owner's manual
- Type
- Owner's manual
- This manual is also suitable for
Ask a question and I''ll find the answer in the document
Finding information in a document is now easier with AI
Related papers
-
Hercules eCafé EC-1000W User manual
-
Hercules eCafé Slim HD User manual
-
Hercules eCafé EC-1000W Owner's manual
-
Hercules eCafe Connect - EC-1000 Owner's manual
-
Hercules eCafé EC-900C User manual
-
Hercules eCafé EC-800 User manual
-
Hercules eCafé EC-900 User manual
-
Hercules eCafé EC-900B User manual
-
Hercules eCafé EC-900 User manual
-
Hercules eCafé EC-1000W Owner's manual
Other documents
-
Thrustmaster 4460180 Quick start guide
-
Thrustmaster 4460180 Quick start guide
-
Thrustmaster 2960759 2969096 2961060 2968039 Template
-
Barracuda Networks Message Archiver 450 + 1Y EU+IR Product information
-
Thrustmaster 4060079 User manual
-
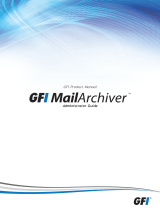 GFI MailArchiver, Add, 25-49M, 2Y, ENG User manual
GFI MailArchiver, Add, 25-49M, 2Y, ENG User manual
-
Thrustmaster HWNR-300 Specification
-
Thrustmaster 4060079 Owner's manual
-
ESET Mail Security for Exchange Server 7.3 Owner's manual
-
ESET Mail Security for IBM Domino 7.2 Owner's manual