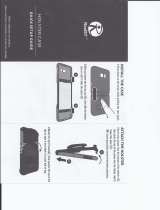Page is loading ...

ES400
Quick Start Guide

2
Zebra reserves the right to make changes to any product to improve reliability, function, or design.
Zebra does not assume any product liability arising out of, or in connection with, the application or use of
any product, circuit, or application described herein.
No license is granted, either expressly or by implication, estoppel, or otherwise under any patent right or
patent, covering or relating to any combination, system, apparatus, machine, material, method, or
process in which Zebra products might be used. An implied license exists only for equipment, circuits, and
subsystems contained in Zebra products.
Warranty
For the complete hardware product warranty statement, go to: http://www.zebra.com/warranty.

3
Power Button
Receiver
Touch Screen
Volume Buttons
Scan Button
Programmable
Button
Headset
Port
microUSB
Port
Camera Button
LED Indicator
Illumination
Light
Camera Lens
Charging/Communication
Contacts
Ambient Light/Proximity Sensor
Finger Print Reader
Battery Cover
LED Aimer
ES400
Primary Microphone
(Handset Mode)
Secondary
Microphone
(Speakerphone Mode)
Speaker
Speaker
Optical Nav Pad
Keypad
Stylus

4
Features
The ES400 offers the following features:
Home Screen
The Home Screen provides faster and easier
access to features and applications and allows
users to tailor the interface to improve their unique
workflow and maximize efficiencies.
Fingerprint Reader
The ES400 provides a biometric sensor to un-lock
the device and ensure only authorized access to
the device and network.
Bluetooth
The ES400 supports Bluetooth communication
with headsets, printer, etc.
Wi-Fi
The ES400 has a built-in 802.11 a/b/g radio for
connecting to wireless networks.
Accelerometer
The ES400 responds to movement using a built-in
accelerometer. When you rotate the ES400 from
portrait to landscape, the accelerometer detects
the change and rotates the display accordingly.
Holster Switch
The ES400 automatically senses when it is placed
in the optional soft holster and goes into suspend
mode to extend battery life.
Keypads
The ES400 offers three keypad configurations,
QWERTY, QWERTZ and AZERTY, to support
global enterprise deployments.
Dual WAN
The ES400 provides user-selectable dual 3.5G
broadband WAN radio (GSM HSPA and
CDMA-EVDO Rev A).

5
Getting Started for the First Time
The activation process is dependent upon your
carrier. If you are using a GSM carrier, you must
install a SIM card prior to installing the battery.
To get started:
• Remove the battery cover.
• Install an microSD card (optional)
• Install a SIM card (GSM Only)
• Install the battery.
Remove the Battery Cover
To remove the battery cover:
1. Hold the ES400 firmly in two hands as shown.
2. With thumbs, push battery cover toward the
bottom of the ES400.
3. Lift the battery cover off the ES400.
1
2

6
Install a microSD Card (Optional)
1. Slide the SIM card holder up to unlock.
2. Lift the SIM card holder.
3. Slide the microSD card holder to the right to
unlock.
4. Lift the microSD card holder.
5. Insert the microSD card into the holder as
shown.
6. Close the microSD card holder.
7. Slide the microSD card holder to the left to lock.
Install a SIM Card (GSM Only)
1. Slide the SIM card into SIM card holder as
shown.

7
2. Close the SIM card holder.
3. Ensure that the SIM card is fully seated and
flat.
4. Slide the SIM card holder toward the bottom of
the device to lock.
Install the Battery
1. Remove the battery from the packaging.
2. Locate the battery contacts.
3. Insert the battery into the battery well with the
contacts facing down and to the right.
4. Press the top of battery into place.
5. Slide the battery lock latch down to secure the
battery.
6. Replace the battery cover.
NOTE The ES400 will not turn on with the
battery cover removed.
1540 mAh Battery Shown
Battery Lock Latch

8
Charge the Battery
To charge the battery:
1. Select the appropriate
clip plug for your
country.
2. Slide the clip plug into
the power supply until
it locks into place.
3. Plug the included
Rapid Charge USB cable into the rectangular
slot in the power supply.
4. Plug the power supply into AC wall outlet.
5. Lift rubber flap on the side of the ES400.
6. Plug the micro-USB connector into the USB
port.
7. The LED indicator blinks green indicating that
the battery is charging. When the battery is fully
charged the LED indicator becomes solid
green.
Rapid Charge USB
Cable
Power Supply

9
Carrier Activation
GSM/UMTS Activation
Upon start up, the ES400 looks for an installed
SIM card.
If a SIM card from a supported carrier is installed,
the ES400 detects the installed SIM card and
activates on the GSM/UMTS network and
configures the data connections.
If a SIM card from an unsupported carrier is
installed, the ES400 detects the installed SIM card
and activates on the GSM/UMTS network, but the
data connection and MMS connection information
must be manually configured.
Refer to the ES400 User Guide for more
information.
CDMA Activation
To activate the ES400 on a CDMA network:
1. Tap Start > Settings > Connections > Phone
Network Setup.
2. On the Band tab, select CDMA Only from the
Network type option.
3. On the CDMA Setup tab, select a carrier from
the preferred network option.
4. Tap the Start Activation button.
5. Tap Yes to activate.
6. For a new account, call the carrier from an
existing phone to request over-the-air
activation.
7. Press Activate Now button.

10
Keypad
Use the orange fn key to access the secondary
layer of characters and actions (shown on the
keypad in orange). Press the Orange fn key once
to activate this mode temporarily, followed by
another key. This displays the icon at the
bottom of the screen, until a second key is
pressed. Press the Orange fn key twice to lock
this mode. This displays the icon at the bottom
of the screen. Press the Orange fn key a third time
to unlock.
The Shift key changes the state of the alpha
characters from lowercase to uppercase. Press
the Shift key to activate this mode temporarily,
followed by another key. This displays the icon
at the bottom of the screen, until a second key is
pressed. Press the Shift key twice to lock this
mode. This displays the icon at the bottom of
the screen. Press the Shift key a third time to
unlock.
Optical Nav Pad
The optical nav pad is a small touchpad that lets
users start applications and move the cursor on
the screen. By default the cursor highlights text
and items. The cursor can be changed to an arrow
similar to a cursor on a PC. Press the orange fn
key then the key to toggle between highlight
and arrow cursors. See the ES400 User Guide for
configuration information.
Press the optical nav pad to select items and
launch applications.
NOTE If switching from one carrier to another,
refer to the ES400 User Manual for detailed
information.
Shift Key
End Call Key
OK Key
Optical Nav Pad
Email Key
Call Key
Scan Key
Orange fn Key
Start Key

11
Power Button
Use the Power button to place the ES400 in
suspend mode or to power off the device.
Suspend
To force the ES400 to suspend, press the power
button.
Power Off
To power off the ES400, press the power button
for at least five seconds. When the dialog box
appears, tap Power Off.
LED Indicator
State Description
Off Indicates that the battery is not charging,
the ES400 is not connected correctly to
the cradle or not connected to a power
source, or there are no software
notifications.
Blinking
Green
Indicates that the battery is charging.
Solid Green Indicates that the battery is fully charged.
Blinking Red Indicates a charging error.
Blinking
Amber
Indicates a software initiated notification.
LED Indicator

12
Locking the Device
Lock the device to protect your information and to
prevent unwanted key presses. You can set the
Lock to access the device with or without a
password. You can also un-lock the ES400 using
biometrics (fingerprint) when the Lock Plus feature
is used (Refer to the ES400 User Guide for more
information on setting up the lock feature).
The ES400 goes into lock mode when you press
the Power button or after a pre-defined time-out.
When the ES400 is locked, you will still be notified
of new messages, missed calls and upcoming
appointments.
When you press the Power button to wake the
ES400, the Lock screen displays. To unlock the
ES400, enter your pin or swipe your finger across
the fingerprint reader (if Lock Plus feature is
enabled).

13
Home Screen
The Home screen provides a new user interface
that allows the user to quickly access information
using customizable cards. Use your finger to slide
the card left and right to view additional cards by
sliding the cards to the left or right. By default, the
ES400 contains four cards; Simple Home card,
Full Home card, Weather card and the Time
Tracker card.
Simple Home Card
Tap Status Bar to open the Device Management Window
Program Shortcuts
Tap to Configure
current Card
Tap to Open Contacts Window
Tap to Lock the Device
Tap to Open the Application
Window
Status Bar
Tap to Open the Start Window
Tile Bar

14
My Apps
From the Home screen,
tap My Apps to open the
Application window. Tap
an icon to open a
program.
Use your finger to slide
the window up and down
to view more program
icons.
Program Shortcuts
The Program shortcut buttons provide quick
access to up to four favorite programs. Tap the
shortcut button to launch the program.
Refer to the ES400 User Guide for detailed
information on configuring the Programs window
and Program shortcuts.
Device Management Window
The Device Management
window provides the user
with options to:
• switch or close active
programs
• view memory usage
• control sound profiles
• control radio and power
settings
• set alarms
• WLAN management
• view status notifications
• access device settings.
Tap the Status Bar at the top of the screen to open
the Device Management window. Select the
buttons across the top to view specific information.
Tap the right/left scroll buttons or slide finger
across to view additional buttons.
To exit the Device Management window, tap the
Status Bar or the OK button on the keypad.

15
Calling
To make a cal l:
1. Press on the
keypad.
2. Use the keypad or
on-screen dialpad to
enter the phone number.
The number appears in
the Call Line.
Press or tap the
Call Line to start the call.
3. Press on the
keypad or tap on
the Call Line to end the
call.
To answer a call, press
on the keypad or
the Answer button on the
Incoming Call screen.
To ignore an incoming call, press the red End key
or the Ignore button.
Contacts
To add a new contact:
1. Tap Contacts.
2. Tap .
3. Select a contact type. Fill in the contact
information. Tap OK when finished.
Send an Email Message
Refer to the ES400 User Guide for Email set up
procedures. To send an email:
1. Tap Start > E-mail or tap on the Home
screen.
2. Tap > New.
3. Create the email and then tap .
Call Line

16
Send an SMS or MMS Message
To send a text (SMS) or picture/video (MMS)
message:
1. Tap Start > Text or on the Home screen.
2. Tap Menu > New > SMS to send a text
message or MMS to send a picture or video
message.
Take a Photo
To take a photo:
1. Press and hold the Camera button on the right
side of your ES400 to activate the camera.
2. Rotate the ES400 to the horizontal position (for
landscape orientation) and frame your subject.
3. Press the Camera button to capture the image.
Scan a Bar Code
To scan a bar code:
1. Launch a scan-enabled application.
2. Press the Scan key on the keypad. Note:
Ensure Scan key is enabled. Refer to the
ES400 User Guide.
3. The LED Aimer on the back of the ES400
projects a red line across the bar code.
4. Ensure that the red line cross the entire bar
code.
5. The ES400 beeps to indicate that the bar code
has been successfully decoded.

17
Visit a Web Page
To open the browser window tap Start > Internet
Explorer.
1. In the Address field, enter a web address.
2. Press Enter.
Connect with a Bluetooth Device
To connect to a Bluetooth device:
1. Ensure the device you are connecting with is in
discoverable mode.
2. Tap Start > Settings > Bluetooth.
3. On the horizontal scroll, select Mode.
4. Select Turn on Bluetooth checkbox.
5. On the horizontal scroll, select Devices.
6. Tap Add new device. The ES400 searches for
Bluetooth devices in the area.
7. Select a device from the list.
8. Tap Next.
9. Tap Save, or enter the device passkey (like
0000) to connect to the device, if requested.
Close Window
Open Menu
DIsplay Keyboard
Back
Start Menu
Favorites
Enter Address
Magnification Slider

18
Connecting to a Wi-Fi Network
The ES400 supports managing the WLAN using
the Fusion software (default) or the Windows Zero
Config (WZC) software. Refer to the ES400 User
Guide for procedures on switching between the
Fusion and the WZC software.
To manage a wireless network on the ES400, tap
Status Bar > .

19
Accessories
Single Slot USB Charging Cradle Vehicle Holder Soft Holster
Commercial Auto-Charge Cable Consumer Grade Auto-Charge
Cable
USB Host Adapter

Zebra Technologies Corporation
Lincolnshire, IL, USA
1-800-927-9626
http://www.zebra.com
Zebra and the Zebra head graphic are registered trademarks of ZIH Corp. The Symbol logo is a
registered trademark of Symbol Technologies, Inc., a Zebra Technologies company.
© Symbol Technologies, Inc. 2015
72-134310-03 Revision A - March 2015
/