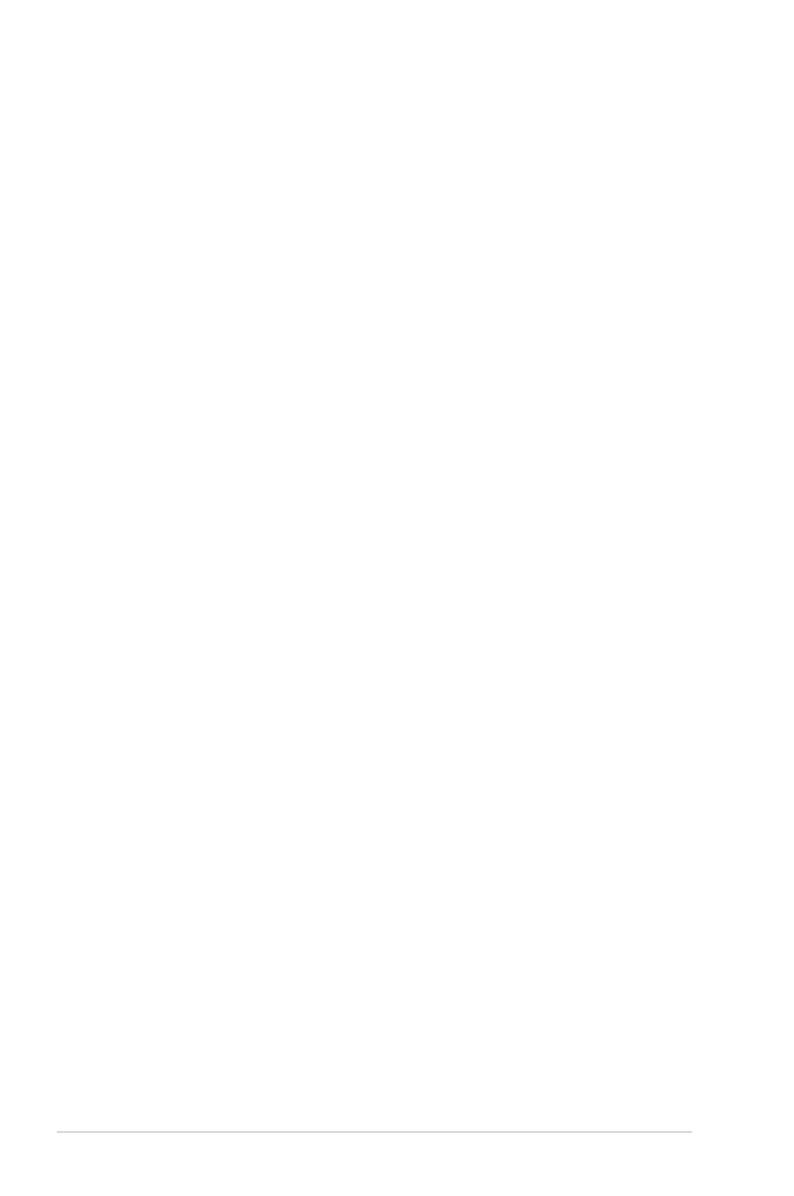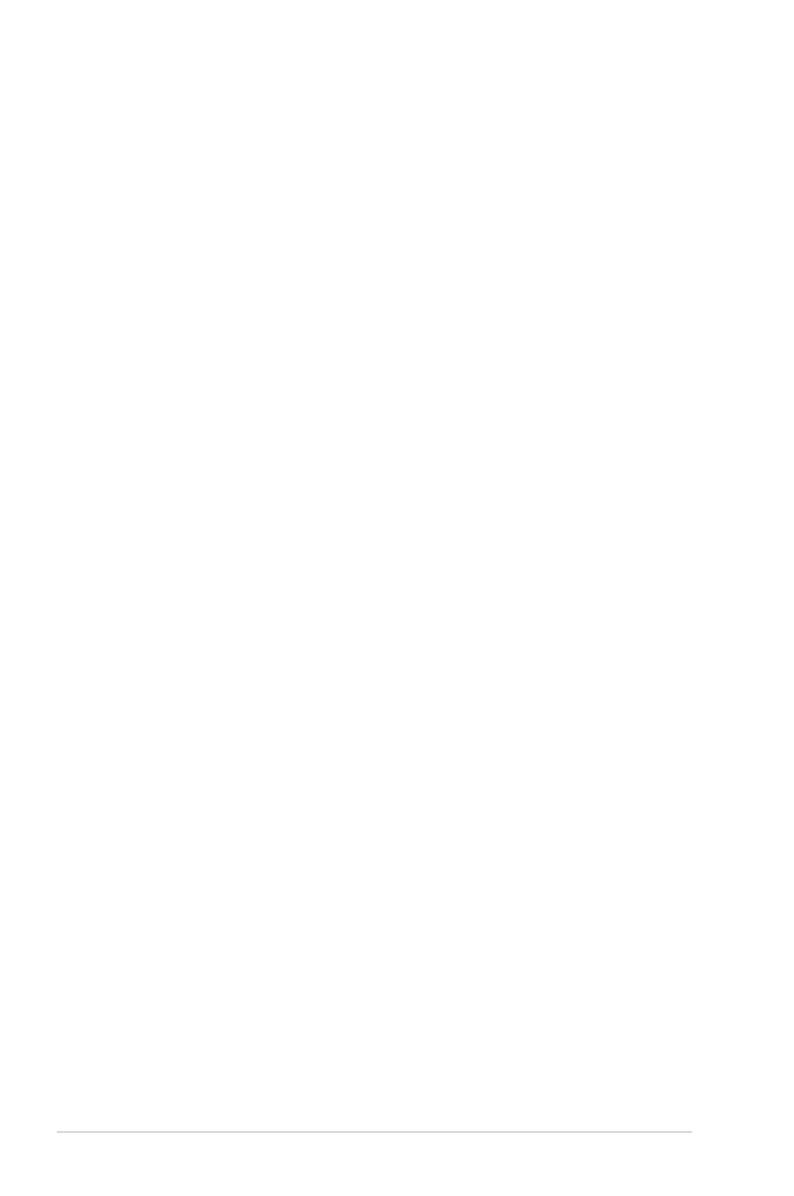
2
Notebook PC User Manual
Table of Contents
Chapter 1: Introducing the Notebook PC
About This User’s Manual ................................................................................ 6
Notes for This Manual ....................................................................................... 6
Safety Precautions ............................................................................................. 7
Preparing your Notebook PC .......................................................................11
Chapter 2: Knowing the parts
Top Side ...............................................................................................................14
Bottom Side ........................................................................................................17
Right Side ............................................................................................................19
Left Side ...............................................................................................................21
Rear Side ..............................................................................................................23
Front Side ............................................................................................................23
Connecting Subwoofer (on selected models) .......................................24
Chapter 3: Getting Started
Power System ....................................................................................................26
Using AC Power ...............................................................................................26
Using Battery Power ......................................................................................28
Battery Care ......................................................................................................29
Powering ON the Notebook PC .................................................................30
The Power-On Self Test (POST) ..................................................................30
Checking Battery Power ...............................................................................32
Charging the Battery Pack ...........................................................................33
Power Options .................................................................................................34
Power Management Modes .......................................................................36
Sleep and Hibernate ......................................................................................36
Thermal Power Control .................................................................................38
Special Keyboard Functions .........................................................................39
Colored Hot Keys ............................................................................................39
Microsoft Windows Keys ..............................................................................41
Multimedia Control Keys ............................................................................43
Switches and Status Indicators ...................................................................44
Switches .............................................................................................................44
Status Indicators .............................................................................................45