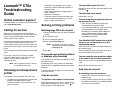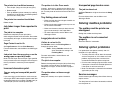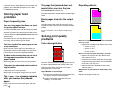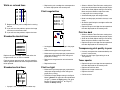Lexmark 23B0000 - C 762 Color Laser Printer User manual
- Category
- Laser/LED printers
- Type
- User manual
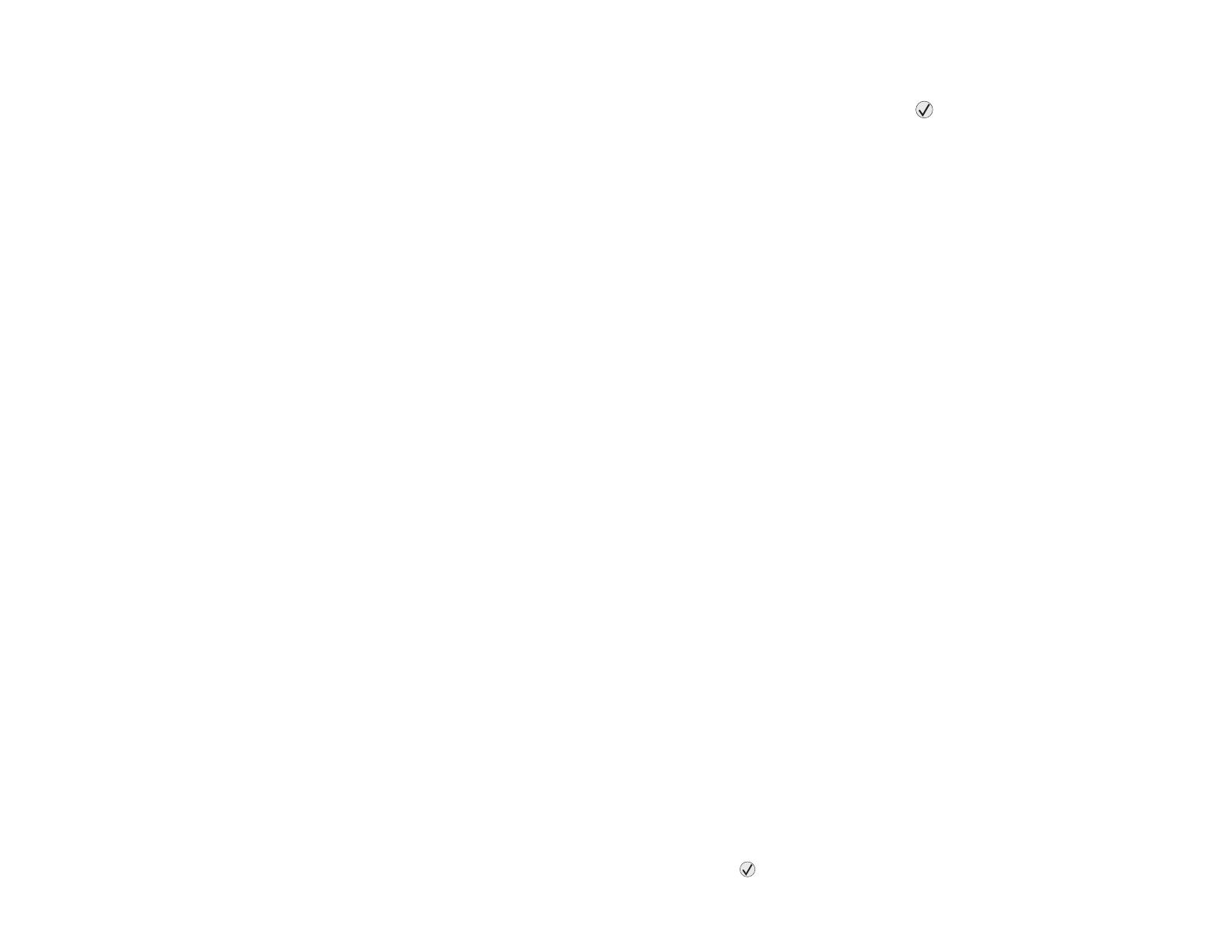
Lexmark™ C76x
Troubleshooting
Guide
Online customer support
Customer support is available on the Lexmark Web
site at www.lexmark.com.
Calling for service
When you call for printer service, describe the
problem you are experiencing, the message on the
display, and the troubleshooting steps you have
already taken to find a solution.
You need to know your printer model type and serial
number. See the label behind the toner waste
container door of the printer for this information. The
toner waste container door is on the left side of the
printer.
The serial number is also listed on the menu settings
page.
For service in the U.S. or Canada, call 1-800-
Lexmark (1-800-539-6275). For other countries/
regions, visit the Lexmark Web site at
www.lexmark.com
Note: When calling for service, call from
the location of the printer.
Checking an unresponsive
printer
If your printer is not responding, first make sure:
• The power cord is plugged into the printer and
a properly grounded electrical outlet.
• The electrical outlet is not turned off by any
switch or breaker.
• The printer is not plugged into any surge
protectors, uninterrupted power supplies, or
extension cords.
• Other electrical equipment plugged into the
outlet is working.
• The printer is turned on.
• The printer cable is securely attached to the
printer and the host computer, print server,
option, or other network device.
Solving printing problems
Multilanguage PDFs do not print
1 Open the document you want to print in Adobe
Acrobat.
2 Click the printer icon.
3 The Print dialog box appears.
4 Check the Print as image box.
Note: For Acrobat 7.x or later, click the
advanced button to display the Print
as Image option.
5 Click OK.
The operator panel display is blank
or displays only diamonds
Turn the printer off, wait about 10 seconds, and turn
the printer back on.
Performing Self Test appears on the display.
When the test is completed, the Ready message is
displayed.
If the messages do not appear, turn the printer off
and call for service.
Jobs do not print
The printer is not ready to receive data
Make sure Ready or Power Saver appears on the
display before sending a job to print. Press to
return the printer to the Ready state.
The specified output bin is full
Remove the stack of paper from the output bin, and
then press .
The specified tray is empty
Load paper in the tray.
You are using the wrong printer driver or
are printing to a file
• Verify that you selected the printer driver
associated with the Lexmark ABC.
• If you are using a USB port, make sure you are
running Windows Vista, Windows 2000,
Windows XP, or Windows Server 2003 and
using a Windows Vista, Windows 2000,
Windows XP, or Windows Server 2003
compatible printer driver.
Your MarkNet N8000 series internal print
server is not set up properly or is not
connected properly
Verify that you have properly configured the printer
for network printing.
See the Software and Documentation CD or go to
the Lexmark Web site for information.
You are using the wrong interface cable,
or the cable is not securely connected
Make sure you are using a recommended interface
cable.
Make sure the connection is secure.
Held jobs do not print
A formatting error has occurred
• Print the job. (Only part of the job may print.)
• Delete the job.
• Free up additional printer memory by scrolling
through the list of held jobs and deleting others
you have sent to the printer.

The printer has insufficient memory
• Print the job. (Only part of the job may print.)
• Delete the job.
• Free up additional printer memory by scrolling
through the list of held jobs and deleting others
you have sent to the printer.
The printer has received invalid data
Delete the job.
Job takes longer than expected to
print.
The job is too complex
Reduce the complexity of your print job by
eliminating the number and size of fonts, the number
and complexity of images, and the number of pages
in the job.
Page Protect is set to On
Set Page Protect to Off from Print Recovery.
For more information, see the Menus and Messages
Guide.
Job prints from the wrong tray or on the
wrong paper or specialty media
Make sure the Paper Size and Paper Type specified
in the printer driver match the paper size and type in
the tray and what is set on the printers operator
panel.
Incorrect characters print.
You are using an incompatible parallel
cable.
If you are using a parallel interface, make sure you
are using an IEEE 1284-compliant parallel cable. We
recommend Lexmark part number 1329605 (10 ft) or
1427498 (20 ft) for the standard parallel port.
The printer is in Hex Trace mode
If Ready. Hex Trace appears on the display, you
must exit Hex Trace mode before you can print your
job. Turn the printer off and back on to exit Hex Trace
mode.
Tray linking does not work
• Make sure both the size and type of media are
the same in both trays.
• Make sure the paper guides in the trays are set
for the correct size media.
• Make sure the menu values for both size and
type are set correctly in the Paper Menu.
• For more informations, see the Menus and
Messages Guide.
Large jobs do not collate
Collate is not set to On
Set Collation to On in the Finishing Menu or
through the printer driver.
Note: Setting Collation to Off in the
driver overrides the setting in the
Finishing Menu.
For more informations, see the Menus and
Messages Guide.
The job is too complex
Reduce the complexity of the print job by eliminating
the number and size of fonts, the number and
complexity of images, and the number of pages in
the job.
The printer does not have enough
memory
Add printer memory or an optional hard disk.
Unexpected page breaks occur.
The job has timed out
Set Print Timeout to a higher value from the Setup
Menu.
For more informations, see the Menus and
Messages Guide
Solving mailbox problems
The mailbox and the printer are
misaligned
Realign the mailbox and the printer.
The mailbox is not connected
properly
Check the electrical connection.
Solving option problems
If an option does not operate correctly after it is
installed or if it quits working:
• Turn the printer off, wait for about 10 seconds,
and turn the printer on. If this does not fix the
problem, unplug the printer, and check the
connection between the option and printer.
• Print the menu settings page and check to see
if the option is listed in the Installed Options list.
If the option is not listed, reinstall it.
• Make sure the option is selected in the software
application you are using.
Service messages
A service message indicates printer failure that may
require service.
Turn the printer off, wait about 10 seconds, and then
turn the printer on.

If the error recurs, write down the error number, the
problem, and a detailed description. Call 1-800-
LEXMARK for service.
Solving paper feed
problems
Paper frequently jams
You are using paper that does not meet
the printer specifications.
Use recommended paper and other specialty media.
See the Card Stock & Label Guide available on the
Lexmark Web site at www.lexmark.com for detailed
specifications.
For information that can help prevent jams from
occurring, see the Clearing Jams Guide.
You have loaded too much paper or too
many envelopes.
Make sure the stack of paper you load does not
exceed the maximum stack height indicated at the
front of the tray or on the multipurpose feeder.
Guides in the selected tray are not set to
the appropriate position for the size
paper loaded.
Move the guides in the tray to the correct position.
The paper has absorbed moisture due to
high humidity.
Load paper from a fresh package.
Store paper in its original wrapper until you load it.
The Paper Jam message remains
after you remove the jammed
paper.
Clear paper from the entire paper path, and then
press .
The page that jammed does not
reprint after you clear the jam.
Set Jam Recovery to Auto or On.
For more information, see the Menus and Messages
Guide
Blank pages feed into the output
bin.
Load the correct type media for your print job, or
change the Paper Type to match the type of media
loaded.
For more information, see the Menus and Messages
Guide.
Solving print quality
problems
Color misregistration
Color has shifted outside of the appropriate area or
has been superimposed over another color area.
Open the printer door, and make sure all four
packaging tabs are removed.
Top to Bottom or Left to Right:
1 Re-seat the cartridges by removing them from
the printer and then reinserting them.
2 Invoke a Color Adjust operation from the
Settings Quality menu.
Repeating defects
Marks occur repeatedly only in one color and multiple
times on a page:
• Replace the cartridge if the defects occur every:
– 38 mm (1.5 in.)
– 48 mm (1.9 in.)
– 97 mm (3.8 in.)
Marks occur down the page repeatedly in all colors:
• Replace the transfer roll if the defects occur
every 60 mm (2.4 in.)
• Check the first transfer bellcranks and springs
or replace the image transfer unit if the defects
occur every 101 mm (4 in.)
• Replace the fuser if the defects occur every
148 mm (5.8 in.)
Marks occur on every third or sixth page in any
color:
Replace the image transfer unit.
ABCDEABCDE
ABCDE
ABCDE

White or colored lines
1 Replace the color print cartridge that is causing
the line.
2 If you still have the problem, replace the image
transfer unit and transfer roller.
3 If you still have the problem, replace the fuser.
Streaked horizontal lines
Replace the print cartridge, the transfer roller, the
image transfer unit, or fuser as needed.
From the printer operator panel, print the repetitive
defects guide to determine which component needs
to be replaced.
Streaked vertical lines
• If paper is stiff, try feeding from another tray.
• Replace the print cartridge that corresponds to
the color displayed on the control panel.
Print irregularities
• Load paper from a fresh package in the paper
tray.
• Avoid textured paper with rough finishes.
• Make sure the printer paper type, paper texture,
and paper weight settings match the type of
paper you are using.
• Replace the image transfer unit and transfer
roller.
• Replace the fuser.
Print too light
• Make sure the printer paper type, paper texture,
and paper weight settings match the type of
paper you are using.
• The default Paper Weight setting in the Paper
Menu is Normal. For paper less than 20 lb bond
(75 g/m
2
), choose the Light setting. For 28 lb
bond to 47 lb bond (105 g/m
2
to 175 g/m
2
),
choose the Heavy setting.
• Select a different Toner Darkness setting from
the printer driver before sending the job to print.
• Scroll to the Color Adjust setting in the Quality
Menu and press Select to adjust the color.
• Load paper from a new package.
• Avoid textured paper with rough finishes.
• Make sure the paper you load in the trays is not
damp.
• Shake the specified print cartridge to utilize the
remaining toner.
• Replace the print cartridge that corresponds to
the color displayed on the control panel.
Print too dark
• Select a different Toner Darkness setting from
the printer driver before sending the job to print.
• Scroll to the Color Adjust setting in the Quality
Menu and press Select to adjust the color.
• Replace the print cartridge that corresponds to
the color displayed on the control panel.
Transparency print quality is poor
• Use only transparencies recommended by the
printer’s manufacturer.
• Make sure the Paper Type setting is set to
Transparency.
Toner specks
• Replace the print cartridge that corresponds to
the color displayed on the control panel.
• Replace the transfer roller.
• Replace the image transfer unit.
• Replace the fuser.
• Call for service.
ABCDE
ABCDE
ABCDE
ABCDE
ABCDE
ABCDE
ABCDE
ABCDE
ABCDE
ABCDE
ABCDE
ABCDE
-
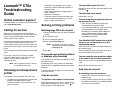 1
1
-
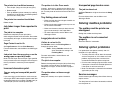 2
2
-
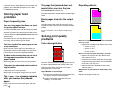 3
3
-
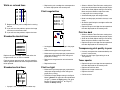 4
4
Lexmark 23B0000 - C 762 Color Laser Printer User manual
- Category
- Laser/LED printers
- Type
- User manual
Ask a question and I''ll find the answer in the document
Finding information in a document is now easier with AI
Related papers
-
Lexmark 782n - C XL Color Laser Printer User manual
-
Lexmark 10Z0117 User manual
-
Lexmark 22L0150 - C 770dn Color Laser Printer User manual
-
Lexmark 22L0150 - C 770dn Color Laser Printer User manual
-
Lexmark 19C0200 - C 752Ldtn Color Laser Printer User manual
-
Lexmark C 760 User manual
-
Lexmark C920 SERIES User manual
-
Lexmark 13N1000 - C 920 Color LED Printer User manual
-
Lexmark 34A0252 User manual
-
Lexmark C524 User manual