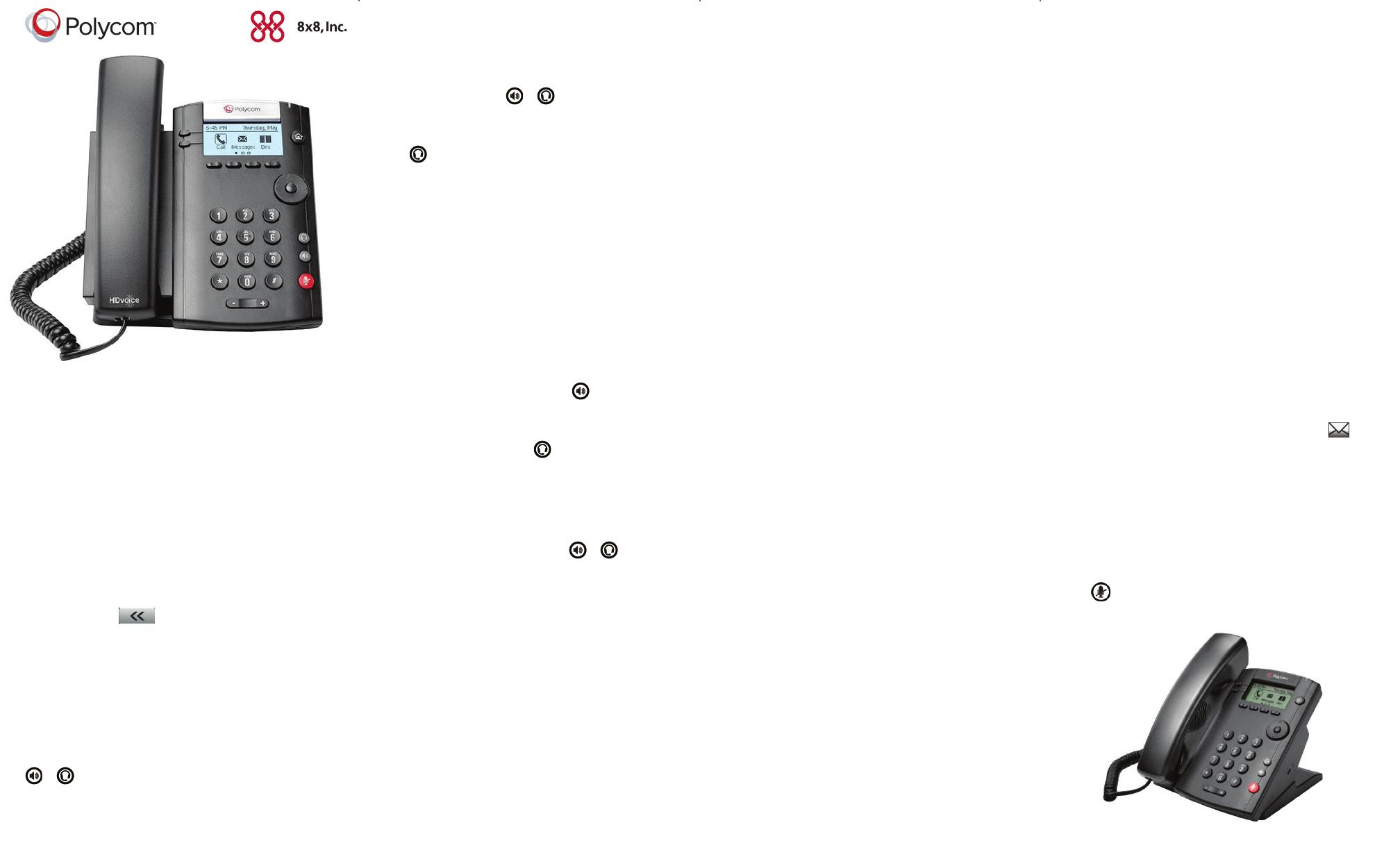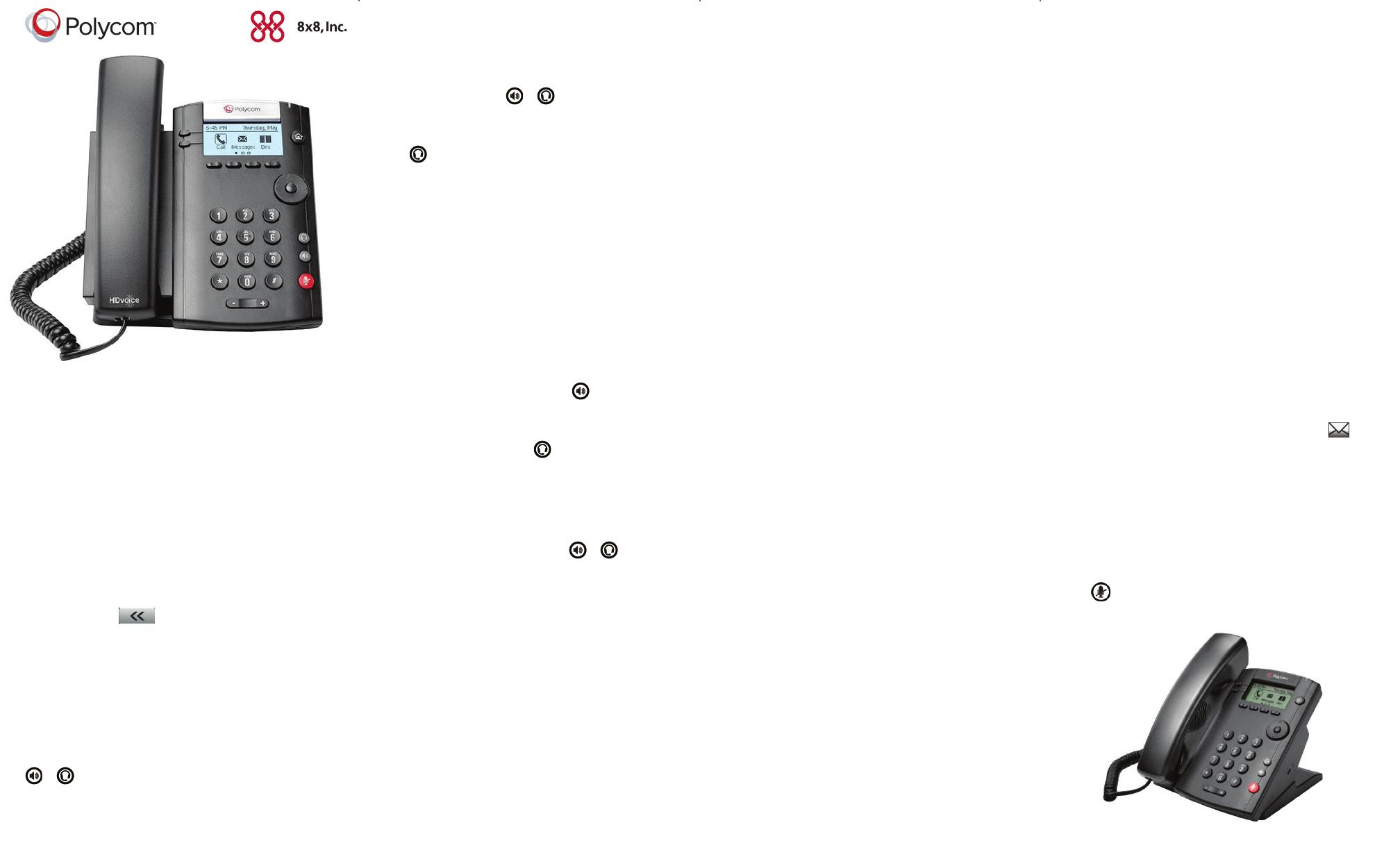
Quick User Guide for Polycom®
VVX® 101 and VVX 201
Phones
Firmware v5.4.0 or later | July 2015
Enter Data
Use the dialpad keys to enter information.
To type with the dialpad keys:
• Press a key repeatedly to view the character options and stop to
select.
To backspace, press .
To type other characters:
• Press Encoding.
When using the dialpad keys, use the 1, *, 0, and # keys.
Place Calls
You can only have one active call in progress on your phone.
You can use the handset, speakerphone, or headset for calls. During a
call, you can change modes by picking up the handset, or by pressing
or .
To place a call:
Do one of the following:
• Pick up the handset, press or , enter the phone number, and
press Send.
• Enter the phone number, press Dial and pick up the handset, or
press .
• From the Lines screen, press the Line key, enter the phone number,
and select Send.
• From the Home screen, select New Call, enter the phone number,
and press Send.
• Select a Favorite from the Home screen.
• Select a contact from the Recent Calls list and select Dial.
• Select a contact from the Contact Directory and select Dial.
Answer Calls
You can answer calls using the handset, speakerphone, or a headset.
To answer a call:
Do one of the following:
• To answer with the speakerphone, press or press Answer
soft key.
• To answer with the handset, pick up the handset.
• To answer with a headset, press .
End Calls
You can only end active calls. To end a held call, you must resume the
call rst.
To end an active call:
• Replace the handset in the cradle, press or , or press the
End Call soft key.
To end a held call:
1. Highlight the held call and press Resume.
2. Press End Call.
Hold and Resume Calls
You can have multiple calls on hold and resume a call at any time.
To hold a call:
• Highlight the call and press the Hold soft key.
To resume a call
• Highlight the call and press the Resume soft.
Transfer Calls
You can transfer calls to any contact and choose the way to transfer
the call.
To transfer a call:
1. Press and hold the Transfer soft key.
2. Choose Blind or Consultative.
3. Dial a number or choose a contact.
If you chose Blind, the call is transferred immediately.
4. If you chose Consultative, press the Transfer soft key after
speaking with your contact.
Forward Calls
You can forward an incoming call to a contact or forward all incoming
calls to a contact.
To forward an incoming call:
1. On the Incoming Call screen, select Forward.
2. Enter your contact’s number and select Forward.
To forward all incoming calls:
1. On the Home screen, select Forward.
2. If you have more than one line, select a line.
3. Choose either Always, No Answer, or Busy.
4. Enter a contact’s number, and select Enable.
If you chose No Answer, you can enter the number of rings before
the call is forwarded.
To disable call forwarding:
1. On the Home screen, select Forward or on the Idle Screen, press
the Fwd softkey.
2. If you have more than one line, select a line.
3. Choose your forwarding type and select Disable.
Initiate a Conference Call
You can initiate a conference call with up to eight contacts.
To initiate a conference call:
1. Call a contact.
2. Select Conference and call your next contact.
3. When your contact answers, select Conference.
You can also join an active and held call into a conference call.
To join two calls into a conference call:
• On the Calls screen, select Join.
View Recent Calls
You can view recent placed, received, and missed calls.
To view recent calls:
• Select Dirs > Recent Calls.
View the Contact Directory
You can view and add contacts to the Contact Directory.
To view the Contact Directory:
• From the Home screen, select Dirs > Contact Directory.
To add a contact to the Contact Directory:
1. In the Contact Directory, select Add.
2. Enter the contact’s information and select Save.
You can enter a number between 1 and 99 in the Favorite Index eld
to make a contact a favorite.
Search the Corporate Directory
To search the Corporate Directory:
• From the Home screen, select Dirs > Corporate Directory.
• Complete the search of the directory
Listen to Voicemail
When you have new voicemail messages, the messages icon
displays on your line.
To listen to voicemail:
1. On the Home screen, select Msgs.
2. Select Message Center > Connect.
Mute the Microphone
You can mute or unmute your microphone during calls.
To mute or unmute your microphone:
• Press .
Microphone Mute or Microphone Unmute will display on the
screen.