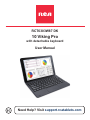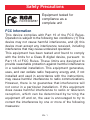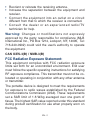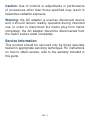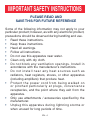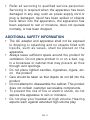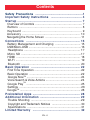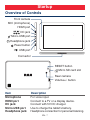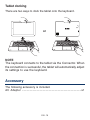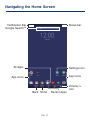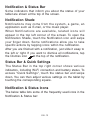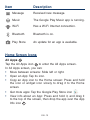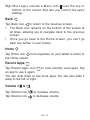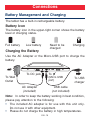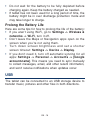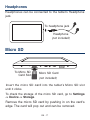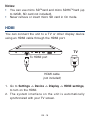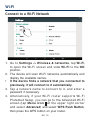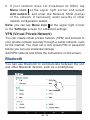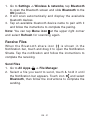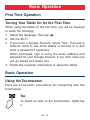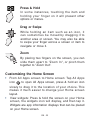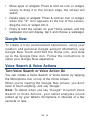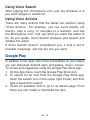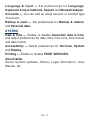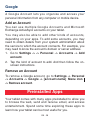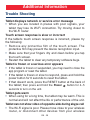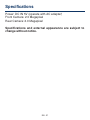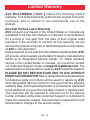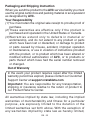RCA 11 Galileo Pro RCT6513W87 DK User manual
- Category
- Mobile device keyboards
- Type
- User manual
This manual is also suitable for

RCT6303W87 DK
10 Viking Pro
with detachable keyboard
User Manual
Need Help? Visit support.rcatablets.com

FCC Information
This device complies with Part 15 of the FCC Rules.
Operation is subject to the following two conditions: (1) This
device may not cause harmful interference, and (2) this
device must accept any interference received, including
interference that may cause undesired operation.
This equipment has been tested and found to comply
with the limits for a Class B digital device, pursuant to
Part 15 of FCC Rules. These limits are designed to
provide reasonable protection against harmful interference
in a residential installation. This equipment generates,
uses, and can radiate radio frequency energy and, if not
installed and used in accordance with the instructions,
may cause harmful interference to radio communications.
However, there is no guarantee that interference will
not occur in a particular installation. If this equipment
does cause harmful interference to radio or television
reception, which can be determined by turning the
equipment off and on, the user is encouraged to try to
correct the interference by one or more of the following
measures:
Safety Precautions
Equipment tested for
compliance as a
complete unit
RCT6303W87
EN - 1

• Reorient or relocate the receiving antenna.
• Increase the separation between the equipment and
receiver.
• Connect the equipment into an outlet on a circuit
different from that to which the receiver is connected.
• Consult the dealer or an experienced radio/TV
technician for help.
Warning: Changes or modifications not expressly
approved by the party responsible for compliance (MLB
International Inc., PO Box 1214, Lockport, NY, 14095, Tel:
716-240-0902) could void the user’s authority to operate
the equipment.
CAN ICES-3(B) / NMB-3(B)
FCC Radiation Exposure Statement:
This equipment complies with FCC radiation exposure
limits set forth for an uncontrolled environment. End user
must follow the specific operating instructions for satisfying
RF exposure compliance. This transmitter must not be co-
located or operating in conjunction with any other antenna
or transmitter.
The portable device is designed to meet the requirements
for exposure to radio waves established by the Federal
Communications Commission (USA). These requirements
set a SAR limit of 1.6 W/kg averaged over one gram of
tissue. The highest SAR value reported under this standard
during product certification for use when properly worn on
the body.
EN - 2

EN - 3
Warning: the AC adapter is used as disconnect device
and it should remain readily operable during intended
use. In order to disconnect the mains plug from mains
completely, the AC adapter should be disconnected from
the mains socket outlet completely.
Service Information
This product should be serviced only by those specially
trained in appropriate servicing techniques. For instructions
on how to obtain service, refer to the warranty included in
this guide.
Caution: Use of controls or adjustments or performance
of procedures other than those specified may result in
hazardous radiation exposure.

Some of the following information may not apply to your
particular product; however, as with any electronic product,
precautions should be observed during handling and use.
• Read these instructions.
• Keep these instructions.
• Heed all warnings.
• Follow all instructions.
• Do not use this apparatus near water.
• Clean only with dry cloth.
• Do not block any ventilation openings. Install in
accordance with the manufacturer’s instructions.
• Do not install near any heat sources su ch as
radiators, heat registers, stoves, or other apparatus
(including amplifiers) that produce heat.
• Protect the power cord from being walked on
or pinched particularly at plugs, convenience
receptacles, and the point where they exit from the
apparatus.
• Only use attachments / accessories specified by the
manufacturer.
• Unplug this apparatus during lightning storms or
when unused for long periods of time.
IMPORTANT SAFETY INSTRUCTIONS
PLEASE READ AND
SAVE THIS FOR FUTURE REFERENCE
EN - 4

• Refer all servicing to qualified service personnel.
Servicing is required when the apparatus has been
damaged in any way, such as power-supply cord or
plug is damaged, liquid has been spilled or objects
have fallen into the apparatus, the apparatus has
been exposed to rain or moisture, does not operate
normally, or has been dropped.
ADDITIONAL SAFETY INFORMATION
• The AC adapter and apparatus shall not be exposed
to dripping or splashing and no objects filled with
liquids, such as vases, shall be placed on the
apparatus.
• Always leave sufficient space around the product for
ventilation. Do not place product in or on a bed, rug,
in a bookcase or cabinet that may prevent air flow
through vent openings.
• Do not place lighted candles, cigarettes, cigars, etc.
on the product.
• Care should be taken so that objects do not fall into the
product.
• Do not attempt to disassemble the cabinet. This product
does not contain customer serviceable components.
• To prevent the risk of fire or electric shock, do not
expose this apparatus to rain or moisture.
• Do not play your headset at high volume. Hearing
experts warn against extended high-volume play.
EN - 5

Contents
EN - 6
Safety Precautions .....................................................1
Important Safety Instructions ................................... 4
Startup ..................................................................... 7
Overview of Controls ........................................................ 7
Buttons ........................................................................ 8
Keyboard ................................................................ 9
Accessory ................................................................... 10
Navigating the Home Screen .......................................... 11
Connections ............................................................. 15
Battery Management and Charging ............................... 15
USB/Micro-USB .................................................................16
Headphone ..................................................................... 17
Micro SD ........................................................................17
HDMI .............................................................................. 18
Wi-Fi .............................................................................. 19
Bluetooth ........................................................................ 20
Basic Operation ....................................................... 22
First Time Operation .......................................................... 22
Basic Operation ................................................................ 22
Google Now
TM
................................................................... 24
Voice Search & Voice Actions ............................................ 24
Google Play
TM
................................................................... 25
Settings ............................................................................ 26
Google
TM
........................................................................... 28
Preinstalled Apps ..................................................... 28
Additional Information ............................................ 29
Trouble Shooting .............................................................. 29
Copyright and Trademark Notices .................................... 30
Specifications .................................................................. 31
Limited Warranty ..................................................... 32

Item Description
Microphone For voice input.
HDMI port Connect to a TV or a display device.
DC jack Connect with 5V DC charger.
Micro-USB port Use to charge the tablet's battery.
Headphone jack Headphone connection for personal listening.
Front camera
Rear camera
Power button
Connector
Headphone jack
MIC (microphone)
Micro-USB port
USB port
DC jack
HDMI port
Volume+/- button
RESET button
Micro SD card slot
Startup
Overview of Controls
EN - 7

EN - 8
Power button Press to enter standby/wake up mode,
press and hold to switch On/Off the unit.
USB port Connect to a USB storage device or a
mouse or a wire keyboard.
Connector Use to connect the keyboard.
Reset Press to reset the tablet (then press and
hold the Power button for 4~5 seconds
to turn on the unit).
Micro SD card slot Accepts micro SD card (up to 32G).
Volume +/- button Press to increase/decrease the volume.
Buttons
Power button
Power the tablet On
Press and hold the Power button until the RCA logo appears.
Power the tablet Off
Press and hold the Power button until the" Power off"
message displays, then tap it and the tablet will be powered off.
Sleep Mode
Briefly press the Power button to put the tablet in sleep mode.
If you don’t operate for some time, the tablet will enter sleep
mode automatically.
Tip: You can go to Settings -> Device -> Display -> Sleep to
set the screen timeout.
Wake the tablet from Sleep Mode
Press the Power button to wake the tablet from sleep mode.
Volume +/- button
Press the Volume +/- button to increase or decrease the
volume.
Tip: You can go to Settings -> Device -> Sound & notification
-> Sound general settings to adjust volume settings.

EN - 9
Overview
Connector
Use to connect the
tablet to keyboard.
Touch pad
Keyboard
Keys
Remove tablet from keyboard
/
Press button to turn
off the tablet screen,
press on the
tablet to turn on the
tablet screen.

EN - 10
NOTE
The keyboard connects to the tablet via the Connector. When
the connection is successful, the tablet will automatically adjust
its settings to use the keyboard.
There are two ways to dock the tablet onto the keyboard.
or
Tablet docking
Accessory
The following accessory is included.
AC Adapter ....................................................................................................x1

EN - 11
Navigating the Home Screen
App icons
App icons
Status bar
Google Search
TM
Settings icon
Notification Bar
Recent Apps
Home
Back
All Apps
Volume-/+
icon

EN - 12
Notification & Status Bar
Some indicators that inform you about the status of your
tablet are shown at the top of the screen.
Notification Shade
Notifications may come from the system, a game, an
application such as E-mail, or the music player.
When Notifications are available, related icons will
appear in the top left corner of the screen. To open the
Notification Shade, touch the Notification icon and swipe
your finger down. Some notifications allow you to take
specific actions by tapping icons within the notification.
After you are finished with a notification, just slide it away to
the left or right. If you want to dismiss all notifications, tap
the Dismiss icon
at the top of the notification.
Status Bar & Quick Settings
The Status Bar in the top right corner shows various
indicators, including Wi-Fi connection and battery status. To
access "Quick Settings", touch the status bar and swipe
down. You can then adjust various settings on the tablet by
touching the corresponding square.
Notification & Status Icons
The below table lists some of the frequently used icons in the
Notification & Status bar:

EN - 13
Message Received new message.
Music The Google Play Music app is running.
Wi-Fi Has a Wi-Fi Internet connection.
Play Store An update for an app is available.
Bluetooth Bluetooth is on.
Home Screen Icons
All Apps
Tap the All Apps icon to enter the All Apps screen.
In All Apps screen, you can:
•
Move between screens: Slide left or right.
•
Open an App: Tap its icon.
•
Copy an App icon to the Home screen: Press and hold
the icon or widget icon slowly to drag it to the Home
screen.
• Get more apps: Tap the Google Play Store icon
.
•
View info about an App: Press and hold it, and drag it
to the top of the screen, then drop the app over the App
Info icon
i
.
Item Description

EN - 14
Tip: Most apps include a Menu icon near the top or
bottom of the screen that lets you control the app’s
settings.
Back
Tap Back icon to return to the previous screen.
•
The Back icon remains on the bottom of the screen at
all times, allowing you to navigate back to the previous
screen.
•
Once you go back to the Home screen, you can’t go
back any further in your history.
Home
Tap Home icon from anywhere on your tablet to return to
the Home screen.
Recent Apps
Tap Recent Apps icon to view recently used apps. Tap
an app to use it again.
You can slide down to see more apps. You can also slide it
away to the left or right.
Volume &
Tap Volume icon
to increase volume.
Tap Volume icon
to decrease volume.

EN - 15
The tablet has a built-in rechargeable battery.
Battery Icon
The battery icon in the upper-right corner shows the battery
level or charging status.
Charging the Battery
Use the AC Adapter or the Micro-USB port to charge the
battery.
Note: In order to keep the battery working in best condition,
please pay attention to the following:
• The included AC adapter is for use with this unit only.
Do not use it with other equipment.
• Please do not charge the battery in high temperatures.
Battery Management and Charging
Full battery
Low battery Need to be
charged
Charging
Connections
AC Adapter
(included)
To DC jack
To Wall
Outlet
To USB
charger
USB cable
(not included)
To
(Micro USB
port)

EN - 16
• Do not wait for the battery to be fully depleted before
charging again. Keep the battery charged as needed.
• If tablet has not been used for a long period of time, the
battery might be in over discharge protection mode and
may take longer to charge.
Prolong the Battery Life
Here are some tips for how to prolong the life of the battery:
•
If you aren’t using Wi-Fi, go to Settings -> Wireless &
networks -> Wi-Fi, turn it off.
•
Don’t leave the Maps or Navigation apps open on the
screen when you’re not using them.
•
Turn down screen brightness and set a shorter
screen timeout: Settings -> Device -> Display.
• If you don’t need it, turn off automatic syncing for all
apps: Settings -> Personal -> Accounts -> [Google
account-name]. This means you need to sync manually
to collect messages, email, and other recent information,
and won’t receive notifications when updates occur.
The tablet can be connected to an USB storage device to
transfer music, pictures and other files in both directions.
USB

EN - 17
Headphones
Headphones can be connected to the tablet’s Headphone
jack.
Micro SD
Insert the micro SD
card
into the tablet’s Micro SD slot
until it clicks.
To check the storage of the micro SD card, go to Settings
-> Device -> Storage.
Remove the micro SD card by pushing in on the card's
edge. The card will pop out and can be removed.
Micro SD Card
(not included)
To Micro SD
Card Slot
To headphone jack
Headphone
(not included)

EN - 18
Notes:
• You can use micro SD
TM
card and micro SDHC
TM
card (up
to 32GB, SD card not included).
• Never remove or insert micro SD card in On mode.
You can connect the unit to a TV or other display device
using an HDMI cable through the HDMI port.
1. Go to Settings -> Device -> Display -> HDMI settings,
to turn on the HDMI.
2. The system interface on the unit is automatically
synchronized with your TV screen.
HDMI
To HDMI port
HDMI cable
(not included)
TV

EN - 19
Wi-Fi
Connect to a Wi-Fi Network
1. Go to Settings -> Wireless & networks, tap Wi-Fi
to open the Wi-Fi screen and slide Wi-Fi to the ON
position.
2. The device will scan Wi-Fi networks automatically and
display the available names.
• If the device finds a network that you connected to
previously, it will connect to it automatically.
3. Tap a network name to connect to it, and enter a
password if necessary.
4. Alternatively, if your Wi-Fi router suppor ts Wi-Fi
Protected Setup, you can go to the Advanced Wi-Fi
screen (tap Menu icon
at the upper right corner
and select Advanced) and select WPS Push Button,
then press the WPS button on your router.
Page is loading ...
Page is loading ...
Page is loading ...
Page is loading ...
Page is loading ...
Page is loading ...
Page is loading ...
Page is loading ...
Page is loading ...
Page is loading ...
Page is loading ...
Page is loading ...
Page is loading ...
Page is loading ...
Page is loading ...
-
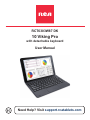 1
1
-
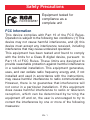 2
2
-
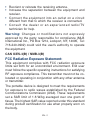 3
3
-
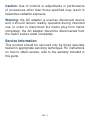 4
4
-
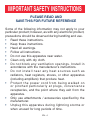 5
5
-
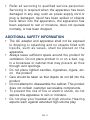 6
6
-
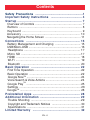 7
7
-
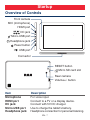 8
8
-
 9
9
-
 10
10
-
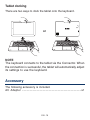 11
11
-
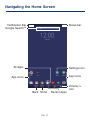 12
12
-
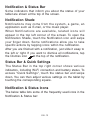 13
13
-
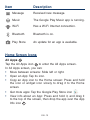 14
14
-
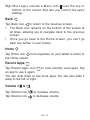 15
15
-
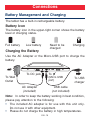 16
16
-
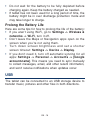 17
17
-
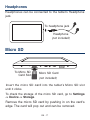 18
18
-
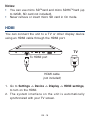 19
19
-
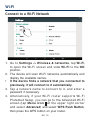 20
20
-
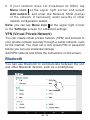 21
21
-
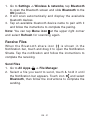 22
22
-
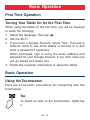 23
23
-
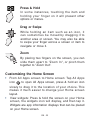 24
24
-
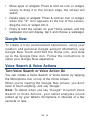 25
25
-
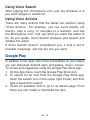 26
26
-
 27
27
-
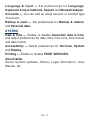 28
28
-
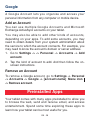 29
29
-
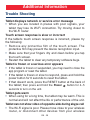 30
30
-
 31
31
-
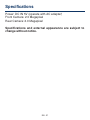 32
32
-
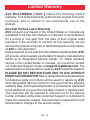 33
33
-
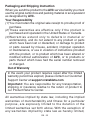 34
34
-
 35
35
RCA 11 Galileo Pro RCT6513W87 DK User manual
- Category
- Mobile device keyboards
- Type
- User manual
- This manual is also suitable for
Ask a question and I''ll find the answer in the document
Finding information in a document is now easier with AI
Related papers
-
RCA RCT6203W46 User manual
-
RCA RCT6293W23 User manual
-
RCA 8 Apollo RCT6573W23 User manual
-
Shenzhen YIDONG Technology LU7-RCT6103W User manual
-
RCA 7 Mercury Pro RCT6673W-V1 KC User manual
-
RCA RCT6672W23 User manual
-
RCA RCT6691W3 User manual
-
RCA RCT6077W22 User manual
-
RCA Tablet Accessory RCT6077W2 User manual
-
RCA RCT6077W22 User manual
Other documents
-
 i-UniK PRO 12 CT9223W97 DK User manual
i-UniK PRO 12 CT9223W97 DK User manual
-
Alco Electronics A2HRCT6303W87 User manual
-
Toshiba AT10-A User manual
-
Philips PI3910B2 User manual
-
Toshiba AT10PE-A (PDA0EC-004002) User guide
-
Acer Iconia Tab 10 A3-A40 User manual
-
Venturer Mars 8 User manual
-
Acer Iconia Tab A3-A50 User manual
-
Toshiba AT330 (PDA0BC-005003) User manual
-
Venturer Mercury 7 User manual