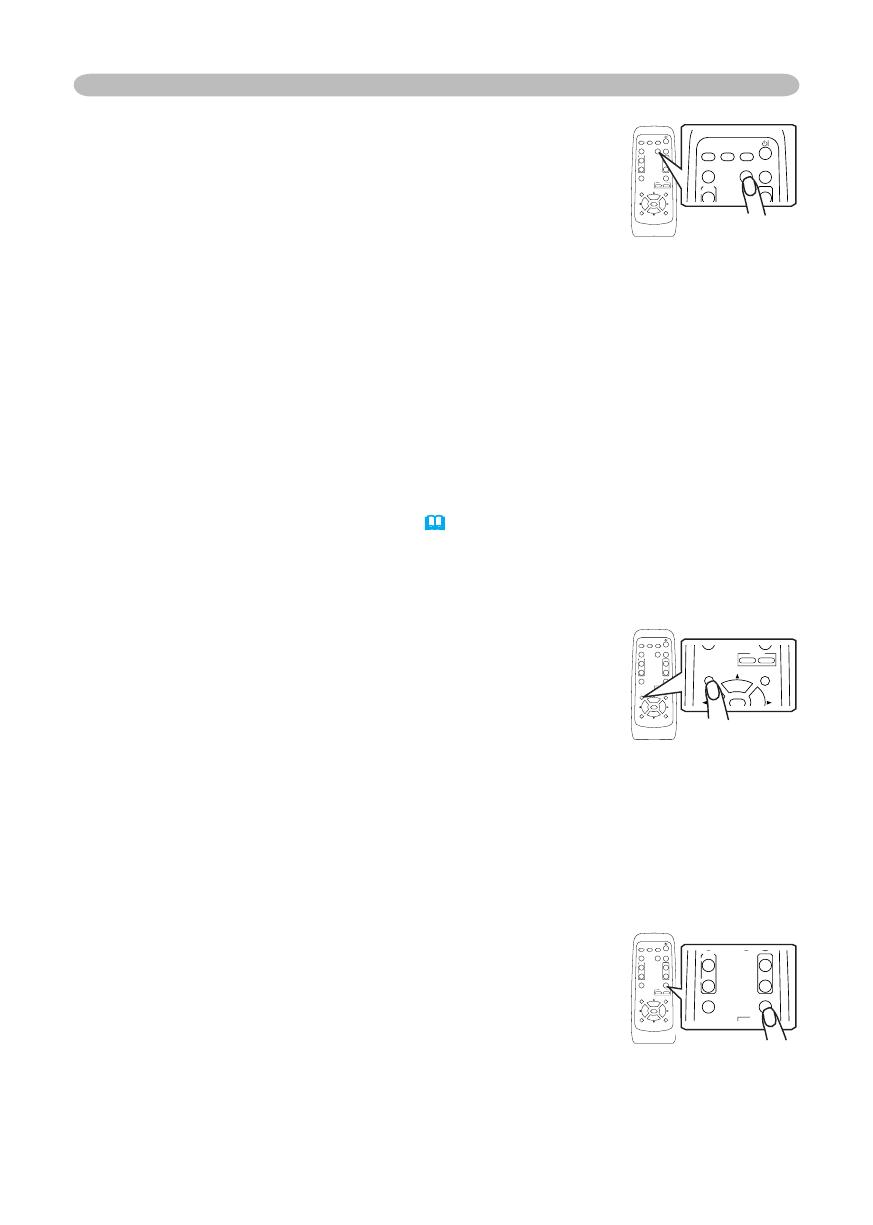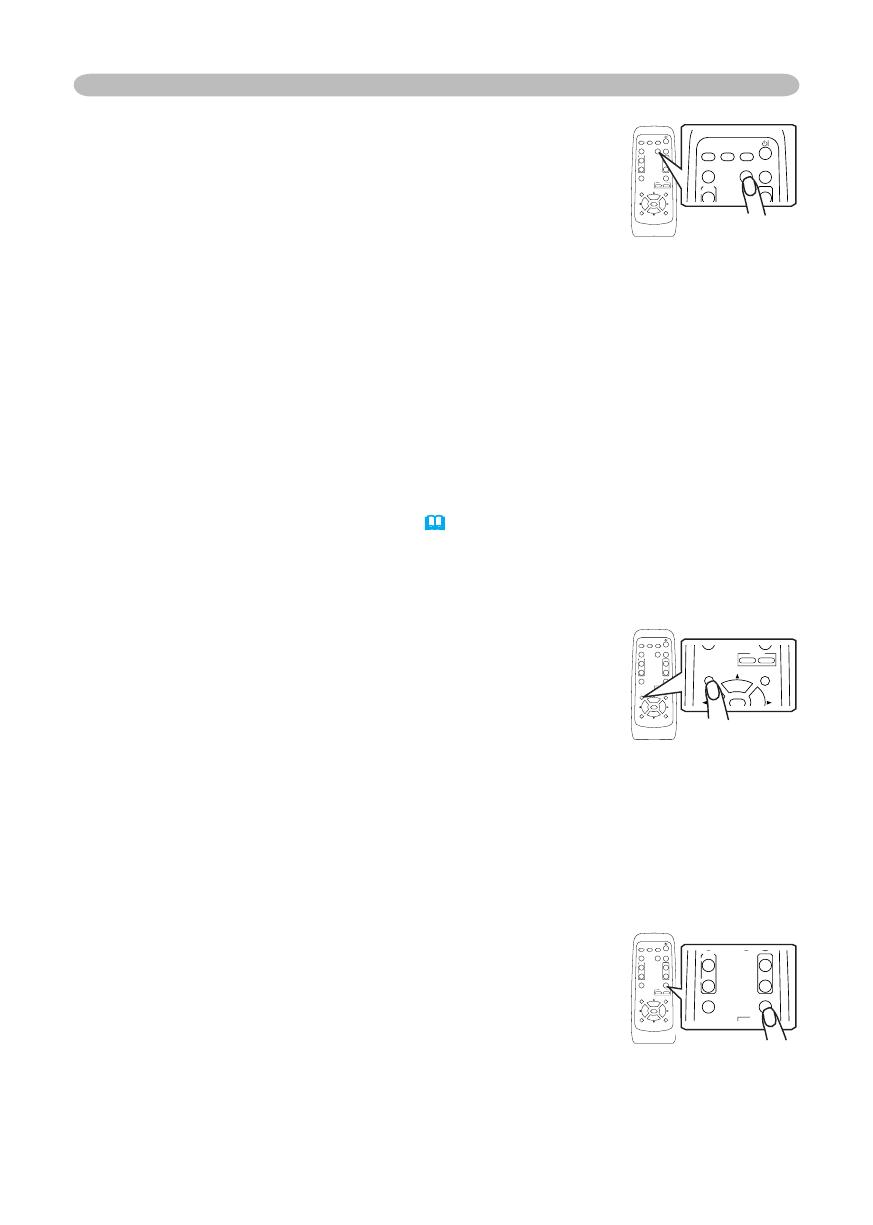
Operating
Correcting the keystone distortions
1.
Press the KEYSTONE button on the remote control.
A dialog will appear on the screen to aid you in correcting
the distortion.
2.
Use the cursor buttons ▲/▼ to correct the distortion.
To close the dialog and complete this operation, press
the KEYSTONE button again. Even if you don’t do anything, the dialog will
automatically disappear after a few seconds.
● This function may not be work well with some input.
● The adjustable range for correcting will vary among inputs.
Using the automatic adjustment feature
1.
Press the AUTO button on the remote control.
At a RGB signal
The vertical position, the horizontal position, the clock
phase and horizontal size will be automatically adjusted.
And the aspect ratio will be automatically selected.
Make sure that the application window is set to its maximum size prior to
attempting to use this feature. A dark picture may still be incorrectly adjusted.
Use a bright picture when adjusting.
At a video signal or s-video signal
The signal type mode best suited for the respective input signal and the aspect
ratio will be selected automatically. And the vertical position, the horizontal
position will be automatically adjusted.
At a component video signal
The vertical position, the horizontal position and the clock phase will be
automatically adjusted. And the aspect ratio will be automatically selected.
This function is available only when the AUTO mode is selected to the item
VIDEO FORMAT of INPUT menu
(
32)
. For a component video signal, the
signal type is identified automatically, independently of this function.
● The automatic adjustment operation requires approximately 10 seconds. Also
please note that it may not function correctly with some input.
Adjusting the position
1.
Press the POSITION button on the remote control.
The “POSITION” indication will appear on the screen.
2.
Use the cursor buttons ▲/▼/◄/► to adjust the picture
position.
When you want to reset the operation, press the RESET button on the remote
control during the operation.
To complete this operation, press the POSITION button again. Even if you don’t
do anything, the dialog will automatically disappear after a few seconds.
● When this function is performed at a video signal, a certain extra such as a line
may appear outside a picture.
VIDEO
RG
B
SEARC
H
FREEZE
OFF
ON
MAGNIFY
ASPECT AUTO
BLAN
K
MUTE
VOLUME
KEYSTONE
POSITION
ES
C
ENTE
R
MENU
RESE
T
ZOOM
+
-
VIDEO
RG
B
SEARC
H
FREEZE
OFF
ON
MAGNIFY
ASPECT AUTO
BLAN
K
MUTE
VOLUME
KEYSTONE
POSITION
ES
C
ENTE
R
MENU
RESE
T
ZOOM
+
-
VIDEO
RG
B
SEARC
H
FREEZE
OFF
ON
MAGNIFY
ASPECT AUTO
BLAN
K
MUTE
VOLUME
KEYSTONE
POSITION
ES
C
ENTE
R
MENU
RESE
T
ZOOM
+
-
VIDEO
RG
B
SEARC
H
FREEZE
OFF
ON
MAGNIFY
ASPECT AUTO
BLAN
K
MUTE
VOLUME
KEYSTONE
POSITION
ES
C
ENTE
R
MENU
RESE
T
ZOOM
+
-
VIDEO
RG
B
SEARC
H
FREEZE
OFF
ON
MAGNIFY
ASPECT AUTO
BLAN
K
MUTE
VOLUME
KEYSTONE
POSITION
ES
C
ENTE
R
MENU
RESE
T
ZOOM
+
-
VIDEO
RG
B
SEARC
H
FREEZE
OFF
ON
MAGNIFY
ASPECT AUTO
BLANK
MUTE
VOLUME
KEYSTONE
POSITION
ES
C
ENTE
R
MENU
RESE
T
ZOOM
+
-