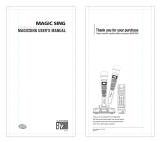Page is loading ...




IMPORTANT SAFETY INSTRUCTIONS
1 Read these instructions.
2 Keep these instructions.
3 Heed all warnings.
4 Follow all instructions.
5 Do not use this apparatus near water.
6 Clean only with dry cloth.
7 Do not block any ventilation openings. Install in
accordance with the manufacturer's instructions.
8 Do not install near any heat sources such as radiators, heat
registers, stoves, or other apparatus (including amplifiers)
that produce heat.
9 Do not defeat the safety purpose of the polarized or
grounding-type plug. A polarized plug has two blades with
one wider than the other. A grounding type plug has two
blades and a third grounding prong. The wide blade or the
third prong are provided for your safety. If the provided plug
does not fit into your outlet, consult an electrician for
replacement of the obsolete outlet.
10 Protect the power cord from being walked on or pinched
particularly at plugs, convenience receptacles, and the point
where they exit from the apparatus.
11 Only use attachments/accessories specified by the
manufacturer.
12 Use only with the cart, stand, tripod, bracket, or table
specified by the manufacturer, or sold with the apparatus.
When a cart is used, use caution when moving the
cart/apparatus combination to avoid injury from tip-over.
13 Unplug this apparatus during lightning storms or when
unused for long periods of time.
14 Refer all servicing to qualified service personnel.
Servicing is required when the apparatus has been damaged
in anyway, such as cord or plug is damaged, liquid has been
spilled or objects have fallen into the apparatus, the
apparatus has been exposed to rain or moisture, does not
operate normally, or has been dropped.
Warning!
To reduce the risk of fire or electric shock, do not expose
this apparatus to dripping or splashing and ensure that no
objects filled with liquids, such as vases, are placed on the
equipment.
This apparatus must be earthed.
Use a three wire grounding type line cord like the one
supplied with the product.
Be advised that different operating voltages require the use
of different types of line cord and attachment plugs.
Check the voltage in your area and use the correct type. See
table below:
To completely disconnect this equipment from the AC
mains, disconnect the power supply cord plug from the AC
receptacle.
The mains plug of the power supply cord shall remain readily
operable
The exclamation point within an equilateral
triangle is intended to alert the user to the
presence of important operating and
maintenance (servicing) instructions in the
literature accompanying the product.
The lightning flash with an arrowhead symbol
within an equilateral triangle, is intended to alert
the user to the presence of uninsulated
"dangerous voltage" within the product's
enclosure that may be of sufficient magnitude to
constitute a risk of electric shock to persons.
This equipment should be installed near the socket outlet
and disconnection of the device should be easily accessible.
Do not install in a confined space.
Do not open the unit - risk of electric shock inside.
Caution:
You are cautioned that any change or modifications not
expressly approved in this manual could void your authority
to operate this equipment.
Service
There are no user-serviceable parts inside.
All service must be performed by qualified personnel.
Voltage Line plug according to standard
110-125V UL817 and CSA C22.2 no 42.
220-230V CEE 7 page VII, SR section
107-2-D1/IEC 83 page C4.
240V BS 1363 of 1984.
Specification for 13A fused
plugs and switched and
switched socket outlets.

IMPORTANT SAFETY INSTRUCTIONS
EMC / EMI.
This equipment has been tested and found to comply with
the limits for a Class B Digital device, pursuant to part 15 of
the FCC rules.
These limits are designed to provide reasonable protection
against harmful interference in residential installations. This
equipment generates, uses and can radiate radio frequency
energy and, if not installed and used in accordance with the
instructions, may cause harmful interference to radio
communications. However, there is no guarantee that
interference will not occur in a particular installation. If this
equipment does cause harmful interference to radio or
television reception, which can be determined by turning the
equipment off and on. The user is encouraged to try to
correct the interference by one or more of the following
measures:
• Reorient or relocate the receiving antenna.
• Increase the separation between the
equipment and receiver.
• Connect the equipment into an outlet on a circuit different
from that to which the receiver is connected.
• Consult the dealer or an experienced radio/TV technician
for help.
For the customers in Canada:
This Class B digital apparatus complies with Canadian ICES-
003.
Cet appareil numérique de la classe B est conforme à la
norme NMB-003 du Canada.
Certificate Of Conformity
TC Electronic A/S, Sindalsvej 34, 8240 Risskov, Denmark,
hereby declares on its own responsibility that the
following product:
VoiceWorksPlus
Harmony | Modeling | Effects Processor
- is covered by this certificate and marked with CE-label
conforms with following standards:
EN 60065 Safety requirements for mains
(IEC 60065) operated electronic and related
apparatus for household and similar general use
EN 55103-1 Product family standard for
audio,video, audio-visual and entertainment lighting
control apparatus for professional use. Part 1: Emission.
EN 55103-2 Product family standard for audio,
video, audio-visual and entertainment lighting control
apparatus for professional use. Part 2: Immunity.
With reference to regulations in following directives:
73/23/EEC, 89/336/EEC
Issued in Risskov, 03 - 2004
Mads Peter Lübeck
Chief Executive Officer

INTRODUCTION
Thank you for purchasing VoiceWorksPlus, a vocal
processing powerhouse designed to enable the singing
musician to produce captivating vocals in recording and
live performance. Everything from exciting harmony
parts to evocative character impersonations to simply
better vocal sound is possible with VoiceWorksPlus.
Features:
Generates up to 4 additional harmony “voices” with a
variety of musical input methods
Exclusive TC-Helicon pitch, timing and energy
humanization that effectively mimics singing groups
Vocal modeling effects such as breathiness, growl, and
resonance help create alternate voice “personalities”
Vocal pitch correction block
TC Electronic Reverb, chorus, tap delay effects & more
Distortion, megaphone and telephone effects
3 band EQ, compressor and gate
Handy top level edit knobs
100 Factory / 100 User presets and MIDI control
Microphone preamp, stereo analog and digital
input/output
Optional footswitch control
We update our manuals and various support materials
on a regular basis. For the most up to date information
we encourage you to visit our website at:
www.tc-helicon.com
We hope you and your fans enjoy VoiceWorksPlus,
The TC-Helicon Team

3
TABLE OF CONTENTS
Product Overview . . . . . . . . . . . . . . . . . . . . . . . . . . . . . . .4
Front Panel Descriptions . . . . . . . . . . . . . . . . . . . . . . . . .5
Back Panel Descriptions . . . . . . . . . . . . . . . . . . . . . . . . . .8
Quick Start . . . . . . . . . . . . . . . . . . . . . . . . . . . . . . . . . . . .9
Editing Overview . . . . . . . . . . . . . . . . . . . . . . . . . . . . . . . .13
Harmony Editing . . . . . . . . . . . . . . . . . . . . . . . . . . . . . . . .17
Harmony Background and Tips . . . . . . . . . . . . . . . . . . . .21
Lead Voice Model Editing . . . . . . . . . . . . . . . . . . . . . . . . .27
Pitch Correction . . . . . . . . . . . . . . . . . . . . . . . . . . . . . . . .31
Reverb, μMod and Delay Editing . . . . . . . . . . . . . . . . . . .33
The Transducer Block . . . . . . . . . . . . . . . . . . . . . . . . . . . .37
The Setup Menu . . . . . . . . . . . . . . . . . . . . . . . . . . . . . . . .39
Technical Specifications . . . . . . . . . . . . . . . . . . . . . . . . . .43
Signal Flow Diagram . . . . . . . . . . . . . . . . . . . . . . . . . . . . .44
MIDI Implementation . . . . . . . . . . . . . . . . . . . . . . . . . . . .45
Manual version 1.1
Software version 1.01
VoiceWorksPlus
English Version
Prod No.: E60506411

4
VoiceWorksPlus can be thought of as a rack full of
vocal processing in one single rackspace unit with a
couple of specialty effects thrown in for good measure.
The specialty effects, vocal harmony and modeling,
offer you the advantages of:
- Producing rich harmony vocals and doubling from
one voice during live performance
- Saving time when recording vocal harmonies
- Changing the characteristics of your singing voice
with modeling to create interesting vocal hooks
and effects
The remaining processing blocks, including the
multieffects, dynamics and EQ add to your list of
advantages allowing you to :
- Make your live performances sound more like a
fully-produced CD
- Make your recordings sound more professional
- Save time preparing for mixes or performances by
using factory presets and settings
See the diagram at right for a rough algorithmic path
overview.
PRODUCT OVERVIEW
4

FRONT PANEL DESCRIPTIONS
1. Power Switch
Press to turn the unit on or off.As the unit shuts down,
it saves any setup data you may have changed.
2.Alphanumeric LED display
This 15 segment LED display shows the current preset
number whenever the EDIT and SETUP buttons are
not lit. There are dots on the bottom line indicating
whether the current preset is in the Factory or User
bank. The legend below the display indicates which dot
represents which bank. When you press the EDIT or
SETUP buttons, this display shows a letter and a
number making up the address of the current edit
screen.
3. Metering LED displays
There are several conditions indicated by these LEDs
and they are described in the following paragraphs.
Output Clip
This LED will light showing the output of the product
has clipped due to internal level overload, possibly
causing audible distortion. This LED can light even
though the Input Clip LED has not. This is because
VoiceWorksPlus has effect blocks such as Harmony for
example, that can potentially add significant level to the
input signal.
Input Clip
Steady flickering of this LED with audio input shows
that the level of the signal received at the input to
VoiceWorksPlus is too high given the input sensitivity
setting. To correct this, reduce the send level to
VoiceWorksPlus from the upstream mixer or enter the
Setup menu to reduce the LineSens (Line input
sensitivity).
Input LED Stack
These LEDs allow you to gauge how much level to
send to VoiceWorksPlus from your mixer. They use
PPM (Peak Program Meter) weighting which is a way to
view signal level when using digital processors. The
range shows logarithmic steps down from 0 dB which
is the maximum allowable level. It's important to adjust
the send level from your mixer within the proper range
shown by these meters. Sending too little audio signal
level contributes to noise buildup and unsatisfactory
performance of the voice algorithms. Too much input
signal level causes distortion. If your mixer is sending
its maximum level and these meters show insufficient
level, or vice versa, you can adjust the Input Sensitivity
setting by pressing the SETUP button and entering the
Setup menu.
MIDI IN indicator LED
This will light to confirm the MIDI data is received by
VoiceWorksPlus on the correct MIDI channel. To
ensure that it will respond correctly to the incoming
data, check to see that both your sending device and
VoiceWorksPlus are set to the same MIDI channel.
4. Main LCD display
During normal operation (none of the EDIT, SETUP or
STORE buttons are pressed), this display shows the
name of the current preset on the top line and the
main harmony or modeling parameter values on the
lower line. A slight turn of any of the soft knobs will
change the display to show master mix levels. While
the mix levels are shown, the four soft knobs allow
editing of the mix.After a few seconds the display will
revert to preset name. After the EDIT, SETUP or
STORE buttons have been pressed, this display shows
up to four editing parameters on the top line and their
associated values on the bottom. After a parameter
value has been changed, an asterisk (*) will be shown
to the left of the name when you return to normal
operation. This is to warn that you will lose any
changes should you recall another preset unless it is
saved first.
1 2 3 4
5

6
5. Soft knobs overview
During normal operation these controls act as a mixer,
allowing you to quickly modify the global mix levels
without entering an edit menu. Moving any of the
knobs will momentarily switch the LCD display so that
it shows the levels before reverting to the preset name
and the information line.When either the EDIT, SETUP
or STORE buttons have been pressed, the soft knobs
control up to four editing functions from left to right
in the editing menus.
Global LEAD LEVEL control
This adjusts the level of the "Lead" voice. This path is
called Lead because it has no Harmony or Modeling
processing applied. Note that this path may have Pitch
Correction enabled if the Correction switch from the
upper switch group is lit.
Global HARMONY / MODEL LEVEL control
Adjusts the overall level of any harmony voices that are
turned on or the level of the modeled voice depending
on which configuration is chosen in the current preset.
Make sure the Harmony / Model switch above this
knob is lit or this control will have no effect.
Global FX LEVEL control
Adjusts the master level of the μMod , Delay, Reverb
and Transducer effects blocks for all presets. The
individual effects blocks have their own level
adjustment controls which may be turned down
preventing you hearing them when you turn the FX
Level control. Make sure the FX switch above this knob
is lit or the FX Level control will have no effect.
Global OUTPUT LEVEL control
This control raises, lowers or mutes the master output
of VoiceWorksPlus.
6. Block On/Off button group
These 3 buttons allow selective muting of blocks in
each preset to simplify editing.
HARMONY / MODEL button
When this LED is lit, the current preset is configured
to produce harmony or a modeling effect. You can
press this button to disable the current effect and see
what other effects are enabled in the preset.
CORRECTION button
This button allows you to quickly disable pitch
correction when needed.If this button is off in a preset,
turning it on will enable pitch correction with default
settings which may or may not be optimum for your
purpose. In this case you can edit the settings in the
Edit menu at location C0.
FX button
If the FX (effects) button is lit, pressing it will mute all
signal from the μMod, Delay and Reverb blocks . The
Transducer effect will not be muted. If this button is
not lit in a preset, pressing it will patch in a default
effects setting.
7. Mode Button Group
EDIT button
Press this button to enter and exit the preset Edit
menu. All settings relating to the current preset only
are accessed here. The last edit screen you accessed
with the Data Wheel is remembered to reduce time
required to locate specific edit menus.
SETUP button
Press this button to access all of the global audio
settings, MIDI functions, the EQ and Dynamics
processors and preset backup and restore. Press again
to return to recalling presets.
7
5
6 98
FRONT PANEL DESCRIPTIONS

777
FRONT PANEL DESCRIPTIONS
BYPASS button
Pressing BYPASS mutes all processing blocks of
VoiceWorksPlus. Any audio signal that is received at
the line or mic input is passed directly to the left and
right audio outputs.
STORE button
Pressing STORE initiates the storing sequence and
presents the preset name and target user preset
number in the main display. In Store mode, you can edit
the name of the new preset by turning the EDIT 1
knob to highlight the letter positions and then using
EDIT 2 to change the letter.You can press either EDIT
or SETUP to cancel a Store operation or press STORE
or the Data Wheel to complete.
8.The Data Wheel
The Data Wheel has two actions: you can turn it and
you can press it. When the display shows a preset
name, turning the Data Wheel allows you to browse
through the available presets. You can then press the
Data Wheel to load the preset of your choice.
If you’ve pressed the EDIT or SETUP buttons, this
wheel cycles up and down through the menus available
in these modes. Pressing it has distinct functions in
some menus.
When the STORE button is lit, turning the Data Wheel
allows you to choose a user bank preset number in
which to store your edited preset and pressing it
completes the Store operation
9. Mic Input control group
MIC GAIN knob
The MIC GAIN knob allows you to tailor
VoiceWorksPlus’s input gain to match your
combination of microphone sensitivity and singing
level.
MIC IN button
The Mic In switch controls which of VoiceWorksPlus's
inputs: Mic In or Line In, will drive the unit.This switch
must be lit before any adjustment of the MIC GAIN
and phantom power will have any effect.
48V button
You must press and hold this button for approximately
1 second to send DC voltage to condenser
microphones requiring phantom power. When using
non-phantom powered mics, leaving this off is best.
-20 dB switch
This switch reduces the sensitivity of the mic input
when you use mics that have a high output level. You
would press this switch when you notice that even
though the MIC GAIN knob is set to minimum (fully
left), the Input Clip LED shows clipping during singing.
In this case, press the -20 dB switch and you will have
more range adjustment with the Mic Gain control.

8
BACK PANEL DESCRIPTIONS
1. Mic Input
When the MIC IN switch on the front panel is lit, this
becomes the main analog input. It accepts a balanced
mic level XLR cable carrying a monophonic vocal
source.
2. Line Input
When the MIC IN switch is not lit, this 1/4” jack
becomes the main analog input.You can connect either
a balanced (3 conductor TRS) or unbalanced (2
conductor TS) -equipped cable here. The input
sensitivity for the line input is located in the Setup
menu.
This jack can alternately be used as an auxilliary input
to the μMod, Delay and Reverb effects blocks in
VoiceWorksPlus. This allows VoiceWorksPlus to do
double duty as both a harmony processor for your
voice and also a multieffect for other instruments or
vocals in your mix.To use this input, the MIC IN must
be set as the main vocal input.The effects level settings
are located in the Edit menu.
3. Balanced Outputs
These are the balanced analog, line level stereo output
of VoiceDoubler.You can connect either a balanced (3
conductor TRS) or unbalanced (2 conductor TS) -
equipped cable here. You can sum the left and right
outputs to mono by changing the Output parameter in
the Setup menu.
4. Digital I/O
Sends and receives digital audio. Using digital I/O
instead of the analog I/O bypasses VoiceWorksPlus’
converter circuitry for enhanced audio clarity when
used with compatible systems.The digital output (DO)
is configured to always produce the same audio as the
main outputs.The Input parameter in the Setup menu
must be set to Digital for the digital input (DI) to
receive audio. Also, the ClockSrc must be set to
Ext(ernal) for proper audio synchronization when
using the digital input.
5. MIDI
This is the standard MIDI In, Out and Thru interface
used to allow editing, preset selection, preset dump
and restore functions.
6. Pedal
This input accepts a single function footswitch or a
triple function footswitch. Any normally-open passive
footswitch will work for the single function footswitch.
A triple function footswitch is available from TC-
Helicon called Switch 3. The switch type or volume
pedal is detected automatically on power up.If you plug
your footswitch in after power up, you may get
unexpected operation.
Footswitch (Pedal) features:
1 button footswitch: Bypass only
3 button footswitch: individually selectable in
Setup menu
1 2 3 4 65
8

9
Getting set up
There are several ways to connect and use
VoiceWorksPlus, including using a microphone, analog
line input and output or digital input and output, but in
order to speed things up during this quick start, we’ll
assume you’re using analog connections between
either a mic and PA system or a computer setup with
a couple of monitors.
Unpack
1. Remove the product from the packaging. Store the
box and documents that came with it.
2. Place the product on a non-skid surface or in a rack.
It’s best to have easy access to the rear panel
connectors for the first few days while you sort out
which I/O scheme you prefer.
Prepare
3. Before connecting power or turning the unit on, set
up your mixer or computer interface to receive audio
from VoiceWorksPlus.
4. Set your PA or monitoring levels to zero before powering
up the unit! This is just good practice when setting up
new gear or even the same gear in a new situation.
Back panel connections
5. Connect the power cord to VoiceWorksPlus and
plug the other end into an AC outlet.You can turn the
unit on now because you’ve safely set your monitoring
levels to off right?
6. Connect the audio cable from your source to
VoiceWorksPlus.This can either be an XLR cable from
your mic or the line level 1/4” connector from your
computer’s audio interface.
7. Connect the VoiceWorksPlus outputs to your mixer
or computer inputs. Stereo is best, as this delivers the
sounds as they were programmed. If you can only
connect in mono, you’ll have to enter the Setup menu
and adjust this parameter.
8. You can optionally connect a MIDI keyboard which
allows you to check out the harmony methods using
MIDI input for selecting harmony intervals.
Note: When connecting the unit to a computer, you’ll
need to know how to route your dry vocal track to a
separate, auxilliary output.
Demo setup #1: Mic input and analog mixer
Demo setup #2:Analog to computer interface
Front panel setup
9. Press the BYPASS button so it lights.We’ll check that
audio is flowing properly in Bypass first and then move
on to checking out the effects.
10. If you’re using a mic for input, press the MIC IN
button so it lights.You’ll need to adjust the MIC GAIN
knob so that no red shows on the LED stack when you
sing.Apply 48V phantom power if needed and press the
-20 dB button if the lowest setting of the MIC GAIN
knob still causes peaks while you sing.
11. If you’re using the Line Input, make sure the MIC IN
led is not lit. Start playback on your computer.There is
no front panel input level knob so adjust the send from
your mixer or computer so the LED stack shows no
red on peaks.
QUICK START

10
12. Hopefully, you’ve waited until now to raise your
monitoring/PA levels and if you have, you should be
greeted by a voice that sounds nice and dry at a
reasonable level.
13.Turn off BYPASS by pressing the button so the LED
is off.Turn the DATA WHEEL to preset number 1 and
press the wheel to load this preset.You’re now ready
to explore the factory presets in VoiceWorksPlus.
Making front panel tweaks
Before you get to exploring the presets, here are some
tips that will help you.
Browsing presets
When you first turn on VoiceWorksPlus, the last preset
loaded will be loaded for you.Turn the Data Wheel to
browse through the preset list.As you do so, the name
and information fields of the next preset will be
previewed in the main LCD and the effect buttons will
flash indicating which effects will turn on. An “H:” on
the lower line indicates a harmony preset. An “M:”
indicates a modeling preset.
To load presets, push the Data Wheel.
Adjusting the mix
You can vary the global mix (all presets will be affected
in the same way) by adjusting the soft knobs. As you
turn one of them, the LCD display will temporarily
change to show the value of all four levels before
returning to the main display. Note that a value of “0”
denotes full level, not Off.You can use the soft knob on
the far right as a master volume instead of your mixer
if that is more convenient. Any adjustment of these
settings will remain through subsequent power up
sessions.
Enabling and disabling the effects
blocks
The three block on/off buttons above the soft knobs
allow you to temporarily enable or disable:
1. the Harmony or Modeling block in the preset. (In a
harmony preset this is the harmony mute button).
2. pitch correction in the preset
3. the reverb, delay or μMod effect in the preset
Reloading the preset or loading another will return the
block on/off status to what was stored.
QUICK START

Exploring the presets
The presets are grouped by the different abilities of the
product which makes it much simpler for browsing.
The different harmony modes require different inputs
from you and the preset groupings make it easier to
compare presets of a harmony single control method
with others of that same method.
Harmony presets that utilize MIDI
input
Presets 1 to 10: Chord harmony mode
Presets 11 to 20: Notes harmony mode
Presets 57 to 60: Combi harmony mode
If you have connected a MIDI keyboard or the output
of a MIDI sequencer track to VoiceWorksPlus, you can
use these presets to produce harmony for any
combination of melody and musical accompaniment.
MIDI Channel channel 1 is recognized by default so set
the output of your keyboard or sequencer track to
send on channel 1.
The text on the lower line of the lcd display will show
an H: indicating that it is a harmony preset and either
“Chord”,“Notes” or “Combi” which are the names of
the MIDI-controlled harmony modes.
In the Chord harmony presets, the chords you play on
your keyboard are interpreted by VoiceWorksPlus to
produce related harmony intervals that move while
you sing. Holding a chord and singing a melody or
arpeggio will result in a moving harmony arrangement.
In Notes presets, you play melodies or chords that
define the exact harmony intervals while you sing.
Holding a chord or a note while you sing a melody or
arpeggio will “freeze” the harmony arrangement on the
notes held on the keyboard. VoiceWorksPlus will
recognize up to 4 MIDI notes at a time although some
presets may be set to mono (1 voice) or duophonic (2
voices) operation.
Combi mode presets use the same key and scale input
as Scale presets do with the extended ability to
temporarily insert MIDI chords from a keyboard to
adjust inappropriate Scale voicings. To work best, the
sung melody note should be in the chord played.
Harmony presets you set with Key
and Scale
Presets 21 to 30: Scale harmony mode
These presets require that you input the key and scale
of your song. No further input is generally required
because the musical intelligence built into
VoiceWorksPlus shifts the intervals automatically while
you sing.The factory default key setting for all of these
presets is A major so, if you sing a song in this key you
won’t have to keep changing key and scale each time
you load a new preset.
To change key and scale, press EDIT and turn the Data
Wheel to locate edit screen H0. Use the soft knobs to
select the combination of key and scale for your song
that sounds good over your chord changes. Note that
VoiceWorksPlus is configured so that all presets share
the key and scale settings saved with the last preset.
If you wish to change this so each preset has a different
key (perhaps for different songs in live performance),
the Setup menu has a parameter called Chord/Key
which is set to “Global”.You can set this to “Preset” if
you prefer.
The Scale harmony technique works best when the
accompaniment uses the simple chord changes found
in pop and blues. A preset with a single 3rd harmony
interval will usually produce pleasing harmony with
more songs than presets that have a 5th or additional
interval.
Presets that change voice character
Presets 31 to 40
These presets use modeling and the hybrid shifter to
modify the timbre and pitch of your voice. In most of
these presets, your dry voice is replaced with the
modeled version so you can use them to mimic other
singers’ growl, rasp or timbre and create cartoon
characters. In a few of the presets, a duet is created
with the modeled voice and your dry voice hard
panned left and right.
There is an “M:” on the lower line of the display
indicating that the preset uses modeling.The remainder
of the text on the lower line shows the amount of
pitch shifting in cents (hundredths of a semitone), if any
is enabled in the preset.
Load any preset from this group and talk or sing into
your mic.
11
QUICK START

12
Presets that create automatic
doubling
Presets 41-50
You can use these to recreate the lush thickness of
voices singing in unison along with your dry voice.
Some presets feature multiple harmony voices, others
use the model to create a unique character to sing
along with you and at least one uses the μMod effect
to create the doubling illusion.
Though some presets display a key and scale, no key
and scale adjustment or MIDI input is required to enjoy
them.
Presets that offer Pitch Correction
Presets 51 to 56
You can explore pitch correction with this group of
presets.You should be aware that, when set optimally,
the effect of pitch correction is subtle compared to the
other effects in VoiceWorksPlus especially when you
are singing through the product (as opposed to playing
back a recorded track).
To be effective, pitch correction needs key and scale to
be set so that it matches your song. Like the Scale
harmony presets, the default setting for these is A
major.To change the key and scale of pitch correction,
press the EDIT button and scroll to menu C0 with the
Data Wheel.
Several presets are devoted to pairing pitch correction
with the Chord, Notes and Scale harmony modes.
Note that the harmony information shown on the
preset main screen e.g. “H:Scale A Major2”, does not
reflect the pitch correction key and scale settings. To
view the key and scale of the pitch correction in one of
these presets, briefly bypass the Harmony/Model
effects by pressing the Harmony/Model button. Once
you’ve learned the correction information, you can re-
activate the Harmony/Model effects.
There is one preset that uses a chromatic scale in
which all notes are valid and no key or scale is
required.
Presets that feature the Transducer
Presets 71 to 80
The presets in these group send your voice through
the Transducer to provide interesting distortion,
megaphone and telephone effects. Care must be taken
when using this effect because it can cause feedback
simply because of the nature of distortion which tends
to raise the average level of the signal. You can take
steps such as pointing your mic away from the speaker
and turning down the volume until you get used to
how this effect reacts with your PA setup.
Classic vocal effects
Presets 81 to 90
There is a group of presets in VoiceWorksPlus
configured to produce classic effects such as reverb,
delay, chorus, and flange etc.These are best auditioned
in stereo although they are useful in mono as well.
...And the rest
The presets described above will give you a good
overview of the capabilities of VoiceWorksPlus There
are, of course more presets scattered throughout the
100 preset slots that are variations on these themes.
QUICK START

13
EDITING OVERVIEW
Editing overview
When you want to make a change to the sound you’re
hearing from VoiceWorksPlus, you’ll need to press the
EDIT button to navigate the various menus, find the
setting you want to change with the Data Wheel and
then press STORE to name and save the result to the
User preset bank.
The first editing menus are different for Harmony and
Modeling presets as you can see in the graphic at the
right. Both types, however share the same editing
menus from the Pitch Correction menu, C0 to the end.
There is extensive editing ability within this product
and we’ve made every effort to balance easy
customization with access to useful parameters.
Understanding the control layers
concept
The following paragraphs discuss the concept of the
three control “layers” that help you find the sound you
need.
Presets
The factory presets have been designed to cover as
many musical styles and effect combinations as possible
so that you don’t need to do much editing if you’d
prefer not to. While at the preset level, the four soft
knobs and the block on/off buttons on the front panel
allow you to make changes to the effects without
requiring a trip into the EDIT menu.
Styles
To make quick edits, you can press the EDIT button
and navigate to the “styles” edit screens e.g. R0: Reverb
Style. The styles are like presets-within-a-preset
allowing you to make large changes to the reverb
sound, for example, without requiring time consuming
individual parameter changes. Style values can be
edited and stored with a preset but the edited style
cannot be used in other presets.
Parameters
Adjusting individual harmony voice levels, for example,
cannot be done easily with styles, so parameters such
as these are available individually. Even if you are an
experienced effects programmer, it’s a good idea to
browse through the parameter descriptions in the
following pages to familiarize yourself with the unique
features available in VoiceWorksPlus.
How to find the EDIT Menu you
want
Each edit screen has an alphanumeric address to make
finding it easier. For example, the Delay edit screens
show D0 to D4 in the LED display. The following
graphic shows the addresses in the order found in the
EDIT Menu:
PC
Preset configuration screen
ª
Preset Type is set to
Harmony/Doubling
HC
Harmony control
V0-V5
Harmony voicing
H0-H5
Harmony editing
DV
Dry voice level
Preset Type is set to
Lead Voice Model
L0-L9
Modeling settings
S0-S2
Shifting settings
MV
Main vocal mix
C0-c2
Correction
X0-x2
FX (Effects) mixer
M0-M8
μMod settings
D0-D4
Delay settings
R0-r3
Reverb settings
T0-T4
Transducer settings
ª

14
1414
If you turn up the level for an effect but you don’t hear
it, this could be because:
1. The main FX button on the front panel is off. If so,
press the button to turn it on.
2.The main FX level soft knob is turned down. Exit Edit
mode and turn the FX mix knob (#3) clockwise.
3.The Send to the effect is off. Re-enter Edit mode and
scroll to menu X1. The leftmost soft knob selects
which effect processor you want to adjust and the
remaining soft knobs allow you to set the send
amounts from the Lea (dry or corrected lead voice),
H/M (harmony or modeling), and Aux (auxilliary input)
to “0”.
4. The effect you want has no Style loaded. Use the
Data Wheel to scroll to screens M0, D0 and R0.These
are the style selection screens for μMod (micromod),
Delay and Reverb. Select any styles you prefer.
If you want to make further edits to the effects, consult
the discussion of edit parameters in the following
chapter.
How to add pitch correction to a
preset
Pitch correction is generally added to your lead voice
in a mix of harmony voices but the following is the full
list of the possibilities.You can add pitch correction to:
o your dry voice when it’s mixed into a harmony,
doubling or effects-only preset,
o your modeled voice created in a modeling preset,
o your dry voice fed through transducer presets.
1. Load a preset that meets the above criteria
2. Press EDIT and scroll to menu C0 with the Data
Wheel. Enter the key and scale of your song using the
soft knobs.This could be the first or last chord in your
song.
3. Scroll to screen C1 and set the Wndow (Window Size),
Attk (Attack Time), and Amnt (Correction Amount) settings
to 100, 20 and 100 as a good starting point. If you stay on
this screen while you sing, you can adjust the settings to
your liking. Note that you should sing with an instrument
tuned to A=440 for correction to work correctly.
4. Store the modified preset to the user bank. If you
don’t want to edit your preset before singing songs in
different keys, you may want to store your preset in
several locations with different correction settings.
Quick editing guides
The following quick guides cover standard edits you
may require.
How to store modified presets
We’ll discuss this first so you can get on with modifying
and saving right away.
1. Make a parameter change to a preset
2 Press the STORE button.The main LED and the
STORE button’s LED will flash indicating store
mode.
3. Select a user location for the new preset with the
Data Wheel.This only scrolls through the 100
user locations so don’t worry about overwriting a
factory preset.
3. Name the new preset. You can use the left two
soft knobs as a cursor and letter selector
respectively.Your name can have up to 15
characters.
4. You can press STORE or the Data Wheel to
commit the preset to memory. If you decide to
cancel the store operation, press either the EDIT
or the SETUP button.
How to change the effect (FX)
settings in a preset
The following should help when you’ve found a
harmony or modeling preset you like but, for example,
the reverb effect is too long or too quiet or maybe
there is a delay effect you want to use instead.
To disable effects in the preset
In the main preset operating mode where both the
Edit and Setup LEDs are off, press the FX button above
the soft knobs so the LED turns off.You can now store
the modified preset.
To adjust effect levels and styles in a preset
Press the EDIT button and scroll the Data Wheel until
you see X2 in the main LED display.This is the address
for the effects mix screen.The soft knob at the far left
sets the Out parameter to either Wdth (stereo width)
or Lev (effect level). The remaining soft knobs allow
you to individually adjust the levels of each effect
processor in VoiceWorksPlus. Note that “0” means full
volume, not “off”.
EDITING OVERVIEW

15
How to change the levels and pan
position of the harmony voices
In the case where one or more of the voices in a
harmony preset stand out or are too quiet, or you
would like to change pan position of each voice, you
can do the following and then store your edited preset
to the user bank.This procedure also allows you to add
or remove harmony voices to the preset.
1. In a harmony preset, press EDIT and scroll to menu
V0 with the Data Wheel. Here you’ll see how many
voices are enabled and their relative levels.
2.Adjust the voice levels with the soft knobs while you
sing. To lower the overall harmony volume for your
preset, adjust each voice by the same amount.
3.To edit pan positions, scroll to the next menu,V1, and
adjust the positions with the soft knobs. If any voices
are Off in the previous menu screen, adjusting their
pans will have no effect.
4. If you raised the level of any voice that was set to
Off, you’ll need to set the new voice’s interval in menu
V2.
How to adjust Humanization and
vibrato settings in a preset
Humanization in VoiceWorksPlus is controlled by
several settings that impose time, pitch and level
variances upon the harmony voices or to the modeled
voice to mimic human singing.You can choose to add
more of these effects or reduce them with these
menus.
In a harmony or doubling preset:
1. Press the EDIT button and scroll to menu V4 to
speed up (lower number) or slow down (higher
number), or disable (value=0) the Portamento, or glide
time between notes.
2. Scroll to menu V5 to adjust the amount of
Smoothing, which, at lower numbers acts as pitch
correction for the harmony voices.A value of 0% is full
correction and 100% yields smooth transitions
between note changes.
3. Scroll to menu H0 to choose a different
Humanization style for each voice or disable it by
setting the value to Off/No Style. Menu H1 allows you
to adjust the amount of each Style.
4. Scroll to screens H2 and H3 to change vibrato styles
and adjust the amount on each voice.
5. In menu H4 you can adjust the overall amount of
detuning to all voices with a single Det (Detune)
amount parameter and trim the three effects set by the
current Humanization style. These include Pit (Pitch
modulation, Tim (Timing variation) and Lev (Level
modulation).
Note that these values are not reset when you change
Humanization styles and if you reduce any value to
zero and then change styles you will not get the full
effect until you turn it up again.
In a modeling preset:
1. Press the EDIT button and scroll to menu L0. Here
you can choose the Humanization style you prefer and
adjust the amount in the same screen. These are the
same styles as those available for the harmony voices.
2. In menu L1, you can adjust the individual amounts of
Pitch,Time and Level randomization (Rand) set by the
current Humanization style. The leftmost soft knob
allows selection of the Pitch,Time or Level parameter
for adjustment by the next two soft knobs.
3. Editing the amount (ScpAmt), duration (Dur) and
randomization over time (Rand) of the pitch event that
occurs at the start of each sung note is set in menu L2.
These values are changed each time you load a new
Humanization style. A ScpAmt value of 0.0st (zero
semitones) disables the effect.
How to change the pitch shift in a
modeling preset
Modeling presets allow chromatic or scale-based pitch
shifting. If you have no dry voice mixed-in in menu DV,
the modeled voice, with it’s shifted pitch replaces your
voice. If your dry voice is mixed in, the modeled voice
can be used as a harmony or duet voice.
1. Load a modeling preset, press EDIT and scroll to
menu S0.
2.With the left soft knob, select which type of shifting
you prefer: Chroma (chromatic) or one of the scale
shifts from Maj1 (major 1) to Cust (custom intervals).
3.You can either adjust the chromatic shift amount in
cents (hundredths of a semitone) or set a new key,
scale and voicing interval as you would with a Scale
harmony preset only with a single modeled voice.
EDITING OVERVIEW

16
/