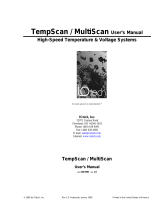Page is loading ...


2
Trademark Notice
Registered trademarks belong to their respective owners.
COPYRIGHT – 2001 OMEGA Engineering
All Rights Reserved

3
CONTENTS
INTRODUCTION _____________________________ 7
1.1 STANDARD FEATURES _______________________8
1.2 STANDARD KIT ITEMS ________________________9
1.3 SUMMARY OF PARTS________________________10
1.4 PRECAUTIONS______________________________11
1.5 USING THIS MANUAL ________________________13
1.5.1 Warnings ____________________________________ 13
1.5.2 Names ______________________________________ 13
1.5.3 Instruction Sequences __________________________ 14
1.5.4 Instruction Types ______________________________ 14
BASIC OPERATION _________________________ 15
2.1 GENERAL__________________________________16
2.1.1 Powering Up__________________________________ 16
2.1.2 Accessing Main Menu __________________________ 16
2.1.3 Selecting a Main Menu Item______________________ 17
2.1.4 Selecting an Option ____________________________ 17
2.1.5 Editing Names ________________________________ 19
2.1.6 Editing Numerical Values________________________ 22
2.2 SETTING UP INPUTS_________________________23
2.2.1 Channel Selection & Setup ______________________ 24
2.2.2 Channel Types ________________________________ 25
2.2.3 Matching Inputs to Sensors ______________________ 26
2.2.4 Modifying the Input boxes _______________________ 27
2.2.5 Modifying the Output boxes ______________________ 29
2.2.6 Modifying the Units_____________________________ 29
2.3 SETTING UP CHANNELS _____________________30
2.3.1 Setting Up Your Recording (The Trigger Menu) ______ 30
2.3.2 Setting Display Options _________________________ 36
2.3.3 Graph Controls________________________________ 37
2.4 RECORDING DATA __________________________39
2.4.1 Setting Up the Filename_________________________ 39
2.4.2 Choosing a Folder _____________________________ 39
2.4.3 Starting a Recording____________________________ 40

4
2.4.4 Auto-Repeating Recordings______________________ 40
2.4.5 Chained Recordings____________________________ 41
2.5 PLAYING BACK _____________________________42
2.6 FILE UTILITIES______________________________43
2.7 OUTPUTTING SAMPLES FROM RS232 __________44
UTILITIES__________________________________ 45
3.1 RESETTING THE INSTRUMENT ________________46
3.2 ADJUSTING LCD ____________________________47
3.2.1 Adjusting Contrast _____________________________ 47
3.2.2 Turning Backlight On ___________________________ 47
3.3 SETTING CLOCK ____________________________48
3.3.1 Checking Date and Time ________________________ 48
3.3.2 Setting Date and Time __________________________ 48
3.4 MANAGING BATTERY________________________49
3.4.1 Instrument Battery _____________________________ 49
3.4.2 Checking Battery Capacity_______________________ 50
3.4.3 Charging Powered-up instrument__________________ 50
3.4.4 Charging Powered-down instrument _______________ 50
3.4.5 Reconditioning Battery Pack _____________________ 51
3.4.6 Power Saver__________________________________ 51
3.4.7 Replacing Battery Pack _________________________ 52
3.5 ERASING MEMORY__________________________53
3.6 TROUBLESHOOTING ________________________54
3.6.1 Power Problems_______________________________ 54
3.6.2 Data Problems ________________________________ 54
3.6.3 Data-Transfer Problems_________________________ 55
3.6.4 Other Problems _______________________________ 55
ANALYSIS SOFTWARE______________________ 57
4.1 INSTALLING OM-3000
MAS
____________________58
4.1.1 License Agreement ____________________________ 58
4.1.2 PC System Requirements _______________________ 58
4.1.3 Installing OM-3000
MAS
on PC ___________________ 59
4.2 STARTING UP
MAS
___________________________60
4.2.1 Starting up ___________________________________ 60
4.2.2 Configuring PC COM port _______________________ 60

5
4.3 TRANSFERRING DATA TO THE PC_____________61
4.4 MANAGING DATA ___________________________62
4.4.1 Opening a File ________________________________ 62
4.4.2 Merging Two Files _____________________________ 62
4.4.3 Using the Navigator ____________________________ 62
4.4.4 Deleting Data from a Folder ______________________ 62
4.4.5 Editing Recording Details________________________ 63
4.4.6 Viewing and Printing Data Values _________________ 63
4.4.7 Exporting data ________________________________ 64
4.5 CALCULATING DATA ________________________65
4.6 PLOTTING DATA ____________________________66
4.6.1 Plotting Single and Individual Charts _______________ 66
4.6.2 Zooming & Panning ____________________________ 67
4.6.3 Printing Charts ________________________________ 67
4.6.4 Reading and Comparing Values __________________ 68
4.6.5 Plotting Waterfall Charts_________________________ 70
4.7 UPGRADING FIRMWARE _____________________71
Appendix SPECIFICATIONS __________________ 73
Appendix Application Notes__________________ 75
6.1 Application Note 1___________________________75
6.2 Application Note 2___________________________80
Appendix Optimizing Temperature Accuracy____ 83
Appendix OM-3000
MAS
MASMAS
MAS
MATH ________________ 85
8.1 FUNCTIONS ________________________________86
8.1.1 Mathematical Functions _________________________ 86
8.1.2 Iterative Functions _____________________________ 88
8.1.3 Logical Functions ______________________________ 88
8.1.4 Conditional Functions___________________________ 89
8.1.5 Date and Time Functions ________________________ 89
8.2 OPERATORS _______________________________90
8.2.1 Logical Operators______________________________ 90
8.2.2 Arithmetic Operators ___________________________ 90

6

7
INTRODUCTION
Congratulations on purchasing the
OM3000
-
T6V4
.
The
T6V4
module allows up to six channels of
temperature
measurement ranging from –250 to +1370
o
C (-418 to +2498
o
F)
depending on the thermocouple type, and up to four channels of
voltage
measurement with user-selectable settings of
±
5VDC or
±
30VDC. Collected data can be transferred to a PC where it can be
analyzed in detail using the
MAS
Windows
based software supplied
in the kit.
This manual has been formatted to allow you to quickly learn how to
use your
OM3000
. Please keep this manual for future reference and
read it before operating your
OM3000
.

8
1.1 STANDARD FEATURES
• 24-bit A/D converter providing high-precision measurements
• 512kB non-volatile memory capable of storing up to 400,000
sample points
• Time and date stamped recordings
• Temperature compensated graphical LCD (liquid-crystal display)
with 240x128 pixels
• Electro-luminescent LCD backlight
• Built-in battery charger and conditioner
• 1500mAh Ni-Cad (Nickel-Cadmium) battery pack
• Upgradeable firmware
• RS232 interface to communicate with a PC (personal computer)
• Windows
based
M
easurment
A
nalysis
S
oftware (
MAS
)

9
1.2 STANDARD KIT ITEMS

10
1.3 SUMMARY OF PARTS

11
1.4 PRECAUTIONS
WARNING
: Please read and understand this section fully before
operating your instrument. Not heeding the warnings or
recommendations could result in data loss, data inaccuracy, damage
to the instrument, or injury to yourself.
WARNING
: To avoid electrical shock, do not
connect any sensor to a high voltage i.e. a voltage
that exceeds 50VDC or 32VAC or the “safety extra
low voltage” (SELV) defined by your local power
authority.
WARNING
: Ensure the data-
transfer cable and bootstrap
cannot be entangled with any
moving or rotating machinery.
WARNING
: Do not operate the instrument in
an explosive environment.
WARNING
: Do not detach the battery pack from
the instrument for more than 2 hours as data and
settings may be lost.
WARNING
: Transfer data stored in the instrument to
a PC before reprogramming the instrument with new
firmware – reprogramming the instrument erases all
data stored in the instrument (see section 4.6).
<
2 hours

12
WARNING
: Charge the battery pack up to at least 30%
capacity before taking a recording. If using the
instrument for 4 hours or more, first ensure that the
battery pack is fully charged.
WARNING
: Constantly charging the battery when it is not fully
drained will create a "Memory" effect and eventually shorten the
amount of charge that the battery can hold. Please read
3.4
Managing Battery
to learn how to prevent this.
WARNING
: Do not expose the instrument to large
impacts or pressure.
WARNING
: Do not use alcohol or any organic
solvent to clean the instrument.
WARNING
: Do not expose the instrument to wet
conditions or store it in a damp place where the relative
humidity exceeds 80% RH.
WARNING
: Do not place the instrument in a hot
place where the temperature exceeds 140°F (60°C).
Otherwise, the battery pack will degrade.
WARNING
: Ensure that the battery pack is securely
fastened – but not over-tightened – to the instrument
before operating the instrument.
WARNING
: If the instrument malfunctions, return it
to an authorized dealer. Do not try to repair it
yourself, as this will invalidate the warranty.
WARNING
: Use only an approved power transformer
and ensure its voltage and frequency rating matches
that of your mains AC power.
Kero
AUTHORIZED
DEALER
>
30%

13
1.5 USING THIS MANUAL
1.5.1 Warnings
In this manual, the word
WARNING
is displayed where certain
actions may lead to damaging consequences. Please heed all such
warnings.
1.5.2 Names
In this manual, window and screen names are italicized. These
names refer to the names appearing at the top of windows/screens.
MAS
Window
The PC key names are shown as normal text, e.g. Shift refers to the
Shift key on the PC keyboard.
Keys on the instrument are shown as they appear on the instrument
keypad, e.g.
refers to the Shift key on the instrument.
Some instrument keys have more than one function, e.g. the
key which is used as either the ON key or the OFF key depending on
the state the instrument is operating in.

14
1.5.3 Instruction Sequences
The ! symbol is used to indicate the sequence of menu selections.
Instruction Meaning
Click File ! Save. Select the File menu and then
select Save.
1.5.4 Instruction Types
The word “press” refers to key presses or menu selections on the
instrument.
The word “click” refers to menu selections on the PC, and “push”
refers to key presses on the PC keyboard.
Instruction Meaning
Click File ! Export.
Push the Esc key.
Select File and then Export in
MAS
software.
Push the Esc key on the PC
keyboard.
Some operating instructions are illustrated with examples. Such
instructions are marked with the word
EXAMPLE
.

15
BASIC
OPERATION
This section outlines the procedure for performing basic operations
on your instrument. You will learn to:
• use the instrument menu system;
• record data; and
• playback recorded data.
WARNING
: Read section 1.4 before operating your instrument.

16
2.1 GENERAL
2.1.1 Powering Up
*
• Press
. The Initialization screen is displayed.
• Press
. Measurement begins and the screen displays data
that is being measured (using previous settings).
• To power down, press
and follow on-screen instructions. If
the instrument does not respond to any key press, reset it (see
section 3.1).
2.1.2 Accessing Main Menu
To perform instrument operations, you need to access the main
menu. To access the main menu:
• Press
.
You can alternatively press
. The main menu is displayed at the
top of the screen and consists of four items: File, Display, Trig(ger),
and Sys(tem). To cancel the main menu, press
again.
*
Every time the instrument
is powered up, the power saver (a power-saving feature)
is automatically turned on. See section 3.4.6 for more details.

17
2.1.3 Selecting a Main Menu Item
• Press the number preceding the menu item.
Alternatively, press
and to cycle to the menu item then press
or .
EXAMPLE
: to select the main menu item Trig, press
.
The drop down menu above shows the available options for the
Trigger menu. To cancel a dropdown menu, press
.
2.1.4 Selecting an Option
The procedure for selecting an option in a dropdown menu is similar
to selecting a main menu item i.e.
• Press the number preceding the option, or press
and to
cycle to the option and then press
or .
Selected options, where appropriate, are checked (!). Selecting
options with names ending with “…” brings up windows that provide
more options. These options, and any further options they provide,
can be selected in the same manner. Most windows have self-
explanatory instructions. If more than one window is displayed, the
topmost is the one active. To cancel a window, press
.

18
EXAMPLE:
to select Level Based… in the example below, press

19
2.1.5 Editing Names
To enter characters in the text editing window:
• Select Display from the main menu and then select Edit Channel
Units or Edit Channel Names.
• Press the key with the character you want until it appears above
the flashing cursor.
e.g. to enter the letter B, press
until the B is displayed.
• The cursor advances automatically when you press the next key.
e.g. if the next letter you want to enter is E, press
until E is
displayed.
• If the next letter of the word is on the same key just pressed,
press
to advance the cursor position.
e.g. press
then press key until the letter D appears.
(The cursor can be moved backwards by pressing
).
• More editing options (and their shortcut keys) are available by
pressing
.
Note
:
and can be used to enter the space character.

20
Libraries are available to make entering text easier.
• Press
to access the library categories.
• Pressing
will show the last text library selected.
/