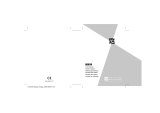Page is loading ...

1
2
3
1
3
X
O
P
T
I
C
A
L
Z
O
O
M
L
E
N
S
f
=
6
.
2
-
1
8
.
6
m
m
1
:
2
.
9
-
6
.
9
DIGITAL
CA
ME
RA
4
Shutter Button
Built-in Flash
Light Sensor
Viewfinder
Lens
Self-Timer LED
Microphone
Notch
8
M
B
D
I
G
I
T
A
L
C
A
M
E
R
A
Front View
Rear View
Insert batteries into the chamber making sure
that the positive and negative ends are
properly oriented with the polarity indicated on
the inside of the compartment.
If a SD/MMC card is inserted, the LCD display shows the number of shots remaining on
the card. If a SD/MMC card is not inserted, the LCD display will show the number of shots
remaining on the camera's internal memory.
-
If you do not insert the SD/MMC card, the camera can still take a limited
number of pictures and store them on its internal memory.
Open the compartment cover.
Open the battery / memory card
compartment by pressing on the
cover and sliding in the direction
of the arrow toward the outside
edge of the camera.
1
2
3
4
Close the battery cover.
-
Use only size AA alkaline batteries.
1
D
I
G
I
T
A
L
C
A
M
E
R
A
Insert the memory
card with the notched
corner facing the
camera (gold circuitry
facing toward the
back of the camera).
This manual is designed to be a quick and easy guide to setting up your camera to take photographs,
installing the included software, and connecting to your computer. Refer to this guide for quick setup
instructions. Refer to the User Manual for more detailed information.
Identifying components
Inserting the Batteries
2
O
p
t
i
c
a
l
z
o
o
m
L
e
n
s
Viewfinder
Status LED
Power Button
Zoom Out
Zoom In
Mode Dial
Shutter Button
USB Port
Hand Strap Loop
Down Button
Up Button
Strobe / Copy
WB/Delete
Display Button
LCD Display
Video Out Jack
Power Jack
Inserting the SD/MMC Card
PRE
S
E
T
S
E
T
U
P
Concord Eye-Q 2133z
Quick Guide

4
5
1
2
3
4
2
5
Snapshot
Preset
Video
Playback
Setup
PC Camera
Allows you to record a 28-second video movie to your
camera's on-board memory or SD/MMC card. (If the
inserted card is more than 16MB, you can record up
to a maximum of 60 seconds of video.)
Takes pictures with one of five pre-defined templates.
View stored pictures.
Modify settings such as display language, flash, etc.
Use in conjunction with any commercially available video
capture software to create your own home videos.
The standard mode for taking pictures.
Press the [Power] button to turn on the camera.
When the LED indicator glows green, the camera
is ready to take a picture.
Check the battery level in the LCD status display.
(Refer to "Inserting the batteries" if necessary).
Turn the Mode Dial to Snapshot mode (the camera icon on the mode dial).
Press the shutter button and keep the camera still until you hear a beep. This
indicates picture has been taken.
Note: Moving the camera after the shutter release and before the
beep will cause motion blur.
Warning: In order to avoid any loss of data, wait until the image is
finished being stored (the LED lights up again) after taking a
picture before turning the power OFF.
Leaving LCD Display on will drain batteries
To save battery power, it is recommended that you turn off the LCD display
whenever you are not taking pictures. The camera has a built-in auto-off
function which will turn the LCD or the power off after 3 minutes of inactivity.
After this time, the camera will beep 6 times and the Power OFF Mode will
automatically activate. During the Automatic Power OFF Mode, the LCD
status display turns off and the LED lamp goes out. To start taking pictures
again, turn the power OFF, wait one second, and then turn the power
back to ON.
Press the [Strobe/Copy] button to cycle through the four flash modes:
Auto > Always On > Red-Eye Reduction > Off
The Mode Dial allows you to select the operational mode of the
camera. The six operational modes are: Video, Preset,
Snapshot, Playback, Setup and PC Camera.
6
After you have taken a picture, the number shown in the LCD status display
will decrease by 1 unit. (This display indicates the approximate number of
pictures remaining.)
Shutter
PRE SET
SET
U
P
P
RE
SET
S
E
T
UP
Taking pictures
Using the Mode Dial
CAUTION
PRE SET
SET UP

6
Mode
LCD
Display Icon
Flash
Mode
Meaning
u
Setting the Flash
u
Setting the Quality (Resolution)
Super
Fine
Fine
Normal
Normal
Stores approximately 16 images on an 8MB memory card.
Stores approximately 7 images on an 8MB memory card.
Stores approximately 7 images on an 8MB memory card.
Stores approximately 33 images on an 8MB memory card.
Stores approximately 66 images on an 8MB memory card.
A
Auto: The strobe automatically flashes when there is insufficient light around the subject.
Red-Eye Reduction: This function operates automatically when taking flash pictures to
reduce the occurrence of red-eye.
Off: Turns the strobe off regardless of lighting conditions.
1
In Preset or Snapshot mode, simply press the [Strobe/Copy] button to cycle
through the available flash options. Flash modes are: Auto, Always On, Off and
Red-Eye Reduction. Please see the table below for details:
1
Turn the Mode Dial to Setup.
2
Press [Down] to scroll down to Quality, and press the Display button to
enter the Quality submenu.
3
Choose either Normal, Fine or Super quality based on your requirements.
Please see the following chart for the capacities of each resolution.
1600 x 1200
1600 x 1200
2048 x 1536
800 x 600
800 x 600
Higher resolution means larger image file sizes and fewer images that can be stored.
Always On: The strobe flashes for every picture regardless of lighting conditions.
Configuring the Camera
7
4
1
2
3
Proceed with the installation by following the instructions that appear on your
computer screen.
When all software has been successfully installed, a dialogue box requesting
reboot will appear on your screen. Follow the instructions and restart your
computer. After restart, your computer will be ready to connect the camera
and finish the installation.
u
Installing Camera Driver Package
Do NOT connect the Digital Camera to
your PC before installing the software Driver Package.
- If you experience problems from having connected your camera before
installing the software, disconnect the USB cable, uninstall the software and
then reinstall the software with the camera disconnected.
Start your computer and close all applications currently running.
Insert the included CD-ROM into your CD-ROM drive.
The installation will start automatically and the Digital Camera Driver
Package will be installed.
- If the installation does not begin automatically, reinsert the CD-ROM, go to your
desktop and double click on MY COMPUTER
"
CD-ROM
"
Setup.exe.
To finish the PC Camera driver installation, set your camera to PC Camera
mode and use the USB cable to connect the camera to the computer. Windows
will find the driver and finish the installation. (Thereafter, any time you connect
the camera in PC Camera mode, it will work as a PC video camera.)
To finish the MSD (Mass Storage Device) driver installation, set your camera
to any mode other than PC Camera and use the USB cable to connect the
camera to the computer. Windows will find the driver and finish the installation.
(Thereafter, any time you connect the camera in any mode other than
PC Camera mode, it will work as an MSD device. See below for details.)
u
Connecting the Camera for the First Time
6
5
Installing the Software
CAUTION
3
The camera must be disconnected from the computer before installing the MSD.

1
4
2
The Digital Camera is enabled with two modes when connected to your computer; Mass Storage Device (MSD) and PC Camera. MSD mode allows you to use the
Digital Camera just like a standard storage device, copying, deleting and moving files from the camera just as you would a normal disk drive. To enable MSD mode,
first set the Mode Dial to any mode other than PC Camera, and then connect the camera to your computer using the USB cable.
9
Connecting to your Computer
PC Camera mode allows you to use the Digital Camera as a standard PC video camera, for videoconferencing, telemonitoring, or to create your own home videos.
To enable PC Camera mode, set the Mode Dial to PC Camera, and then connect the camera to your computer using the USB cable.
8
1
2
- To cancel this operation, select No from the Delete/Format submenu.
u
Deleting individual images
Follow these instructions to delete images from the SD/MMC memory card or from the camera's internal memory. You can also delete images when connected to a PC
using the installed software. (Refer to the appropriate sections for more information.)
To delete one picture at at time, turn the Mode Dial to Playback.
Scroll through the images using the Up and Down buttons until you find
the image you would like to delete.
1
2
u
Deleting all images
To delete all of the pictures stored in your camera, turn the Mode Dial
to Setup.
Select Delete All or Format from the Setup menu on the LCD display by
pressing the button.
3
Choose Yes to confirm. Format your camera's internal memory periodically
to regain storage capacity.
3
Press the button to bring up the Delete Picture screen.
4
Press the button to delete the current image.
Deleting images
WB
4
Press the Setup menu Video Out option to switch to either the PAL or NTSC
system if needed.
11
1
2
3
Connect the video cable to the Video OUT port of the camera via the
mini-jack (the small pin) and to the Video IN port on your television via
the mini-jack (the large pin).
Turn on the television and set it to the Video IN mode.
Turn on the camera and the pictures you have taken will be visible
on your television monitor.
You can view the images you have taken with your camera using Video OUT by connecting the camera to your television using the included video cable.
(Image files stored in SD/MMC that were taken with other digital cameras cannot be viewed using this function.)
Viewing Images ~ Connecting to your TV ~
Transferring Photos to your Computer
Confirm that the camera is in Mass Storage mode (see above for details).
1
After connecting the camera to the PC a new "removable disk" will appear
in File Explorer. Open a subfolder within the DCIM folder and copy files to
the computer.
2
10

Technical Suppor t Hot Line:
Toll Free In the USA & Canada
1-866-522-6372
Toll Free In Europe
UK: 0800-169-6482
BELGIUM: 0800-787-57
FRANCE: 0800-917-599
GERMANY: 0800-1800-563
SPAIN: 900-973-195
ITALY: 800-781-883
All Other Countries - Toll
31-53-482-9779
/