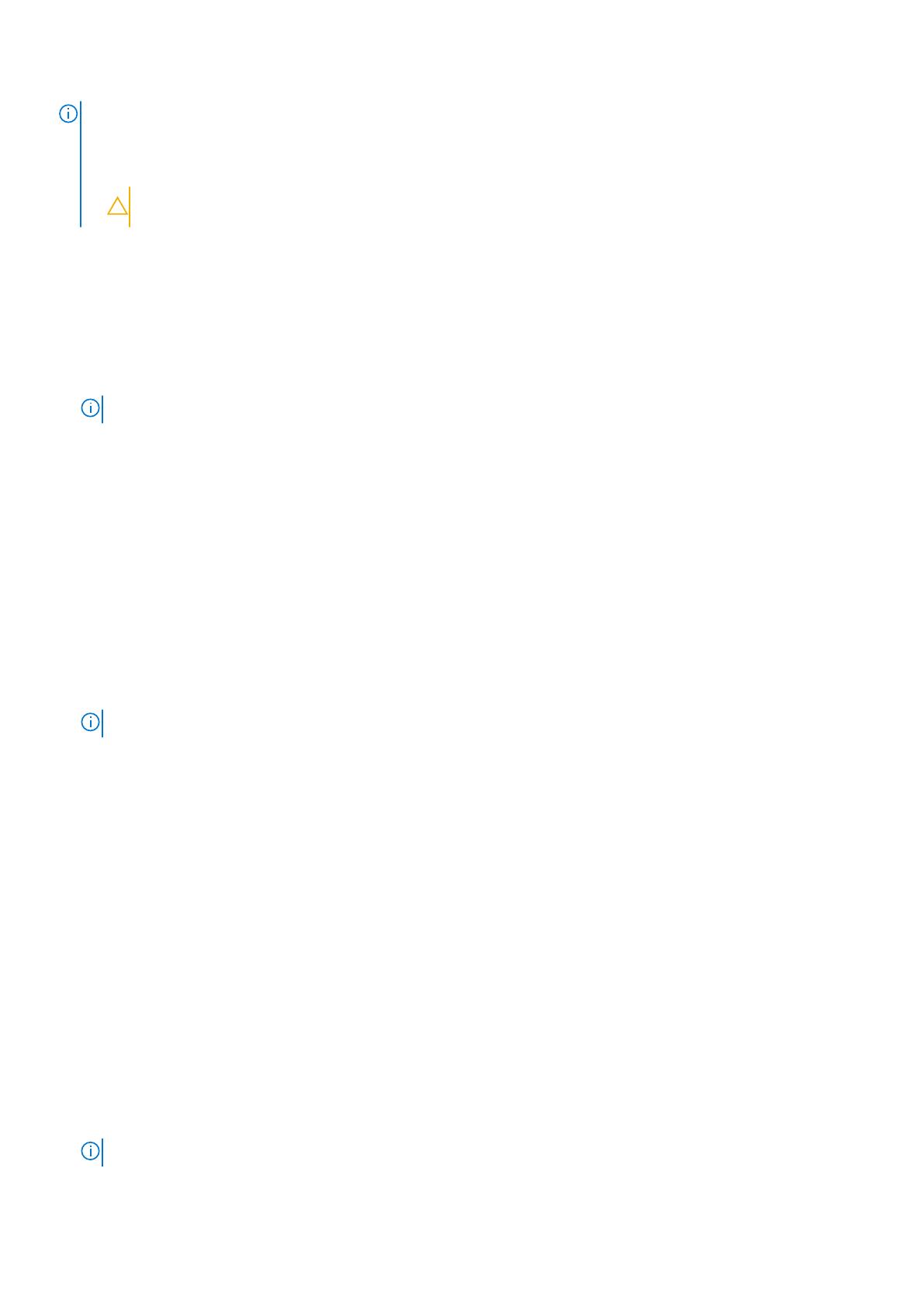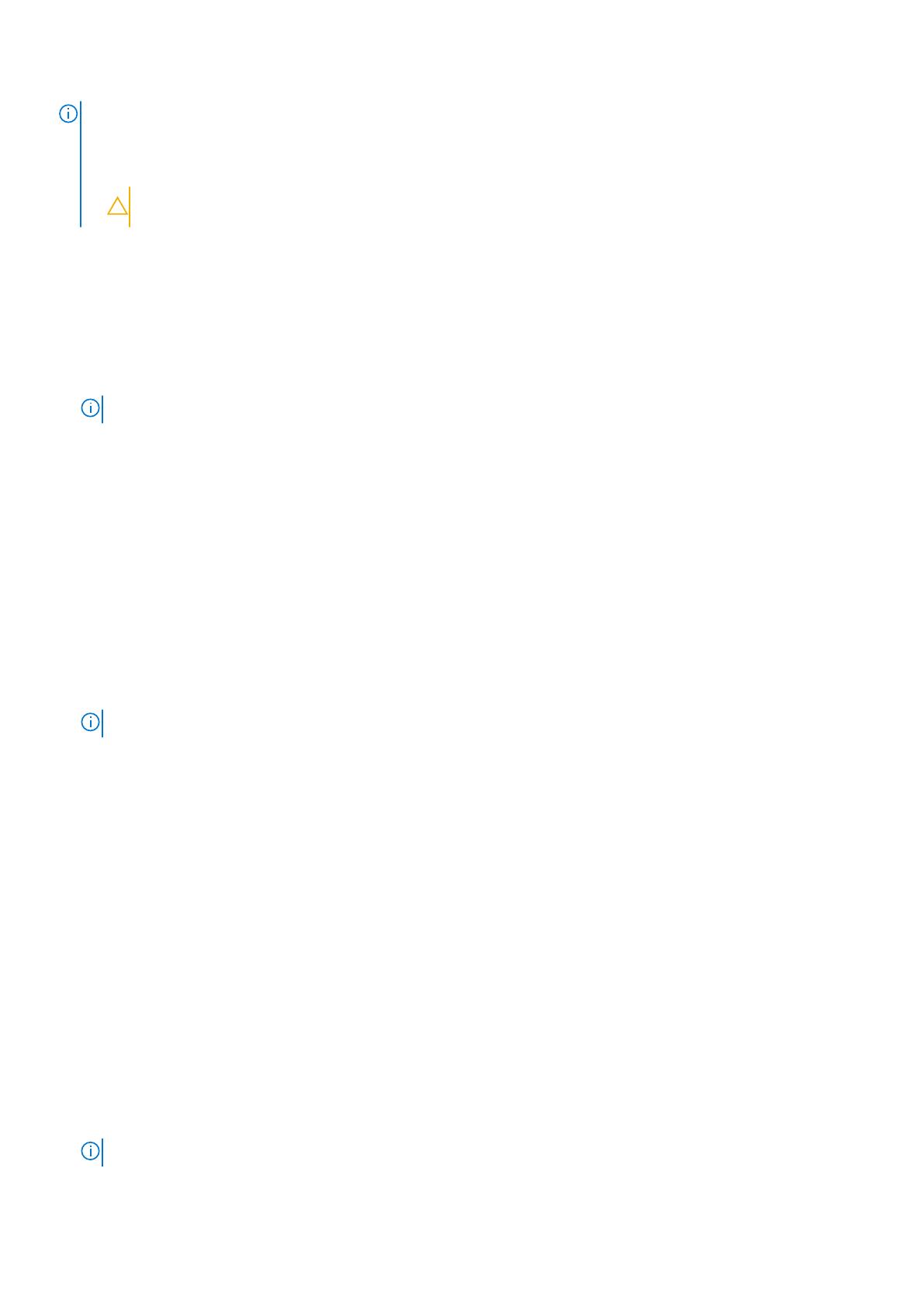
NOTE: The following conditions must be met before you can install IRST on your computer.
●Your computer has a RAID I/O controller hub (ICH). If your computer does not have a RAID ICH, you cannot install IRST
unless a third-party RAID controller card is installed.
●Your RAID controller is enabled by default.
CAUTION: If a SATA hard drive is already installed, disabling the RAID controller (switch to AHCI mode)
might cause your computer to display a blue screen and an error code followed by a system reboot.
Downloading and installing the IRST APPX
Steps
1. Turn on your computer.
2. Go to www.dell.com/support.
3. Click Product support, enter the Service Tag of your computer, and then click Search.
NOTE: If you do not have the Service Tag, use the product ID or manually browse for your computer model.
4. Click Drivers & downloads > Find drivers.
5. Scroll down the page and expand Serial ATA.
6. Click Download to download the IRST APPX for your computer.
7. After the download is complete, navigate to the folder where you saved the IRST APPX file.
8. Double-click the IRST APPX file icon and follow the instructions on the screen.
Downloading and installing the IRST driver
Steps
1. Turn on your computer.
2. Go to www.dell.com/support.
3. Click Product support, enter the Service Tag of your computer, and then click Search.
NOTE: If you do not have the Service Tag, use the product ID or manually browse for your computer model.
4. Click Drivers & downloads > Find drivers.
5. Scroll down the page and expand Serial ATA.
6. Click Download to download the IRST driver for your computer.
7. After the download is complete, navigate to the folder where you saved the IRST driver file.
8. Double-click the driver file icon and follow the instructions on the screen.
Graphics
The Windows operating system includes the VGA-graphics driver only. For optimal graphics performance, install the Dell
graphics driver applicable to your computer from www.dell.com/support.
Downloading and installing the Dell graphics driver
Steps
1. Turn on your computer.
2. Go to www.dell.com/support.
3. Click Product support, enter the Service Tag of your computer, and then click Search.
NOTE: If you do not have the Service Tag, use the product ID or manually browse for your computer model.
12 Reinstallation sequence for drivers and applications