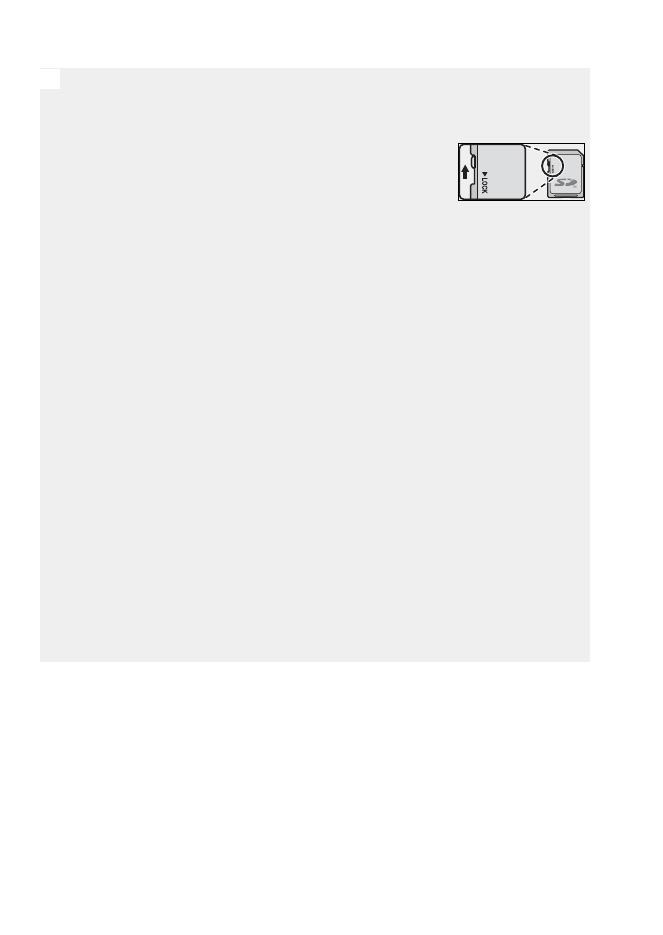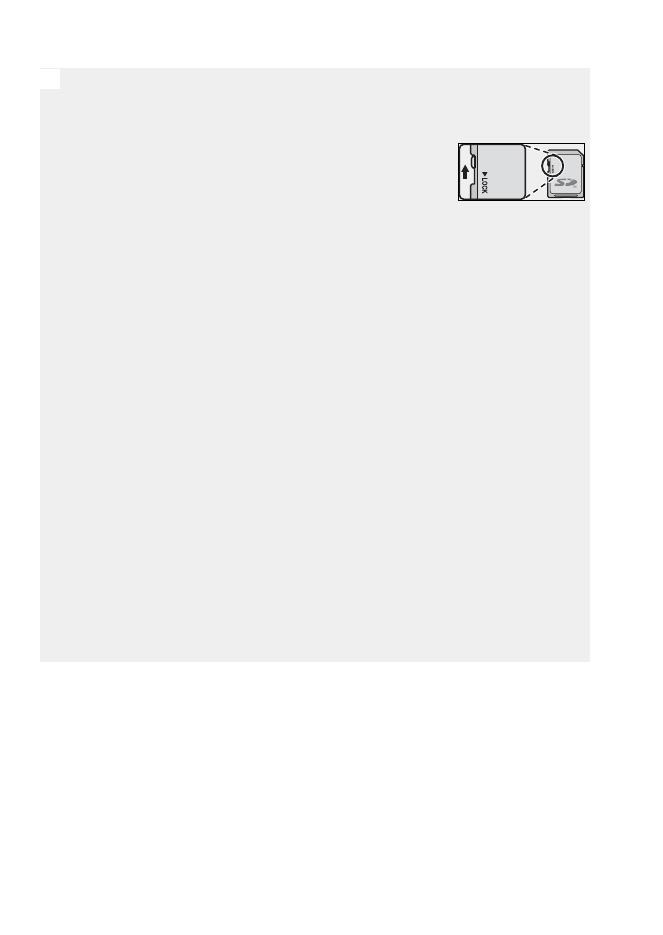
10
Inserting Memory Cards
O
Do not turn the camera o or remove the memory card while the memory
card is being formatted or data are being recorded to or deleted from the
card. Failure to observe this precaution could damage the card.
Memory cards can be locked, making it impossible
to format the card or to record or delete images. Be-
fore inserting a memory card, slide the write-protect
switch to the unlocked position.
Format memory cards before rst use, and be sure to reformat all mem-
ory cards after using them in a computer or other device.
Memory cards are small and can be swallowed; keep out of reach of chil-
dren. If a child swallows a memory card, seek medical assistance imme-
diately.
miniSD or microSD adapters that are larger or smaller than memory cards
may not eject normally; if the card does not eject, take the camera to an
authorized service representative. Do not forcibly remove the card.
Do not a x labels or other objects to memory cards. Peeling labels can
cause camera malfunction.
Movie recording may be interrupted with some types of memory card.
Formatting a memory card in the camera creates a folder in which pic-
tures are stored. Do not rename or delete this folder or use a computer
or other device to edit, delete, or rename image les. Always use the
camera to delete pictures; before editing or renaming les, copy them to
a computer and edit or rename the copies, not the originals. Renaming
the les on the camera can cause problems during playback.