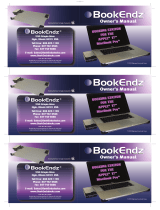Page is loading ...

Detailed User Guide
Horizonal Dock Detailed User Guide 04.indd 1 3/27/15 1:18 PM

2
Read all safety information
and operating instructions
before use. Failure to follow the
instructions and warnings in this
Detailed User Guide could result in
damage to property or injury. Keep
this guide for future reference.
This information can also be found
online at - hengedocks.com/
support
This Detailed User Guide
details safety, handling,
disposal and recycling, legal
and licensing information
and Henge Docks’ Limited
Warranty for the Horizontal
Docking Station for the
MacBook Pro with Retina
display (“Horizontal Dock”).
!
Horizonal Dock Detailed User Guide 04.indd 2 3/27/15 1:18 PM

3
Horizontal Dock
The Horizontal Dock by Henge
Docks is the world’s most
intelligent docking station.
With the touch of a button, the
automated docking system
is activated by physically
connecting the dock’s ports
into the MacBook. From the
MacBook’s ports, the Horizontal
Dock creates 13 ports including
Thunderbolt 2, connects up to
three displays, sleekly integrates
as a natural extension of the
MacBook and utilizes every
aspect of both its hardware and
software design to optimize the
user experience.
Horizonal Dock Detailed User Guide 04.indd 3 3/27/15 1:18 PM

4
Air Vents
Power Port
Air Vents
Alignment
Sensor
Cycle Button
Alignment
Sensor
Tray
Kensington
Lock Port
Thunderbolt 2
Mini DisplayPort
Top
Rear
Front
Light Ring
Product Features
Horizonal Dock Detailed User Guide 04.indd 4 3/27/15 1:18 PM

5
Air Vents
Power Port
Air Vents
Alignment
Sensor
Cycle Button
Alignment
Sensor
Tray
Kensington
Lock Port
Thunderbolt 2
Mini DisplayPort
Top
Rear
Front
Light Ring
Product Features
Horizonal Dock Detailed User Guide 04.indd 5 3/27/15 1:18 PM

6
Bottom (foot removed)
Side
Manual Override
Port Block Cover
Thunderbolt Housing
Product Features
Horizonal Dock Detailed User Guide 04.indd 6 3/27/15 1:18 PM

7
Device Compatibility
Only use the Horizontal Dock
with a compatible MacBook. Use
of the Horizontal Dock with an
incompatible device could cause
damage to the Horizontal Dock
and/or the MacBook. A complete
list of compatible MacBooks can
be found online at -
hengedocks.com/support
Proper Handling
To operate the Horizontal Dock
and reduce the possibility of
damage to property or injury,
follow these guidelines:
• Always use the Horizontal
Dock on a at, stable surface.
• Do not use the Horizontal Dock
if it has been dropped or is bent,
deformed or damaged.
• Do not use the Horizontal
Dock with MacBooks that have
structural modications or have
been signicantly damaged,
including bends, dents or
warping. Even small variations
can alter the precise position-
ing of the MacBook within the
Horizontal Dock, preventing
successful docking and/or
Horizonal Dock Detailed User Guide 04.indd 7 3/27/15 1:18 PM

8
cause damage to the MacBook
and/or dock.
• Ensure all surfaces that
contact the Horizontal Dock
(including the bottom and
sides of the MacBook) are free
of stickers, adhesives, cases,
skins or other attachments.
• Always place the MacBook
into the Horizontal Dock in
the correct orientation. Do not
attempt to dock the MacBook
backwards or upside down as
this could cause damage to the
MacBook and/or the Horizontal
Dock.
Environment
Keep the Horizontal Dock away
from liquids, such as drinks, sinks,
bathtubs or showers. Protect the
dock from dampness by ensuring
that it is in a dry location. Do not
expose the dock to wet weather.
The Horizontal Dock
is intended for indoor
use only. Do not use
the Horizontal Dock outdoors.
Do not expose the dock to
extreme heat sources or use in
environments where ambient
Horizonal Dock Detailed User Guide 04.indd 8 3/27/15 1:18 PM

9
temperatures could exceed 95°F
(35°C).
Do not block or obstruct the air
vents on the Horizontal Dock or
MacBook.
Power Supply
Use only the UL Listed power
supply included with the
Horizontal Dock. The power
supply may become warm
during normal use. Place the
power supply on a at surface
in a well-ventilated area. Do
not cover the power supply.
Disconnect the power supply
and any other cables from the
dock if:
• The power cord becomes
frayed or damaged.
• The dock is exposed to liquid
or excessive moisture.
If any of the ports on the
Horizontal Dock become
blocked, gently remove any
debris with a dry cotton swab.
Transporting the Dock
The Horizontal Dock is not
intended for use in mobile
applications. Only transport the
Horizontal Dock in the original
Horizonal Dock Detailed User Guide 04.indd 9 3/27/15 1:18 PM

10
packaging to prevent damage.
Do not lift or move the
Horizontal Dock when a
MacBook is docked, as this may
cause damage to the Horizontal
Dock and/or MacBook. Only
move the Horizontal Dock when
the Macbook is removed.
Cleaning
Disconnect the power
supply and all cables
before cleaning the
Horizontal Dock.
To clean the Horizontal Dock,
wipe the exterior surfaces with
a damp cloth. Do not apply
liquids directly to the surfaces
of the Horizontal Dock. Avoid
getting moisture in the ports or
plugs of the Horizontal Dock. Do
not use aerosol sprays, solvents
or abrasives or any household
cleaners, as they may damage
the nish of the dock.
DockApp for Mac OS X
Advanced features of
the Horizontal Dock
such as automatic
docking, security and rmware
updates can be con gured using
Horizonal Dock Detailed User Guide 04.indd 10 3/27/15 1:18 PM

11
DockApp. DockApp is included
with purchase of the Horizontal
Dock.
To download DockApp and view
a complete list of the evolving
features, visit -
hengedocks.com/dockapp
Firmware Updates
The Horizontal Dock features
updatable rmware. Henge
Docks will release updated
rmware that includes new
features or changes to dock
behaviors to improve per-
formance. Firmware updates
require DockApp to be installed
on the MacBook.
Automated Docking
The Horizontal Dock features
touch-free electronically
actuated connectors that
interface with the MacBook.
Docking can be congured to
Manual or Automatic modes as
detailed below.
The Horizontal Dock features a
single touch sensitive interface,
called the Cycle Button. Sur-
rounding the Cycle Button is the
Horizonal Dock Detailed User Guide 04.indd 11 3/27/15 1:18 PM

12
Light Ring, which indicates dock
status.
Manual Docking
The Horizontal Dock’s default
conguration is set for manual
docking. Once the dock is
plugged into the included power
supply and the MacBook is
properly positioned in the dock,
the Light Ring will pulse green.
Touch the Cycle Button to initiate
docking.
Undocking
To Undock, touch and hold the
Cycle Button until the Light Ring
becomes fully illuminated (about
three seconds).
Automatic Docking with
DockApp
The Horizontal Dock can be
congured to automatically dock
when the MacBook is placed
in the tray. Automatic Docking
can be enabled within DockApp
Preferences.
Undocking with DockApp
DockApp allows for undocking
via hotkey or Menu Bar icon
within OS X. Advanced departure
actions can be congured within
Horizonal Dock Detailed User Guide 04.indd 12 3/27/15 1:18 PM

13
DockApp Preferences.
Light Ring
The Light Ring displays ve light
patterns, each with a distinct
meaning:
• Solid Green
The MacBook is positioned
properly and ready for docking.
Touch the Cycle Button to
initiate docking.
• Pulsing Green
Undocking is complete, the
MacBook can be removed from
the Horizontal Dock.
• Solid Amber
No MacBook detected when
Cycle Button is touched.
Solid Amber can also indicate
that DockApp requires further
user action to undock, such as
password input.
• Pulsing Amber
Docking or undocking is
currently in progress. Do
not attempt to remove the
MacBook from the Horizontal
Dock during dock actions.
• Alternating Green and Amber
An error was encountered
during docking, preventing
Horizonal Dock Detailed User Guide 04.indd 13 3/27/15 1:18 PM

14
connection to the MacBook.
The Horizontal Dock has reset
to prevent damage to the
MacBook and dock. Remove
the MacBook from the dock,
check that it is oriented
properly and that the tray is
free of foreign objects before
re-docking. If the problem
persists, see the Port Alignment
section of this Detailed User
Guide.
If no dock action is in progress
the Light Ring will return to an
o state.
Operation
The Horizontal Dock is
designed for everyday
use. Neither the
MacBook nor the Horizontal
Dock will incur excessive wear
and tear if proper docking
procedures are followed.
The Horizontal Dock features
two electronically actuated
connector blocks on either side
of the chassis that interface
with the MacBook’s ports. The
connector blocks are designed
to be moved by the dock only.
Do not attempt to manually
Horizonal Dock Detailed User Guide 04.indd 14 3/27/15 1:18 PM

15
move or force the connector
blocks, as this may cause
damage to the Horizontal Dock
and/or the MacBook.
During dock actions, the
Horizontal Dock’s automated
driveline produces a variable
humming sound. When
undocking is initiated, the
connections will make additional
noise as they disengage from the
MacBook. If you hear grinding,
popping or other unusual sound
during dock actions, discontinue
use of the Horizontal Dock and
contact customer support at -
The Horizontal Dock can be used
with the MacBook’s display in
either the open or clamshell
(closed) position. An external
display and input device (i.e.
keyboard, mouse, etc.) are
required to use the MacBook
while the display is in the
clamshell position.
The tray of the Horizontal Dock
includes alignment sensors for
detecting the proper position-
ing of the MacBook. Do not
manually trigger the alignment
Horizonal Dock Detailed User Guide 04.indd 15 3/27/15 1:18 PM

16
sensors or attempt to cycle
the Horizontal Dock without a
MacBook positioned in the tray.
Port Alignment
The Horizontal Dock’s four-point
positioning system and
alignment sensors will ensure
that the MacBook is properly
seated in the tray and ready for
docking. Be sure the ports of
the MacBook are free of debris
before inserting the MacBook
into the Horizontal Dock. Remove
any connectors, dongles or
memory cards that do not t
completely ush with the side of
the MacBook before using the
Horizontal Dock.
Never force the MacBook into
the Horizontal Dock, or try to pry
or forcibly remove the MacBook
from the dock.
Audio
The Horizontal Dock
is equipped with two
TRRS style 3.5 mm
audio ports. Both audio ports
can provide microphone input
and stereo output. The audio
inputs and outputs for each
Horizonal Dock Detailed User Guide 04.indd 16 3/27/15 1:18 PM

17
audio port can be selected
within DockApp or within Mac
OS X System Preferences.
Headsets that include a remote
control and microphone
functionality will retain only the
microphone functionality.
Security
A Kensington Lock Port
is located at the center
rear of the Horizontal
Dock and can be used to secure
the dock in place. Installing
a Kensington lock will secure
only the Horizontal Dock and
not the MacBook. Use DockApp
to enable advanced security
features such as password
protected undocking to secure
the MacBook in the Horizontal
Dock.
To reset the security function
on the Horizontal Dock without
DockApp, either remove the
Kensington Lock from the dock
or trigger the reset switch inside
of the lock port on the dock for
ve seconds. For more informa-
tion on this reset procedure see
Henge Docks’ support page at -
hengedocks.com/support
Horizonal Dock Detailed User Guide 04.indd 17 3/27/15 1:18 PM

18
Manual Override
If the Horizontal Dock experienc-
es a loss of power or becomes
disabled while the MacBook is
docked, a Manual Override can
be performed to remove the
computer from the dock.
To perform a Manual Override,
disconnect all peripherals and
the Horizontal Dock’s power
supply. Close the MacBook’s
display and turn the docked
computer over onto a level
surface. Remove the rubber
foot from the bottom of the
dock chassis by pulling it away
from the hidden catches. Once
the foot is removed, the orange
Manual Override Gear will be
revealed.
The Manual Override
feature is for
emergency use only, misuse
can result in permanent
damage to the Horizontal
Dock. Before attempting
a Manual Override please
contact customer support at
!
Horizonal Dock Detailed User Guide 04.indd 18 3/27/15 1:18 PM

19
Use a 3/16-inch or 5 mm hex key
to turn the Manual Override gear
counterclockwise. To prevent
damage to the Horizontal
Dock, use extreme caution not
to over-rotate the emergency
override gear past the point
where the MacBook can be
removed. The override gear will
click if turned in the incorrect
direction (clockwise) to protect
the Horizontal Dock.
Horizontal Dock Power
Supply Specications
Frequency:
50 to 60 Hz, single phase
Line Voltage:
100 to 240 V
Output Voltage:
19 V DC, 8.0 A
Operating Environment
For optimal performance,
operate your dock within the
following ranges:
Operating Temperature:
55° to 95°F (13° to 35°C)
Storage Temperature:
-4° to 113°F (-20° to 45°C)
Horizonal Dock Detailed User Guide 04.indd 19 3/27/15 1:18 PM

20
Relative Humidity:
5% to 90% (noncondensing)
Operating Altitude:
0 to 10,000 ft (0 to 3048 m)
The Horizontal Dock is a
precision instrument. If the
Horizontal Dock has been in an
environment of 55°F (13°C) or
lower, slight thermal contraction
of the dock may occur, aecting
the precise t of the MacBook
in the dock. Allow time for the
Horizontal Dock to warm up
to Operating Temperature to
ensure safe and reliable docking.
Storage
If you need to store the Horizontal
Dock for an extended period
of time, keep it in a moderately
temperate location (around 71°F
or 22°C) with stable humidity.
Disposal
Follow your local guidelines for
disposable electronic waste to
dispose of the Horizontal Dock
or any of its components.
Online Support Center
If you have any questions, or are
looking for instructions or trou-
bleshooting information, visit
Horizonal Dock Detailed User Guide 04.indd 20 3/27/15 1:18 PM
/