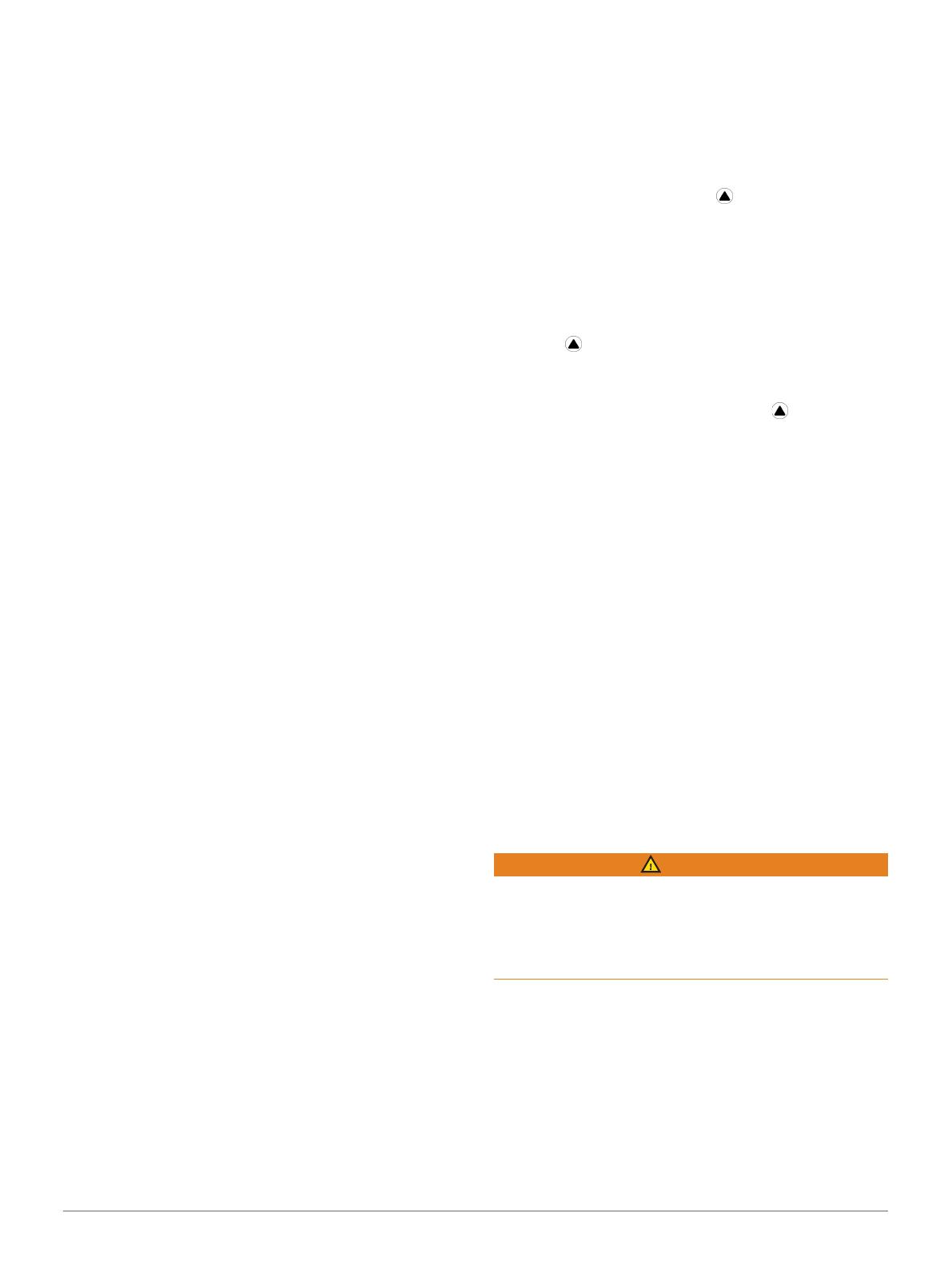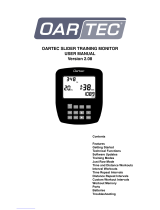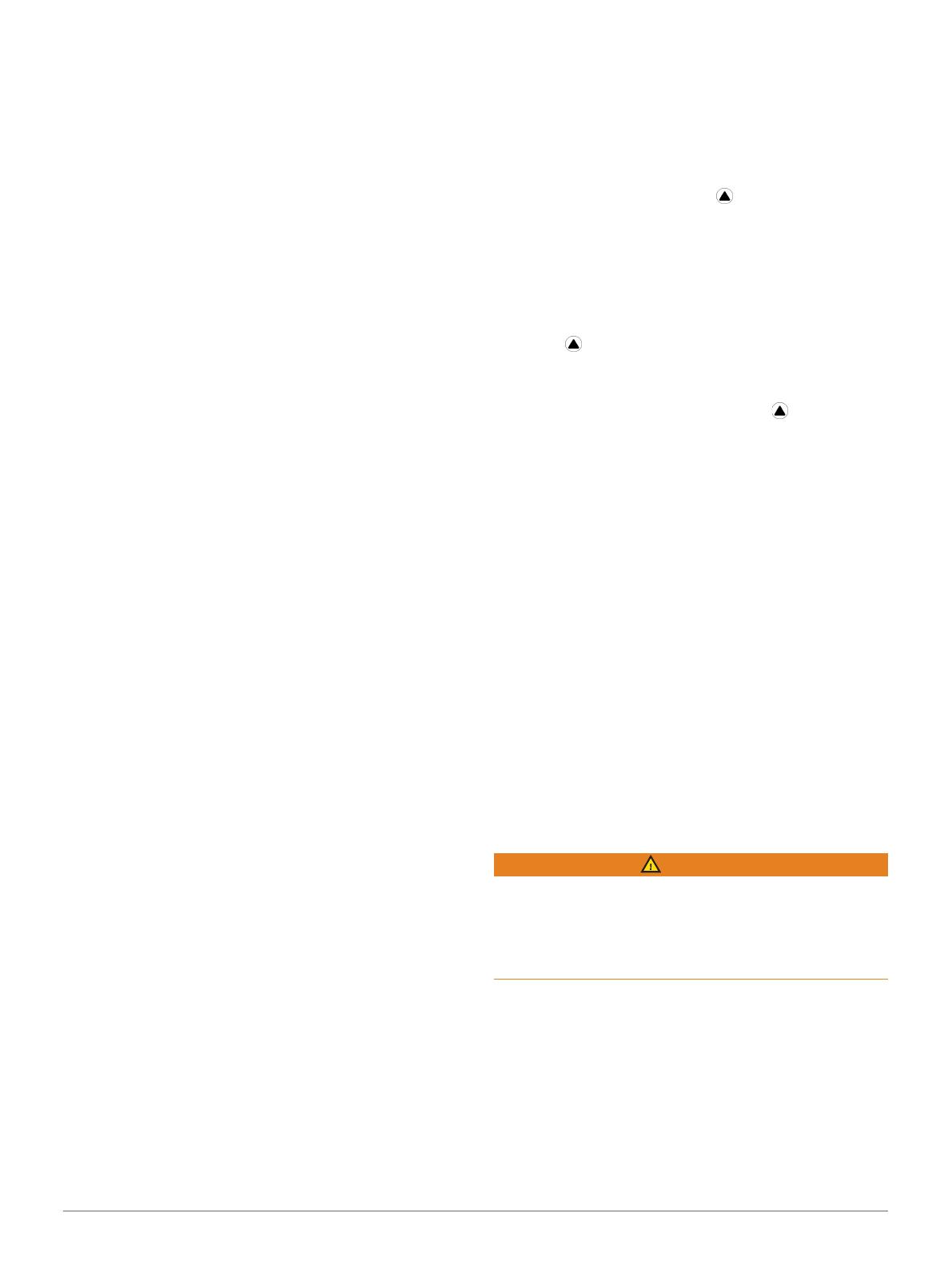
6 Activities and Apps
7 If necessary, select Preview to listen to the
metronome feature before you run.
8 Go for a run (Starting an Activity, page 3).
The metronome starts automatically.
9 During your run, press UP or DOWN to view the
metronome screen.
10 If necessary, hold MENU to change the metronome
settings.
Playing Audio Prompts During an Activity
You can enable your fēnix device to play motivational
status announcements during a run or other activity.
Audio prompts play on your connected headphones
using Bluetooth technology, if available. Otherwise,
audio prompts play on your smartphone paired through
the Garmin Connect app. During an audio prompt, the
device or smartphone mutes the primary audio to play
the announcement.
NOTE: This feature is not available for all activities.
1 Hold MENU.
2 Select Audio Prompts.
3 Select an option:
• To hear a prompt for each lap, select Lap Alert.
NOTE: The Lap Alert audio prompt is enabled by
default.
• To customize prompts with your pace and speed
information, select Pace/Speed Alert.
• To customize prompts with your heart rate
information, select Heart Rate Alert.
• To customize prompts with power data, select
Power Alert.
• To hear prompts when you start and stop the
timer, including the Auto Pause® feature, select
Timer Events.
• To hear activity alerts play as an audio prompt,
select Activity Alerts.
• To hear a sound play right before an audio alert
or prompt, select Audio Tones.
• To change the language or the dialect of the
voice prompts, select Dialect.
Viewing Your Ski Runs
Your device records the details of each downhill skiing
or snowboarding run using the auto run feature. This
feature is turned on by default for downhill skiing and
snowboarding. It automatically records new ski runs
based on your movement. The timer pauses when you
stop moving downhill and when you are on a chairlift.
The timer remains paused during the chairlift ride. You
can start moving downhill to restart the timer. You can
view run details from the paused screen or while the
timer is running.
1 Start a skiing or snowboarding activity.
2 Hold MENU.
3 Select View Runs.
4 Press UP and DOWN to view details of your last run,
your current run, and your total runs.
The run screens include time, distance traveled,
maximum speed, average speed, and total descent.
Recording a Backcountry Skiing Activity
The backcountry skiing activity lets you manually
switch between climbing and descending tracking
modes so you can accurately track your statistics.
1 From the watch face, press .
2 Select Backcountry Ski.
3 Select an option:
• If you are starting your activity on a climb, select
Climbing.
• If you are starting your activity moving downhill,
select Descending.
4 Press to start the activity timer.
5 Press LAP to switch between climbing and
descending tracking modes.
6 After your activity is finished, press to stop the
timer.
7 Select Save.
Cross-Country Skiing Power Data
You can use your compatible fēnix device paired with
the HRMPro accessory to provide real-time feedback
about your crosscountry skiing performance.
NOTE: The HRM-Pro accessory must be paired to the
fēnix device using ANT® technology.
Power is the force you generate while skiing. The power
output is measured in watts. Factors that affect power
include your speed, elevation changes, wind, and snow
conditions. You can use power output to measure and
improve your skiing performance.
NOTE: Skiing power values are generally lower than
cycling power values. This is normal and occurs
because humans are less efficient at skiing than they
are at cycling. It is common for ski power values to be
30 to 40 percent lower than cycling power values at the
same training intensity.
Jumpmaster
WARNING
The jumpmaster feature is for use by experienced
skydivers only. The jumpmaster feature should not be
used as a primary skydiving altimeter. Failure to input
the appropriate jump related information can lead to
serious personal injury or death.
The jumpmaster feature follows military guidelines for
calculating the high altitude release point (HARP). The
device detects automatically when you have jumped to
begin navigating toward the desired impact point (DIP)
using the barometer and electronic compass.
Multisport
Triathletes, duathletes, and other multisport
competitors can take advantage of the multisport
activities, such as Triathlon or Swimrun. During a