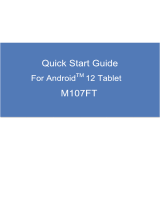Page is loading ...

1

2
Welcome!
Congratulations! You just bought the new Lexibook® tablet. We invite you to
read this manual to take full advantage of all the features offered by your
Lexibook® tablet as well as detailed instructions and safety tips.
One tablet, thousands of possibilities
With the Wi-Fi and touch screen functions, you can use your tablet with ease
wherever you want, whenever you want!
Reading digital books, watching videos, sending emails, playing music,
browsing the Internet, playing video games, enriching your knowledge ... are
only some of the numerous opportunities offered by your tablet.
Learn, play, relax
The tablet is preinstalled with applications ready to use! With your Lexibook ®
tablet you will access to free digital books, games and videos already installed.
And with the Lexibook® Market application on your tablet, you can download
and install thousands of new applications designed for the whole family.
Note: Products are updated regularly. So the illustrations and content of this manual
are only for reference and may be different from what you have.

3
Table of Content
Welcome! ....................................................................................................... 2
Table of Content ............................................................................................. 3
Safety Instruction ............................................................................................ 5
IMPORTANT SAFETY INSTRUCTIONS ............................................................... 6
Epilepsy Warning ............................................................................................ 7
Packaging Content .......................................................................................... 8
Presentation of your Lexibook®tablet ............................................................. 9
Turning your tablet On and Off ....................................................................... 9
Activate the Wi-Fi on your Lexibook® tablet ................................................. 10
The Settings menu of your Lexibook® tablet ................................................. 12
Using a memory card .................................................................................... 14
Navigation .................................................................................................... 16
Rotating the screen ....................................................................................... 18
Using the virtual keyboard ............................................................................ 18
Charging the battery ..................................................................................... 19
Using the battery .......................................................................................... 20
2. The Home screen of your Lexibook® Tablet ............................................. 22
The Taskbar .................................................................................................. 22
The applications on your Lexibook® tablet ................................................... 23
3. Applications preinstalled on your Lexibook® tablet .................................. 25
Applications accessible from the Home screen ............................................. 25

4
Applications accessible from the application menu ...................................... 29
The Lexibook® Protect internet browser ....................................................... 30
The Lexibook® Market .................................................................................. 34
The Lexibook® Videostore ............................................................................ 47
Deezer® ........................................................................................................ 48
4. Technical Information .............................................................................. 49
Tablet Specifications ..................................................................................... 49
Maintenance and Warranty .......................................................................... 49
Conformity Declaration................................................................................. 51

5
Safety Instruction
CAUTION: TO REDUCE THE RISK OF ELECTRIC SHOCK. DO NOT REMOVE COVER
(OR BACK). NO USER SERVICEABLE PARTS INSIDE. REFER SERVICING TO
QUALIFIED SERVICE PERSONNEL.
The graphic symbols on the back cover of the set mean the following:
DANGEROUS VOLTAGE:
The lightning flash with arrowhead symbol within an
equilateral triangle is intended to alert the user to the
presence of uninsulated “dangerous voltage” within the
product’s enclosure that may be of sufficient magnitude to
constitute a risk of electric shock to persons.
ATTENTION:
The exclamation point within an equilateral triangle is intended to alert
the user to the presence of important operating and maintenance
(servicing) instructions in the literature accompanying the appliance.
WARNING:
• To reduce the risk of fire or electric shock, do not expose this appliance to
rain or moisture.
• The apparatus shall not be exposed to dripping or splashing and that no
objects filled with liquids, such as vases, shall be placed on the apparatus.
• The mains plug is used as the disconnect device, the disconnect device shall
remain readily operable.
• In order to disconnect the apparatus from the mains completely, the mains
plug should be disconnected from the mains socket outlet completely.

6
IMPORTANT SAFETY INSTRUCTIONS
WARNING: THIS PRODUCT IS NOT A TOY, ADULT SUPERVISION IS REQUIRED.
1. Read these instructions.
2. Keep these instructions.
3. Heed all warnings.
4. Follow all instructions.
5. Do not use the product on your lap for more than 30 minutes, with at least a
5-minute break.
6. Do not use this unit near water.
7. Clean only with a dry cloth.
8. Do not block any ventilation openings. Install in accordance with
manufacturer’s instructions.
9. To avoid overheating, do not leave the product in a non-ventilated space
(e.g. a schoolbag) when it is turned on.
10. Do not install near any heat sources such as radiators, heat registers,
stoves or other apparatus (including amplifiers) that produce heat.
11. Do not defeat the safety purpose of the polarized or grounding-type plug. A
polarized plug has two blades with one wider than the other. A grounding-type
plug has two blades and a third grounding prong. The wide blade or the third
prong is provided for your safety. If the provided plug does not fit into your
outlet, consult an electrician for replacement of the obsolete outlet.
12. Protect the power cord from being walked on or pinched particularly at
plugs, convenience receptacles, and the point where they exit from the unit.
13. Only use attachments/accessories specified by the manufacturer.
14. Unplug this unit during lightning storms or when unused for long periods of
time.
15. Refer all servicing to qualified service personnel. Servicing is required when
the unit has been damaged in any way, such as the following: the power-
supply cord or plug has been damaged; liquid has been spilled or objects have
fallen into the unit; and/or the unit has been exposed to rain or moisture, does
not operate normally, has changed its performance or has been dropped.
16. Do not overload wall outlet. Use only power source as indicated.
17. Use replacement parts as specified by the manufacturer.
18. Upon completion of any service or repairs to this product, ask the service
technician to perform safety checks.
19. Keep the device away from metallic objects (coins, keys…). Do not leave it
near magnetic fields that could cause data loss or damage the device.

7
20. Do not drop the device. Do not expose it to mechanical shock, friction or
impact. When transporting the device, put it in a protective cover.
21. Protect the device from humidity and rain. If it gets wet, wipe it
immediately.
22. Do not touch the power cord when your hand are wet and do not pull on
the charger to unplug it.
23. In order to prevent data loss, remember to keep a backup (data or paper)
of the information recorded on the device.
24. To prevent interference, do not use the device next to other electronic
devices, artificial pacemaker or near medical equipment.
25. Shut off the device in locations that are susceptible to explosions and when
travelling by airplane.
26. Do not use the product near inflammable or explosive sources.
27. Keep the device out of direct sunlight and away from other sources of
extreme heat or cold.
28. Do not attempt to disassemble the device; it would no longer be covered
by the warranty.
29. Do not place sharp objects directly in contact with the surface and do not
spray cleaning products directly on the screen.
30. Do not push hard on the screen and do not place objects on top of it. This
can cause tears in the screen.
Epilepsy Warning
Please read prior to any use of a video game by yourself or by your child.
Some people are susceptible to epileptic seizures or loss of consciousness
when exposed to certain kinds of flashing lights or elements common in our
everyday environment. These individuals may suffer a seizure when they
watch certain televised images or when they play certain video games. These
phenomena can occur even if the person has no previous medical history or
has never suffered an epileptic seizure. If you or a family member has ever
displayed symptoms related to epilepsy (seizure or loss of consciousness) in
the presence of stimulation in the form of light, please consult your physician
before using. We advise parents to be attentive to their children while they
play video games. If you or your child experience the following symptoms:
dizziness, altered vision, eye or muscle twitches, loss of consciousness,

8
disorientation, involuntary movements or convulsions, immediately stop
playing and consult a physician.
General Precautions When Using Video Games
- Do not stand too close to the screen. Play at a safe distance from the
television screen and as far as the connecting cord allows.
- It is preferable to play video games on a small screen. Avoid playing when
tired or when needing sleep.
- Make sure to play in a well lit room.
- When in use, take breaks of ten to fifteen minutes every hour.
Packaging Content
When unpacking, ensure that the following elements are included:
1 Lexibook® Tablet Advance MFC180EN
1 USB cable
1 AC adaptor
1 instruction manual
WARNING: All packaging materials, such as tape, plastic sheets, wire ties and tags are not
part of this product and should be discarded for your child’s safety.

9
1. Discover your Lexibook® tablet
Presentation of your Lexibook®tablet
1. Reset button
2. Headphone connector
(3.5mm jack)
3. Micro USB port / Power input
4. MicroSD card slot
5. On / Off button
6. Volume Buttons
7. Speakers
8. Touch Screen
9. Camera
Turning your tablet On and Off
1. To turn your Lexibook® tablet on, press the “On / Off” button (5) for 3
seconds. The button is located on the left side of the unit.
2. Please wait while the Android operating system is loading.
3. The welcome screen appears.
4. To turn your Lexibook ® tablet off, closes all running applications and
press the “On / Off” button (5) for 3 seconds.
5. Click "OK" when prompted for power down.
Note: The tablet automatically locks after a few minutes of inactivity. To unlock, press the
button "On / Off" briefly. A padlock appears on the screen. Drag it to the right till the lock
open to access the home screen.
Note: You can briefly press the “On / Off” button (5) to put your tablet in standby mode.

10
Activate the Wi-Fi on your Lexibook® tablet
1. On the Home screen, click on the "Settings" button at the bottom right.
2. A menu pops up. Click the "Settings" button at the bottom of the menu.

11
3. Turn on Wi-Fi by clicking the blue switch. A list of available Wi-Fi network
appears on the right side of the screen. Now select the Wi-Fi network to which
you want to connect to by pressing it.
Note: The network list is updated automatically.
Note:
The WAVE symbol
on the right side of each network indicates the Wifi
signal strength (more white bars indicate a better reception).
The PADLOCK symbol
on the right side of each network indicates whether
or not the network is protected.
4. Enter password and click « Connect »

12
5. Once connected, the message « Connected » is displayed under the selected
network.
The Settings menu of your Lexibook® tablet
. Go to « Settings » menu
There are two ways to access the settings menu of your tablet
1. On the Home screen, click the button at the bottom right
of the screen. Then click on the button to access the Settings menu.
2. On the Home screen, click the button on the top right of the screen
to access to the applications menu then click on the Settings application.
• The main parameters of your tablet
WIRELESS & NETWORKS
Wi-Fi
To setup a Wifi network
DEVICE
Sound To adjust the volume and the notification sounds

13
Display
To adjust the brightness, set the desktop wallpaper and the
display options
Storage
To access the parameters of the microSD card and the tablet
memory information
Battery To get battery information (consumption, ...)
Applications To manage the tablet applications (uninstallation, …)
PERSONAL
Accounts &
Sync
To manage the different accounts installed on the tablet (e-
mail accounts, ...)
Location
services
To set the location options, including Wi-Fi tracking
Security
To set the security options for the tablet (passwords ...)
Warning: Be careful to record your passwords to avoid the
risk of blocking your tablet in case you forget the password.
Language &
input
To set the regional options including the language of the
tablet.
Backup &
reset
To back up the tablet data and restore it to factory settings.
Warning: Please backup all data on the tablet to avoid
losing them during factory reset.
SYSTEM
Date and time
To setup data and time on your tablet
Accessibility
To configure accessibility tools for people with particular
needs
Touch panel
calibration
To adjust the touch screen calibration
About tablet To view information about the tablet

14
Using a memory card
A MicroSD card (not included) allows you to add more storage to your
Lexibook® tablet. Just insert a memory card into the MicroSD card slot of your
tablet.
• Memory card compatibility
The device is compatible with micro SD / TransFlash (TF)
memory card with capacity up to 32GB.
• Insert a memory card
1. Insert a memory card micro SD / TransFlash (TF) in the MicroSD card slot
(4) on the right side of your tablet. Make sure the metal connectors of
the card are facing up.
2. Gently push the card into the card reader until it “clicks”.
• Remove the memory card
Note : BEFORE removing the memory card, you should first disable it.
1. From the Settings menu, select "Storage" and then click on "Unmount
SD card."

15
2. Press « OK » to confirm and wait for deactivation
3. You can now remove the memory card. Press the card into the card slot
to release it.
Note: Never remove the memory card without first disabling it.
Never remove the memory card while the tablet is reading from or writing to
the card. You would risk data lost and / or damage of memory card.
• Format the memory card
1. From the Settings menu, select "Storage" and then click on "Erase SD
card."

16
2. Confirm by clicking on "Erase SD card" and then "Clear All".
Warning: "Erase SD card" will permanently erase the entire contents of the
SD card.
Navigation
The touch screen makes navigation fast and fluid. Move your finger or a stylus
(sold separately) on the surface of the touch screen to select different menus
or applications and navigate through your Lexibook® tablet.
• To select a menu or launch an application, press once on the touch
screen with your finger or a stylus (not included).
• To move an item, keep your finger or a stylus (not included) pressing the
item and drag it to the desired location.
• Navigation with the Explorer
Use the Explorer application to navigate through your files. You may access the
selected file directly. You may also scroll through your image files, browse your
photos, …
• Navigation with the Gallery

17
Use the Gallery application to browse your pictures. Images imported to your
Lexibook® tablet via USB or microSD card are automatically added to the
Gallery.
• Calibrate the touch screen
Note: It is necessary to adjust the alignment of the touch screen when you
first use the tablet. The tablet touch screen response will be more accurate
once calibrated. You may also need to recalibrate the screen in case the touch
screen is less accurate than before.
1. From the Settings menu, select "Touch panel calibration".
2. Follow the instructions on the screen
Note: Press precisely on the cross appearing on the screen.

18
• Precautions when using the touch screen
• Ensure that the touch screen is not brought into contact with dirt, liquids
or grease.
• Do not touch the touch screen with dirty hands or sharp objects / edges.
• Do not place heavy objects on the touch screen.
• In case the touch screen does not respond anymore, reboot or reset the
tablet.
Note: For a better protection of the touch screen, the device comes with a
protective film preinstalled on the screen; this protective film must be
removed at the first use.
Rotating the screen
The tablet is equipped with a motion sensor that will automatically switch the
display vertically or horizontally.
To change the display orientation, simply rotate your tablet. The size and
direction of the current display will be automatically adjusted.
Notes: To allow the automatic rotation of the screen display, you must enable
the “Auto-rotate screen” setting in the menu “Settings / Display”.
Using the virtual keyboard
Your tablet is equipped with a virtual keyboard that allows you to type a text,
an e-mail or to do an Internet search.
• Bring up the keyboard
1. Click on any text input field
Note : The "text input field" is where you want to type your text, such as
a search bar.

19
2. The virtual keyboard is displayed below the input field.
3. Type your text using the virtual keyboard.
4. Press the "Enter" key on the keyboard to complete and start the search.
5. Press the touch HIDE KEYBOARD (down arrow on the bottom left) or
anywhere outside of the keyboard to hide the keyboard.
Notes: You may also connect an external Lexibook® keyboard to your
Lexibook ® tablet.
• Typing numbers
To type numbers, press the button
to bring up the keypad.
Charging the battery
IMPORTANT : The battery must be charged for at least 8 to 12 hours before
first use.
Your tablet is equipped with an internal rechargeable battery. You can
recharge the battery using the AC adapter (included) or USB cable (included).
• Charging the tablet with the AC adaptor

20
1. Plug the USB connector of the AC adaptor (included) into the micro USB
connector of your Lexibook® tablet and plug the adaptor into a power
outlet.
2. The battery charging icon indicates the level of charge.
Note: You can use the tablet while it is charging. It might then take more
time to fully recharge the battery.
3. When the battery is fully charged (battery icon completely blue) you can
unplug the AC adaptor from the USB slot and then the wall plug.
• Charging via USB cable
1. Plug the micro USB connector of USB cable (included) into the micro USB
port of the tablet located on the right side of the unit.
2. Then connect the other end of USB cable into a USB port on your
computer.
3. The message is displayed at the bottom right in the taskbar and shows
that your tablet is connected to the computer.
4. The icon of battery charge (taskbar) stays on while charging and shows
the loading progress.
Note: The battery will only recharge while the tablet is in standby mode or
turned off.
Using the battery
Notes :
•
Only use the unit in combination with the adaptor supplied. Do not use a
different adaptor to power the tablet.
• Whenever possible, keep the AC adaptor plugged into the laptop and an
electrical outlet to recharge the battery.
• Always wait at least 5 seconds after having turned off the device before
restarting it. Shutting off and immediately turning on the device can damage
the electrical circuits.
/