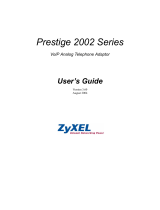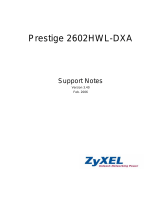Page is loading ...

www.zyxel.com
www.zyxel.com
P-27xx Series
Models:
P-2701RL VoIP ATA / Gateway with Lifeline
P-2702R VoIP ATA / Gateway
Copyright © 2009
ZyXEL Communications Corporation
Firmware Version 1.0
Edition 1, 11/2009
Default Login Details
IP Address http://192.168.1.1
User Name admin
Password 1234


P-27XX Series User’s Guide
3
CHAPTER 1
Introduction
1.1 Overview
This guide helps you set up and use your ZyXEL Device (either the P-2702R VoIP
ATA / Gateway or the P-2701RL VoIP ATA / Gateway with Lifeline).
This guide contains the following sections:
SECTION PAGE DESCRIPTION
Installation
Requirements
5 A checklist of things you need before you install the
ZyXEL Device.
Making Hardware
Connections
5 How to connect the ZyXEL Device to your network, your
computer and telephone(s).
Initial Configuration 7 How to configure your ZyXEL Device to access the
Internet and make Voice over Internet (VoIP)
phonecalls.
For the P-2701RL, it also explains how to set up regular
phone services that do not use the Internet.
Placing Phone Calls 13 How to make calls from the phone(s) connected to the
ZyXEL Device.
Advanced Phone
Configuration
14 How to configure advanced VoIP options.
Speed Dial Settings 21 How to create a list of speed dial numbers.
Troubleshooting 23 Possible solutions for any issues that may arise.
Specifications 29 Information about your ZyXEL Device’s physical
specifications
Features 30 Supported firmware specifications.
Wall Mounting
Instructions
33 How to attach the ZyXEL Device to a wall.
Safety Warnings 35 Using the ZyXEL Device safely.
Open Software
Announcements
35 Description of ZyXEL’s open software use and where to
download open source components modified by ZyXEL.
Legal Information 37 Certifications, warranty and customer support
information.

Chapter 1 Introduction
P-27XX Series User’s Guide
4
1.2 How It Works
The following figure shows how the ZyXEL Device works:
• When you make a phone call over the Internet, you use a telephone (A) to dial
the number. The P-2701RL supports one telephone connection, and the P-2702R
supports two telephone connections.
The telephone is connected to your ZyXEL Device (C), which is connected to the
broadband modem or router that provides Internet access (D).
• When you want to use the Internet, you use your computer (B). Your computer
is connected to your ZyXEL Device (C), which is connected to the broadband
modem or router that provides Internet access (D).
You also use your computer to configure the ZyXEL Device.
• P-2701RL Only (E): Use your telephone (A) to make calls over the regular
telephone network (PSTN or Public Switched Telephone Network).
Important information about your ZyXEL Device:
Default Management IP Address 192.168.1.1
Default Subnet Mask 255.255.255.0
Default Admin User Name admin
Default Admin Password 1234
Default User Name user
Default User Password user
A
C
D
B
E

Chapter 1 Introduction
P-27XX Series User’s Guide
5
1.3 Installation Requirements
Make sure you have the following things before you set up your ZyXEL Device:
• Internet Account - Information provided by your ISP (the company that lets you
connect to the Internet). This information might include your user name,
password, and so on.
• VoIP Account - Information provided by your VoIP service provider (the
company that lets you make phone calls over the Internet). This information
might include your URI, number, and so on.
• Web Browser - Internet Explorer 6.0 or later or Firefox 1.5 or later with
JavaScript enabled.
1.4 Making Hardware Connections
The following shows you how to make the ZyXEL Device’s hardware connections.
Figure 1 P-2701RL Hardware Connections
12345

Chapter 1 Introduction
P-27XX Series User’s Guide
6
Figure 2 P-2702R Hardware Connections
1 LINE (P-2701RL only): Use a telephone cable to connect the telephone jack to
this port.
2 PHONE 1 / PHONE 2: Use a telephone cable (and any telephone adaptor
provided with your ZyXEL Device) to connect your telephone to this port.
3 LAN: Use an Ethernet cable to connect your computer to this port.
4 WAN: Use an Ethernet cable to connect your broadband modem or router to this
port.
5 POWER: Use the power adaptor provided with your ZyXEL Device to connect an
appropriate power source to this jack.
On the front panel, the POWER light flashes green while your ZyXEL Device starts
up, and stays green once it is ready. The WAN and LAN lights turn on if the WAN
and LAN ports are properly connected. These lights flash when the ZyXEL Device
is sending or receiving data.
2345

P-27XX Series User’s Guide
7
CHAPTER 2
Initial Configuration
This chapter shows you how to set up your ZyXEL Device by connecting to its
built-in Web Configurator with your computer.
2.1 The Web Configurator
The web configurator is an HTML-based management interface that allows easy
device setup and management via a web browser.
To connect to the Web Configurator:
1 Launch your web browser.
2 Enter http://192.168.1.1 as the address.
3 Enter the default administrator User Name (admin) and Password (1234), then
click Login.

Chapter 2 Initial Configuration
P-27XX Series User’s Guide
8
4 Click Go to Wizard setup.
5 The Configuration Wizard opens.
2.2 The Connection Wizard
This section shows you how to configure your Internet connection settings using
the Connection Wizard.
Note: You must have an active Internet account with a service provider in order to
complete this section.
1 In the Wizard Setup screen, select Connection Wizard.
2 In the Welcome screen, click Next.

Chapter 2 Initial Configuration
P-27XX Series User’s Guide
9
3 In the Time Zone Setting screen, select Enable NTP Client Update if you want to
maintain the ZyXEL Device’s internal clock by synchronizing it with a time server.
If you do this, choose a Time Zone and an NTP Server closest to your location
from their respective menus, then click Next to save your settings and go to the
next screen.
4 The WAN Interface Setting screen has different fields, depending on the type of
Internet access your ISP uses.
You can choose either Static IP, Dynamic IP, or PPPoE:
• Static IP means the ISP has assigned your Internet access account a single
IP address that will never change, regardless of whether you are online or
not. See Section 2.2.1 on page 10 for details.
• Dynamic IP allows the ISP to randomly assign your ZyXEL Device an IP
address each time it requests a WAN (or Internet) session. The IP address is
released as soon as the ZyXEL Device disconnects from the ISP. See Section
2.2.2 on page 10 for details.
• PPPoE emulates a standard dial-up connection over the Internet and requires
that each time the ZyXEL Device requests a WAN session you log in with your
ISP-assigned user name and password. See Section 2.2.3 on page 10 for
details.
Choose the setting required by your ISP then follow the instructions in the
appropriate section below. If you are not sure which setting to use then contact
your ISP.

Chapter 2 Initial Configuration
P-27XX Series User’s Guide
10
2.2.1 Static IP Connection Settings
Follow these steps if your ISP uses a static IP connection.
1 Select Static IP from the WAN Access Type menu. The screen changes to
provide options for this setting.
2 Enter the settings as provided by your ISP.
3 Click Finished to save your settings.
2.2.2 DHCP Connection Settings
Follow these steps if your ISP uses a dynamic IP connection.
1 Select Dynamic IP from the WAN Access Type menu.
2 Click Finished to save your settings.
2.2.3 PPPoE Connection Settings
Follow these steps if your ISP uses a PPPoE connection.
1 Select PPPoE from the WAN Access Type menu. The screen changes to provide
options for this setting.

Chapter 2 Initial Configuration
P-27XX Series User’s Guide
11
2 Enter the User Name and Password assigned to you by your ISP.
3 Click Finished to save your settings.
2.2.4 Test Your Internet Connection
Open another tab in your web browser and go to any web site (for example,
http://www.zyxel.com).
If you cannot access after using the configuration settings provided by your ISP,
see Troubleshooting on page 23.
2.3 The VoIP Setup Wizard
This section shows you how to configure your voice-over-Internet settings using
the VoIP Setup wizard.
Note: You must have Internet access and a VoIP account before you can complete
this section.
1 In the Wizard Setup screen, select VoIP Setup.
2 In the VoIP Configuration screen, enter the information provided by your VoIP
service provider.
If you have a VoIP account like “1234@VoIP-provider.com”, the SIP Number is
“1234”, and the SIP Service Domain is “VoIP-provider.com”. If your VoIP service
provider did not provide information for any of the fields in this screen, leave them
at their default settings.

Chapter 2 Initial Configuration
P-27XX Series User’s Guide
12
3 P-2702R Only: The Phone 2 SIP Settings screen appears next. If you want to
set up a second VoIP account, select Enable SIP then enter the information for
the second VoIP account as you did for the first one in step 2.
If you do not want to configure a second VoIP account at this time, you can do so
later in the VoIP > SIP > SIP Settings screen of the advanced Web
Configurator.
4 Click Finish to save your settings.
2.3.1 Test Your VoIP Connection
After you finish configuring your VoIP account (s), the wizard tests your SIP
account settings then indicates whether or not they are valid. If they are not, try
re-configuring them.
If you still cannot access after using the settings provided by your VoIP service
provider see Troubleshooting on page 23.

P-27XX Series User’s Guide
13
CHAPTER 3
Phone Use and Configuration
This chapter describes basic phone setup and usage, as well as select advanced
VoIP configuration options for your ZyXEL Device.
3.1 PSTN Phone Set Up (P-2701RL Only)
When one of your VoIP accounts is registered, the ZyXEL Device normally uses the
Internet (VoIP) rather than the regular PSTN phone line to place and receive
phone calls.
However, if you connect the Line port to a regular PSTN phone jack, then
incoming PSTN calls will be forwarded directly to the phone connected to your
ZyXEL Device’s Phone port.
3.2 Placing Phone Calls
Use the following sections to make outgoing calls from a phone attached to the
ZyXEL Device to another phone.
Follow these directions to make calls over the Internet:
• If you want to dial a SIP number that only uses numbers (for example,
“12345”), dial the number on your phone’s keypad. You can also set up a speed-
dial entry, if you want, in the VoIP > Phone Book > Speed Dial screen. See
Section 3.4 on page 21 for more information.
• If you want to dial a SIP number that uses letters or if you want to make a peer-
to-peer call, set up a speed-dial entry first. Use the VoIP > Phone Book >
Speed Dial screen. Then dial the speed-dial number to make the call.
• If you want to call a PSTN phone over the Internet, follow your VoIP provider’s
instructions.

Chapter 3 Phone Use and Configuration
P-27XX Series User’s Guide
14
3.3 Advanced Phone Configuration
Click VoIP > SIP to open the SIP Settings screen. This screen allows you to
manage up to two SIP accounts.
Figure 3 The SIP Settings Screen
Select Active for the phone you want to configure, then click the Modify icon. The
Phone SIP Settings screen opens, where you can set up and maintain your SIP
account(s) in the ZyXEL Device. Your VoIP or Internet service provider should
provide you with your account information.
Figure 4 The Phone SIP Settings screen

Chapter 3 Phone Use and Configuration
P-27XX Series User’s Guide
15
The following table describes the labels in this screen.
Table 1 SIP Setting
LABEL DESCRIPTION
Active SIP
Account
Select this if you want the ZyXEL Device to use this account. Clear it if
you do not want the ZyXEL Device to use this account.
Account
Name
Enter a descriptive name for this SIP account. You can use up to 127
printable ASCII characters.
Number Enter your SIP number. In the full SIP URI, this is the part before the @
symbol. You can use up to 127 printable ASCII characters.
SIP Display
Name
Enter the name that appears on the other party’s device if they have
Caller ID enabled. You can use up to 127 printable ASCII characters.
SIP Server
Address
Enter the IP address or domain name of the SIP server provided by
your VoIP service provider. You can use up to 95 printable ASCII
characters.
SIP Server
Port
Enter the SIP server’s listening port number, if your VoIP service
provider gave you one. Otherwise, keep the default value.
SIP Service
Domain
Enter the SIP service domain name. In the full SIP URI, this is the part
after the @ symbol. You can use up to 95 printable ASCII Extended set
characters.
Register
Expire (sec)
Enter the maximum amount of alloted time for the ZyXEL Device to
attempt to register with the SIP server.
Outbound
Proxy Server
Select this if your VoIP service provider has a SIP outbound server to
handle voice calls. This allows the ZyXEL Device to work with any type
of NAT router and eliminates the need for STUN or a SIP ALG. Turn off
any SIP ALG on a NAT router in front of the ZyXEL Device to keep it
from re-translating the IP address (since this is already handled by the
outbound proxy server).
Outbound
Proxy
Address
Enter the IP address or domain name of the SIP outbound proxy server,
if your VoIP service provider gave you one. You can use up to 95
printable ASCII characters.
Outbound
Proxy Port
Enter the SIP outbound proxy server’s listening port number, if your
VoIP service provider gave you one.
Authentication
User Name Enter the user name for registering this SIP account, exactly as it was
given to you. You can use up to 127 printable ASCII characters.
Password Enter the password for registering this SIP account, exactly as it was
given to you. You can use up to 127 printable ASCII Extended set
characters.
Back
Click to return to the previous screen without saving your changes.
Apply
Click to save your changes.
Reset
Click to restore your previously saved settings.
Advanced Click this to edit the advanced settings for this SIP account. The
Advanced SIP Settings screen appears.

Chapter 3 Phone Use and Configuration
P-27XX Series User’s Guide
16
3.3.1 Advanced SIP Settings
To access the following screens, connect to the Web Configurator as described in
steps 1-3 of Chapter 2 on page 7; however, instead of clicking Go to Wizard
Setup (as described in step 4) click Go to Advanced Setup.
Once you’re in the advanced Web Configurator, click Advanced in VoIP > SIP
Settings to set up and maintain advanced settings for each SIP account.
Note: Enter any advanced SIP configuration information as it was given to you by
your SIP service provider. If you do not have any advanced configuration
information, you can skip this section.
Figure 5 Advanced SIP Settings (part 1)
The following table describes the labels in this screen.
Table 2 SIP Setting
LABEL DESCRIPTION
SIP Port Enter the port number on your ZyXEL Device that SIP calls made with
the selected phone should use.
Media Port Enter the port number on your ZyXEL Device that RTP media packets
should use.
Packetization Select the voice codec packetization interval in milliseconds. The default
is 20 ms. This is used to minimize loss that happens during
transmission of voice data over the network.
The packetization interval effectivately sets the size of each voice
sample contained within a data packet. At 20 ms, the codec employed
in digitizing the voice signal can usually compensate for data
degredation and attenuation by using Packet Loss Concealment (PLC).
However, if the loss becomes too great, noticeable distortion occurs.
Setting the packetization interval higher, however, may introduce more
problems depending on the codec (such as G.711). Other codecs (such
as G.729 and G.723) have improved PLC techniques and as such can
also withstand a higher packetization interval; this means more packets
can be lost in transit without a noticeable loss in quality.

Chapter 3 Phone Use and Configuration
P-27XX Series User’s Guide
17
Figure 6 Advanced SIP Settings (part 2)
DTMF Relay Dual-Tone Multi-Frequency (DTMF) relay detects DTMF signals and
sends them out-of-band (via SIP or RTP) to the remote party. DTMF
relay is used when a low-bitrate voice codec might distort DTMF signals
sent over the voice channel.
The available relay types are:
• RFC2833 - Relays DTMF tones in outband RTP packets.
• SIP INFO - Relays DTMF tones in outband SIP packets.
• PCM - Relays DTMF tones in the voice data stream. PCM provides
very good sound quality with certain codecs (such as G.711) but
requires 64 kbps of bandwidth. With other codecs (such as G.729),
sound distortion may occur.
RFC2833
Payload Type
This defines the DTMF tone type in decimal encoding, and which allows
gateways to recognize a DTMF tone that has been embedded in a voice
signal and then respond accordingly.
Enter a digit that corresponds directly to a payload event type, as
defined in the RFC-2833 standard.
SIP INFO
Duration (ms)
Specify DTMF tone play duration in milliseconds.
Call Waiting Select this to enable the call waiting feature, if supported by your phone
or SIP service provider.
DNS SRV Select Enable to have the ZyXEL Device query your ISP’s DNS server
for a list of any available SIP servers that it maintains. This is useful if
your static SIP server exeriences difficulties, making it hard for your IP
phone users to make SIP calls.
Table 2 SIP Setting (continued)
LABEL DESCRIPTION

Chapter 3 Phone Use and Configuration
P-27XX Series User’s Guide
18
The following table describes the labels in this screen.
Figure 7 Advanced SIP Settings (part 3)
Table 3 SIP Setting
LABEL DESCRIPTION
Immediate
Forward to
Select Enable to turn this feature on, and Off to disable it.
When enabled, all incoming calls are forwarded immediately to the
Immediate Number.
Immediate
Number
Enter a SIP number to receive calls forwarded from the ZyXEL Device.
Busy Forward to Select Enable to turn this feature on, and Off to disable it.
When enabled, incoming calls are forwarded to the Busy Number if
they receive a busy signal from the ZyXEL Device.
Busy Number Enter a SIP number to receive calls forwarded from the ZyXEL Device.
No Answer
Forward to
Select Enable to turn this feature on, and Off to disable it.
When enabled, calls that receive no anwser after the No Answer Time
has passed are forwarded to the No Answer Number.
No Answer
Number
Enter a SIP number to receive calls forwarded from the ZyXEL Device.
No Answer
Time (sec)
Enter the number of seconds the ZyXEL Device waits while an incoming
call goes unanswered. Once this duration has expired, the incoming
calls is forwarded to the No Answer Number.

Chapter 3 Phone Use and Configuration
P-27XX Series User’s Guide
19
The following table describes the labels in this screen.
Table 4 SIP Setting
LABEL DESCRIPTION
Fax Option
G.711 Fax
Passthrough
Select this if the ZyXEL Device should use G.711 to send fax messages.
The peer devices must also use G.711.
T.38 Fax
Relay
Select this if the ZyXEL Device should send fax messages as UDP
packets through IP networks.
This provides better quality, but it may have inter-operability problems.
The peer devices must also use T.38.
Session Timer
Enable Select Enable if you want to define how long the ZyXEL Device waits to
receive a session-alive packet for a voice session from the SIP server.
Minimum
Expiration
Time
Enter the minimum time the ZyXEL Device waits for a session-alive
packet (90-65536 seconds).
If a session-alive packet is not received during this time, the voice
session is terminated.
Maximum
Expiration
Time
Enter the maximum time the ZyXEL Device waits for a session-alive
packet (90-65536 seconds).
If a session-alive packet is not received during this time, the voice
session is terminated.
Dial Plan
Active Select Active to enable the dial plan feature. A dial plan is used by a
service provider to define the expected rules and digit patterns for the
telephone numbers it uses.
If your dial plan does not match the service provider’s, you probably will
not be able to connect to their servers.
Dial Plan
Rules
Enter the dial plan rules pattern.
A rules pattern may look something like this:
(*xx|[3469]11|[2-9]xxx|011x)
A dial plan defines the dialing patterns, such as the length and range of
the digits for a telephone number. It also includes country codes, access
codes, area codes, local numbers, long distance numbers or
international call prefixes.
• The collection of rules is in parentheses ().
• Rules are separated by the | (bar) symbol.
• “x” stands for a wildcard and can be any digit from 0 to 9.
• A subset of keys is in a square bracket []. Ranges are allowed.
Without a dial plan, users have to manually enter the whole callee’s
number and wait for the specified dialing interval to time out or press a
terminator key (usually the pound key on the phone keypad) before the
ZyXEL Device makes the call.
MWI (Message Waiting Indications)

Chapter 3 Phone Use and Configuration
P-27XX Series User’s Guide
20
Figure 8 Advanced SIP Settings (part 4)
The following table describes the labels in this screen.
Active Select this if you want to hear a waiting (beeping) dial tone on your
phone when you have at least one voice message. Your SIP service
provider must support this feature.
Expiration
Time
Keep the default value, unless your SIP service provider tells you to
change it. Enter the number of seconds the SIP server should provide
the message waiting service each time the ZyXEL Device subscribes to
the service. Before this time passes, the ZyXEL Device automatically
subscribes again.
Table 5 SIP Setting
LABEL DESCRIPTION
DND (Do Not Disturb)
DND Mode Select Enable to activate the Do Not Disturb feature during the time
period specified in the From and To fields.
Select Always to activate the Do Not Disturb feature all the time.
Select Disable to deactivate the Do Not Disturb feature altogether.
From Enter the start hour and minutes for DND mode to be activated when
the Enable option is selected.
To Enter the end hour and minutes for DND mode to be deactivated when
the Enable option is selected.
Codec Setting
Table 4 SIP Setting (continued)
LABEL DESCRIPTION
/