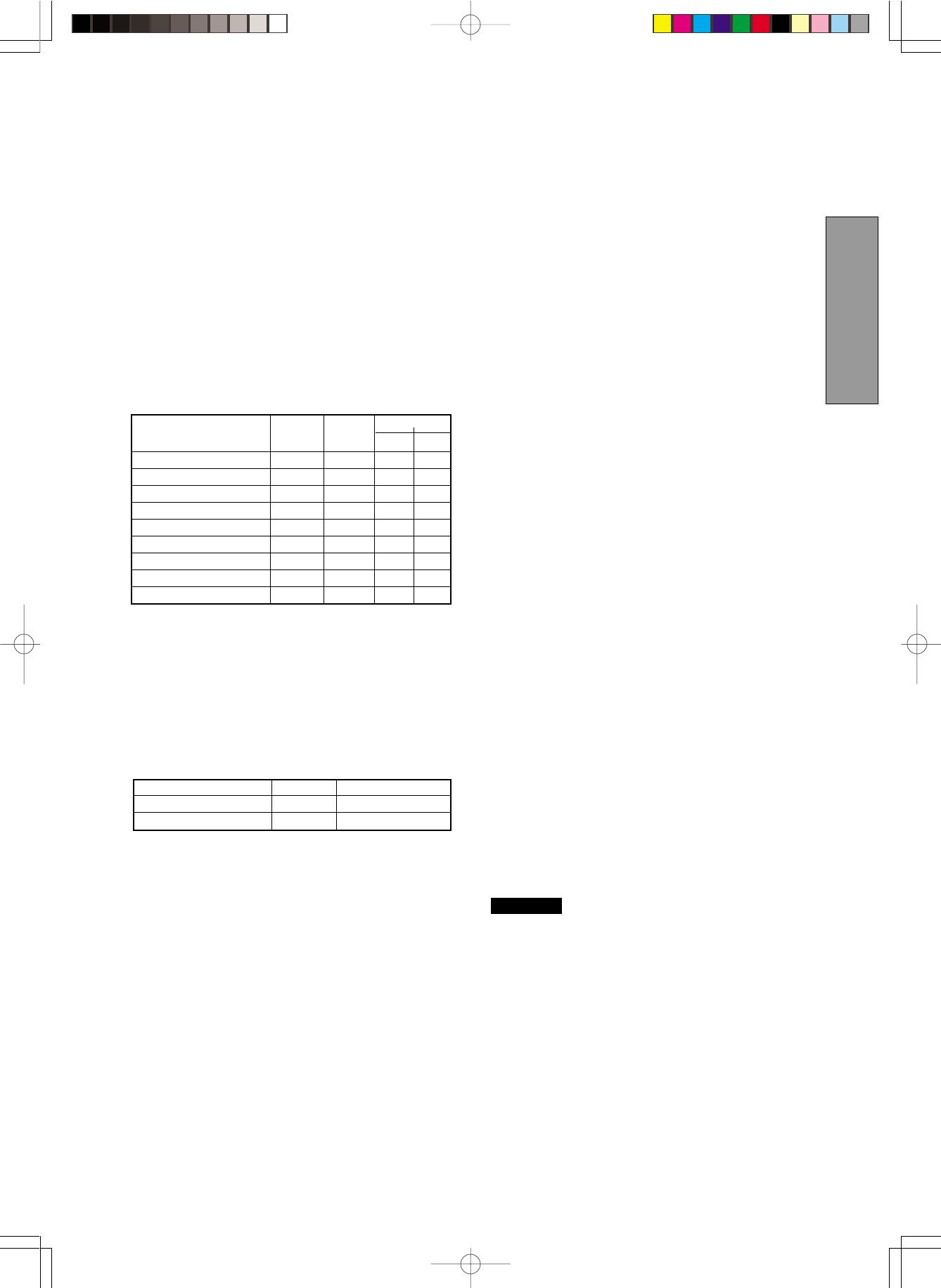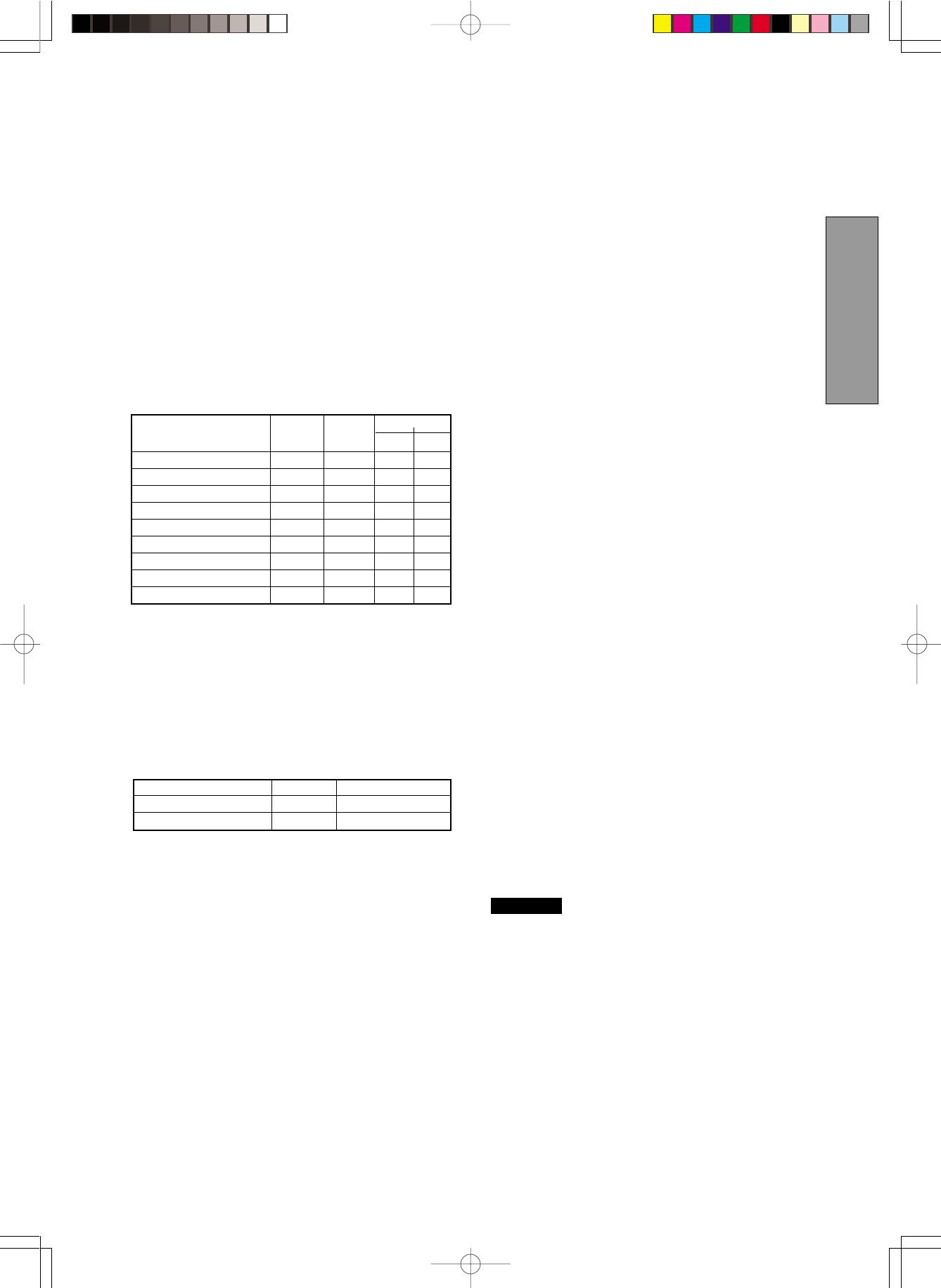
- 1-3 -
1.3 Power Management Function
The monitor has a power management function which
reduces the power consumption of the monitor when not
in use.
The power saving mode is invoked by a VESA DPMS-
compliant computer. Check your computer's manual for
setting this function.
1.4 DDC
The monitor includes the VESA DDC™ 1 and DDC™ 2B
feature. DDC (Display Data Channel) is a communication
channel over which the monitor automatically informs the
computer system about its capabilities (e.g. each sup-
ported resolution with its corresponding timing).
DDC is routed through previously unused pins of the 15-pin
VGA connector.
The system will “Plug and Play” if both monitor and com-
puter implement the DDC protocol.
CAUTION
1.5 Location Considerations
When setting up and using the monitor, keep the following
in mind:
• For optimum viewing, avoid placing the monitor
against a bright background or where sunlight or
other light sources may reflect on the display area of
the monitor. Place the monitor just below eye level.
• Place the monitor away from strong magnetic or
electromagnetic fields, such as high capacity trans-
formers, electric motors, large current power lines,
steel pillars, etc....
Magnetism can cause distortion in the picture and/or
color purity.
• Avoid covering the slots or openings of the monitor.
Allow adequate ventilation around the monitor so the
heat from the monitor can properly dissipate. Avoid
putting the monitor into any enclosure that does not
have adequate ventilation.
• Avoid exposing the monitor to rain, excessive mois-
ture, or dust, as this can cause a fire or shock hazard.
• Avoid placing the monitor, or any other heavy object,
on the power cord. Damage to the power cord can
cause a fire or electrical shock.
• When transporting the monitor, handle it with care.
1.6 Cleaning Your Monitor
When cleaning the monitor, please follow these guidelines:
• Always unplug the monitor before cleaning.
• Wipe the screen and cabinet front and sides with a
soft cloth.
• If the screen requires more than dusting, apply a
household window cleaner to a soft cloth to clean
the monitor screen.
•
Do not use benzene, thinner or any volatile sub-
stances to clean the unit as the finish may be
permanently marked.
•
Never leave the monitor in contact with rubber or
vinyl for an extended time period.
•
Do not spray directly on the screen as cleaner may
drip into the monitor and damage the circuitry.
•
Never use an abrasive cleaner on the screen sur-
face as this will damage the anti-reflection coating.
Mode Power Power-On Indicator
Normal 96 W Green
Power Saving Mode 5 W Orange
PRESET Polarity
TIMING Fh(kHz) Fv (Hz) H V
640 x 480 N.I. 31.5 59.9 – –
640 x 480 N.I. 37.5 75.0 – –
800 x 600 N.I. 46.9 75.0 + +
800 x 600 N.I. 53.7 85.0 + +
1024 x 768 N.I. 60.0 75.0 + +
1024 x 768 N.I. 68.7 85.0 + +
1280 x 1024 N.I. 80.0 75.0 + +
1280 x 1024 N.I. 91.1 85.0 + +
1600 x 1200 N.I. 93.8 75.0 + +
1.2 Internal Preset Memory Capability
To minimize adjustment needs, the factory has preset
popular display standards into the monitor, as shown in
Table 1. If any of these display standards are detected, the
picture size and position are automatically adjusted. All of
the factory presets may be overwritten by adjusting the user
controls. This monitor is capable of automatically storing up
to 16 additional display standards. The new display infor-
mation must differ from any of the existing display stan-
dards by at least 1kHz for the horizontal scan frequency or
5Hz for the vertical scan frequency or the sync signal
polarities must be different.
Table 1. Memory Buffer Factory Presets
01.8.9, 10:37 AMPage 3