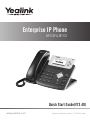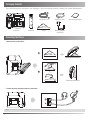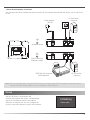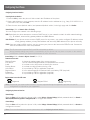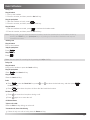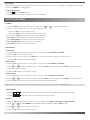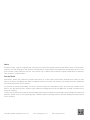Yealink SIP-T22P & SIP-T22 V73 40 Quick start guide
- Category
- IP phones
- Type
- Quick start guide
This manual is also suitable for

Enterprise IP Phone
SIP-T22P & SIP-T22
www.yealink.com
Applies to firmware version 7.73.0.40 or later.
Quick Start Guide(V73.40)

1. Attach the stand, as shown below:
2. Connect the handset and optional headset, as shown below:
The following items are included in your package. If you find anything missing, contact your system administrator.
Stand
Power Adapter
(Optional)
Handset Cord
Handset
IP Phone
Ethernet Cable
A
B
1
2
Desk Mount Method
Wall Mount Method
1
Quick Start Guide
Packaging Contents
Packaging Contents
Assembling the Phone
Assembling the Phone
Note: The headset should be purchased separately.

3. Connect the network and power, as shown below:
You have two options for network and power connections. Your system administrator will advise you on which one
to use.
After the IP phone is connected to the
network and supplied with power, it automatically
begins the initialization process. After startup,
the phone is ready for use. You can configure the
phone via web user interface or phone user interface.
Initializing
Please wait ...
PC Connection
(Optional)
Power Adapter
(DC 5V)
A
AC Power Option
B
PoE ( Power over
Ethernet ) Option
PC Connection
(Optional)
IEEE 802.3af compliant
PoE Hub/Switch
2
Note:
PoE is only applicable to the SIP-T22P IP phone.
If inline power (PoE) is provided, you do not need to
connect the power adapter. Make sure the hub/switch is PoE-compliant.
Startup

Accessing the web user interface:
Account Settings: Click on Account->Register->Account X (X=1,2,3)
Parameters of the account:
Network Settings:
Account Settings:
Configuring via phone user interface
Configuring via web user interface
Register status icons on the LCD screen:
1. Press the OK key when the phone is idle to obtain the IP address of the phone.
You can configure the network in the following ways:
It shows the register status of the current account.
You can select Enabled/Disabled to enable/disable the account.
It is shown on the LCD screen to identify the account.
It is shown as caller ID when placing a call.
It is provided by ITSP for registration (required).
It is an authenticated ID for authentication provided by ITSP (required).
It is provided by ITSP for registration (required).
It is provided by ITSP for registration (required).
DHCP: By default, the phone attempts to contact a DHCP server in your network to obtain its valid network settings,
e.g., IP address, subnet mask, gateway address and DNS address.
Static IP Address: If your phone cannot contact a DHCP server for any reason, you need to configure IP address, subnet
mask, gateway address, primary DNS address and secondary DNS address for the phone manually.
PPPoE: If you are using an xDSL modem, you can connect your phone to the Internet via PPPoE mode. Contact the
ITSP for the PPPoE user name and password.
Press the Menu soft key when the phone is idle, select Settings->Advanced Settings (default password:admin)->Network->
WAN Port/VLAN/Webserver Type/802.1x Settings/VPN/LLDP to configure the network.
Press the Menu soft key when the phone is idle, select Settings->Advanced Settings (default password:admin)->Accounts to
configure the account.
2. Open a web browser on your computer, enter the IP address into the address bar (e.g., "http://192.168.0.10" or
"192.168.0.10") and press Enter.
Register Status:
Line Active:
Label:
Display Name:
User Name:
Register Name:
Password:
Server Host:
3. Enter the user name (default: admin) and password (default: admin) in the login page and click Confirm.
Network Settings: Click on Network->Basic->IPv4 Config
Registered Register Failed Registering
3
Configuring Your Phone
Note: The IP phone also supports IPv6, but IPv6 is disabled by default.
Wrong network settings may result in inaccessibility of your phone and may have an impact on the network
performance. Contact your system administrator for more information.
Note: Check with your system administrator if any error appears during the registration process or a specific
configuration is required for your registration.
Note: For more information on account parameters, refer to Configuring via web user interface.

Placing a Call
Answering a Call
Ending a Call
Call Mute and Un-mute
Redial
Call Hold and Resume
To place a call on hold:
Using the handset:
Using the speakerphone:
Using the headset:
Using the handset:
Using the speakerphone:
Using the headset:
Using the handset:
Using the speakerphone:
Using the headset:
1. With the handset on-hook, press .
1. Pick up the handset.
2. Enter the number, and then press the Send soft key.
1. With the headset connected, press to activate the headset mode.
2. Enter the number, and then press the Send soft key.
2. Enter the number, and then press the Send soft key.
Pick up the handset.
Press .
Hang up the handset or press the Cancel soft key.
Press .
Press or the Cancel soft key.
Press the Cancel soft key.
Press to enter the Placed Calls list, press or to select the desired entry, and then press or
the Send soft key.
Press twice when the phone is idle to dial the last dialed number.
To resume the call, do one of the following:
Press to mute the microphone during a call.
Press again to un-mute the call.
If there is only one call on hold, press the Resume soft key.
Press the Hold soft key during an active call.
4
Basic Call Features
Note: During a call, you can alternate between headset, hands-free speakerphone and handset modes by
pressing the HEADSET key, the Speakerphone key or by picking up the handset. Headset mode requires
a headset connected.
Note: You can reject an incoming call by pressing the Reject soft key.
Hang up the handset or press the Cancel soft key.

Semi-Attended Transfer
Attended Transfer
Call Conference
Call Forward
Blind Transfer
Call Transfer
Speed Dial
To configure a speed dial key:
To use the speed dial key:
If there is more than one call on hold, press or to select the desired call, and then press the Resume soft
key.
You can transfer a call in the following ways:
1. Press or the Tran soft key during a call. The call is placed on hold.
1. Press or the Tran soft key during a call. The call is placed on hold.
1. Press or the Tran soft key during a call. The call is placed on hold.
2. Enter the number you want to transfer to, and then press .
3. Press or the Tran soft key when the second party answers.
To enable call forward:
Always Forward----Incoming calls are forwarded unconditionally.
Busy Forward----Incoming calls are forwarded if the phone is busy.
No Answer Forward----Incoming calls are forwarded if not answered after a period of time.
1. Press the Menu soft key when the phone is idle, and then select Features->Call Forward.
2. Select the desired forward type:
3. Enter the number you want to forward to. For No Answer Forward, press or to select the desired ring time
to wait before forwarding from the After Ring Time field.
4. Press the Save soft key to accept the change.
1. Press the Conf soft key during an active call. The call is placed on hold.
2. Enter the number of the second party, and then press the Send soft key.
4. Press the Cancel soft key to disconnect all parties.
1. Press the Menu soft key when the phone is idle, and then select Features->DSS Keys.
2. Select the desired line key, and then press the Enter soft key.
4. Press the Save soft key to accept the change.
Press the speed dial key to dial out the preset number.
3. Select Speed Dial from the Type field, select the desired line from the Account ID field, and enter the number in the Value
field.
3. Press the Conf soft key again when the second party answers. All parties are now joined in the conference.
2. Enter the number you want to transfer to, and then press .
3. Press or the Tran soft key when you hear the ring-back tone.
3. Press or the Tran soft key.
2. Enter the number you want to transfer to.
5
Note: You can split the conference call into two individual calls by pressing the Split soft key.

Voice Message
Contact Directory
Ring Tones
Volume Adjustment
To add a contact:
To edit a contact:
Call History
To delete a contact:
To listen to voice messages:
Press the Send soft key to call the entry.
Select Detail to view detailed information about the entry.
Select Add to Contacts to add the entry to the local directory.
Select Add to Blacklist to add the entry to the blacklist.
Select Del All to delete all entries from the list.
Press during a call to adjust the receiver volume of the handset/speakerphone/headset.
Press when the phone is idle to adjust the ringer volume.
Press the Delete soft key to delete the entry from the list.
Message waiting indicator on the idle screen indicates that one or more voice messages are waiting at the message
center. The MESSAGE key LED lights up.
1. Press or the Connect soft key.
2. Follow the voice prompts to listen to your voice messages.
1. Press the History soft key when the phone is idle, press or to scroll through the list.
2. Select an entry from the list, you can do the following:
If you press the Option soft key, you can also do the following:
1. Press the Dir soft key when the phone is idle, and then select Local Directory->All Contact.
2. Press the Add soft key to add a contact.
1. Press the Dir soft key when the phone is idle, and then select Local Directory->All Contact.
1. Press the Dir soft key when the phone is idle, and then select Local Directory->All Contact.
3. Press the OK soft key when the LCD screen prompts “Delete selected item?”.
1. Press the Menu soft key when the phone is idle, and then select Settings->Basic Settings->Sound->Ring Tones.
3. Press or to select the desired ring tone.
4. Press the Save soft key to accept the change.
3. Edit the contact information.
4. Press the Save soft key to accept the change.
4. Press the Add soft key to accept the change.
3. Enter a unique contact name in the Name field, and enter the phone number in the proper field.
2. Press or to select the desired entry, press the Option soft key and then select Detail from the prompt list.
2. Press or to select the desired entry, press the Option soft key and then select Delete from the prompt list.
6
Customizing Your Phone
Note: You can split the conference call into two individual calls by tapping the Split soft key.
Note: You can add contacts from call history easily. For more information, refer to Call History above.
2. Press or to select Common or the desired account and then press the Enter soft key.

About us
Founded in 2001, Yealink, the global TOP 3 SIP phone provider and a leading provider of VoIP Phone and IP communication
solutions, has been focusing on VoIP products characterized by reliable quality, easy deployment and affordable price for more
than a decade. Today, customers from over 140 countries rely on Yealink as the backbone of global collaboration to extend the
value of network communications.
More about Yealink
Since 2001, Yealink has continued to develop state-of-the art, hi-tech VoIP communication terminals that include IP video
phones, IP phones and USB phones. With a worldwide market in more than 140 countries, the company has also established
a first-class international service network.
Our priorities are quality, functionality, ease-of-use, customer support and competitive pricing. To provide new solutions for the
future in this fast-evolving sector, Yealink’s large, talented and highly-experienced VoIP R&D team is totally committed to the
pursuit of excellence.
To date, we have passed more than 80 interoperability tests and meet certification requirements set by leading VoIP system and
platforms. Yealink works in close partnership with T-Mobile, Telefonica, Portugal Telecom and other leading telecommunication
service providers.
YEALINK NETWORK TECHNOLOGY CO., LTD. Email: [email protected] Web: www.yealink.com
-
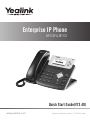 1
1
-
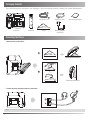 2
2
-
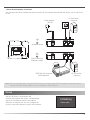 3
3
-
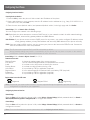 4
4
-
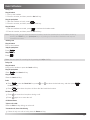 5
5
-
 6
6
-
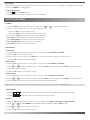 7
7
-
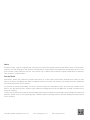 8
8
Yealink SIP-T22P & SIP-T22 V73 40 Quick start guide
- Category
- IP phones
- Type
- Quick start guide
- This manual is also suitable for
Ask a question and I''ll find the answer in the document
Finding information in a document is now easier with AI
Related papers
-
Yealink SIP-T26P V73 40 Quick start guide
-
Yealink SIP-T21 E2 & T21P E2 Quick start guide
-
Yealink SIP-T23P & T23G Quick start guide
-
Yealink SIP-T40P Quick start guide
-
Yealink SIP-T20P & SIP-T20 V73 40 Quick start guide
-
Yealink SIP-T22P & SIP-T22 Quick V72 25 Installation guide
-
Yealink SIP-T22P Installation guide
-
Yealink SIP-T27P Quick start guide
-
Yealink SIP-T19 E2 & T19P E2 Quick start guide
-
Yealink SIP-T21 E2 & T21P E2 Quick start guide