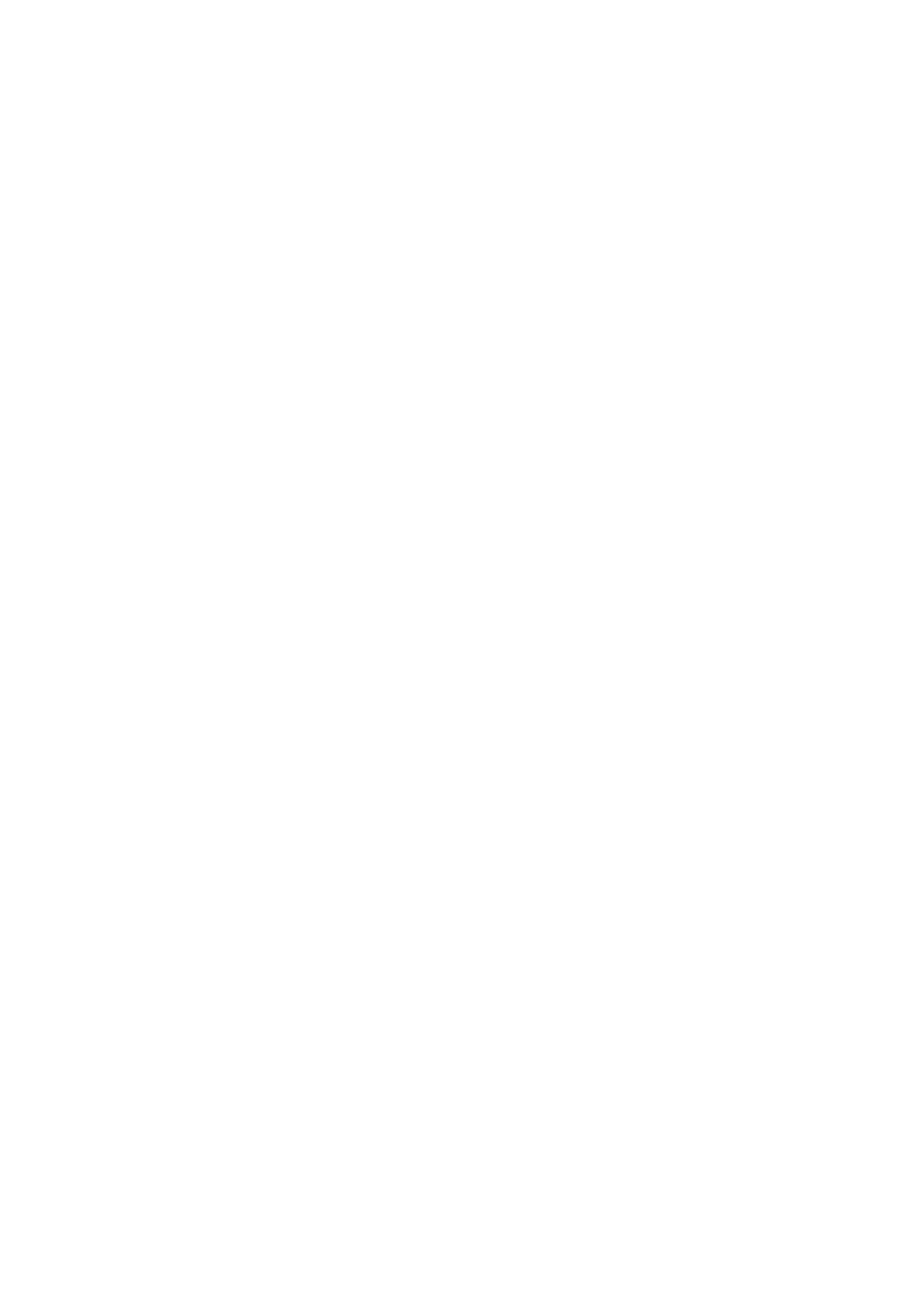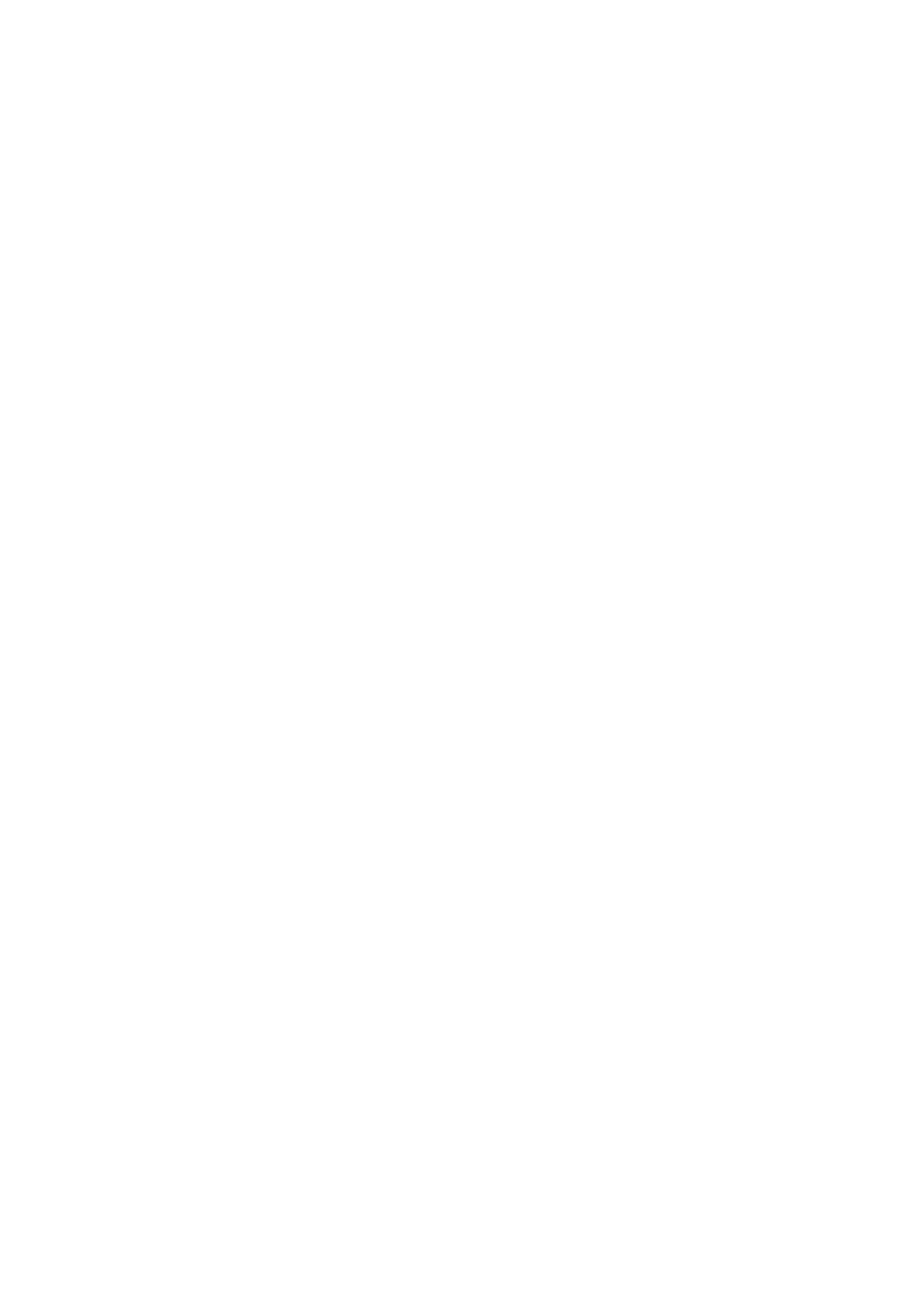
Picture and Sound
Adjusting the Picture Quality
52 Choosing a picture mode
52 Configuring advanced picture settings
Picture Support Functions
54 Viewing a picture-in-picture (PIP)
54 Changing the picture size
Adjusting the Sound Quality
55 Choosing a sound mode
55 Configuring advanced sound settings
Using the Sound Support Functions
56 Selecting speakers
57 Allowing connect with a Bluetooth device
57 Selecting Bluetooth speaker
57 Listening to the TV through Bluetooth devices
58 Selecting a favourite Multiroom speaker
58 Listening to TV sound through a Samsung Multiroom Link
compatible speaker
System and Support
Setting the Time and Using the Timer
59 Setting the current time
60 Using the timers
Using the Screen Burn Protection
61 Preventing screen burn
Using the Energy Saving Functions
61 Reducing the energy consumption of the TV
Using Anynet+ (HDMI-CEC)
62 Connecting an external device through Anynet+ and using
their menus
Updating the TV’s Software
63 Updating the TV’s software to the latest version
63 Updating the TV automatically
Protecting the TV from Hacking and Malicious Code
64 Checking the TV and connected storage for malicious code
64 Scanning viruses in real time
64 Checking a scanned list
Using Other Functions
65 Running the accessibility functions
65 Enabling voice guides for the visually impaired
65 Watching TV broadcasts with subtitles
66 Audio Description
66 Adjusting the menu transparency
66 White text on black background (high contrast)
67 Enlarging font (for the visually impaired)
67 Learning about the remote control (for the visually impaired)
67 Listening to the TV through Bluetooth devices (for the hearing
impaired)
67 Configuring advanced system settings
69 Restoring the TV to the factory settings
69 Enabling game mode
69 Enabling/Disabling Senior Mode
Troubleshooting
Getting Support
70 Getting support through Remote Management
71 Finding the contact information for service
71 Requesting service
Diagnosing the TV operation
There Is a Problem with the Picture
72 Testing the picture
I Can't Hear the Sound Clearly
74 Testing the sound
IV