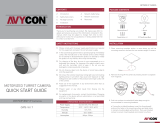Page is loading ...

500 Series Turret
IP-Enabled HD Surveillance Camera
Installation
Manual
®
Important!
Ensure your NVR
has the latest
firmware!

2
Luma 500 Series Turret IP Camera
Read this before you go on site!
For maximum control and convenience, install your camera with a
connection to the Internet via your NVR or through a local network
router. This allows you to use OvrC, a powerful remote maintenance
tool. See OvrC.com for details. In addition, your client can use the
Luma Surveillance mobile app to check on the camera from anywhere.
For installation using this guide, you must be able to access this
camera through a personal computer. If your surveillance system
is not on a network, you’ll have to use the NVR’s local interface for
installation. See the NVR user’s manual for details.
Additional Resources
You can acquire a PDF of the web interface manual and other
materials from the camera’s product page at SnapAV.com.

3
Luma 500 Series Turret IP Camera
Required Equipment
} A network connection (and an NVR, if desired)
} Admin rights to a computer that can access the network
} Mobile device with Luma Surveillance mobile app (recommended)
or CCTV tester
} Power source: PoE or 12V DC
} Phillips screwdriver
Box Contents
} Camera
} Self-adhesive mounting template
} 4 x wall anchors with screws
} 3mm hex wrench
} CC tester cable
} Weatherproofing kit for PoE cable
®
Important!
Before attaching this to
your Luma NVR, update
the recorder to the latest
firmware! If you don’t,
essential features of your
camera may not function.

4
Luma 500 Series Turret IP Camera
Safety Tips
} Handle this device with care.
} Do not strike or shake this device.
} Protect the power cord from being stepped on or pinched,
particularly where it connects to the device and the power outlet.
} Do not operate this device beyond its specified power ratings.
} Do not use this device near any heat sources such as radiators,
heat registers, stoves, or other such heat-generating equipment.
} The performance and lifespan of the camera is affected by
temperature. For best results, use this device in temperatures
ranging from -20–140 °F.
} Clean this device with a dry cloth. Do not use strong or abrasive
detergents when cleaning the device, especially the lens. If dirt is
hard to remove, use a mild detergent and wipe gently.
} Make a note of the configuration settings and save them. This helps
when changing the configuration, when upgrading the device, or
with recovery if unexpected failure or trouble occurs.

5
Luma 500 Series Turret IP Camera
Precautions
Before you start, ensure that the device is in good condition and all
the assembly parts are included. Also ensure that your recorder has
the very latest firmware. Use OvrC to update the firmware, or consult
your NVR manual.
} Make sure that all equipment is powered off during installation.
} Ensure the mounting surface is strong enough to hold three times
the weight of the camera and the mount.
} If the mounting surface is cement, use the included expansion
screws to install the camera. If mounting to a wood surface, use
self-tapping wood screws (not included) to secure the camera.
} If the product does not function properly, please contact technical
support. Do not disassemble the camera for repair or maintenance.

6
Luma 500 Series Turret IP Camera
Your Camera
Before installing, familiarize yourself with the parts of your camera.
Locking
Screw
Removable
Skirt
Up
Indicator
Skirt
Notch
Locking
Tab
Mounting
Base

7
Luma 500 Series Turret IP Camera
Installation with an NVR
If you are installing with an NVR, follow these instructions. Otherwise,
follow the instructions starting on the next page.
1. Ensure your NVR has the latest firmware. If it does not, your NVR
may be unable to locate and activate your camera.
1. Perform the physical installation of your camera by following the
instructions given on pages 12–17.
2. Plug your camera into your recorder. The NVR autodetects your
camera, activates it (giving it the same admin password that it has),
and assigns it an IP address.
3. Complete the installation using the instructions given in your
NVR manual. You do not need to continue using this guide. Where
possible, we recommend changing settings using your NVR.
4. Optional: This camera has a few features that are not available
on your NVR: line crossing and area intrusion. After completing
installation, see the camera’s web interface manual to set these up.

8
Luma 500 Series Turret IP Camera
Install and Run the Luma Utility
Use the Luma Utility to locate your camera and set it up.
Visit your product page at SnapAV.com and download the
Luma Utility installer from the Support tab. You must use
v3.0.0.53 build 20170426 or later! Earlier versions of the
utility will not work!
Run the installer. You can click through and accept the defaults.
Pre-Installation Camera Configuration
You’ll find it easiest to connect the camera directly to your PC, making
most adjustments to the camera from the convenience of your table
(prior to physical installation), rather than from atop a ladder.
Connect the camera to your PC and run the Luma Utility.
It searches for attached Luma Surveillance devices. If your
camera does not appear, check the connection, ensure the
camera is powered up, then click the Refresh button.

9
Luma 500 Series Turret IP Camera
Activate the Camera
Click on the entry for your camera to view its details. If the camera
is inactive, use the text boxes at the lower right of the Luma utility
window to activate the camera by creating a new secure password.
} Passwords cannot be longer than 16 characters. To ensure
compatibility with the local interface, only use numbers, letters,
spaces, and the following special characters: . , : - /
} Use a password that is long and easy to remember. A password
like parisinthespring is more secure and easier to remember than
a password like D3x-7b.

10
Luma 500 Series Turret IP Camera
Edit the Network Settings
Suggested Best Practices: Ensure the Enable
DHCP box is activated. In your router, reserve
an IP address and assign it to the camera’s
MAC address (found on its box). See your
router’s documentation for details.
The HTTP port defaults to 80. It allows you
to access your camera through a web browser.
The server port defaults to 8000. The Luma
mobile application uses it to access the camera.
For security reasons, change your ports and
record the new numbers. Consult your manual
for reserved port numbers to avoid.
To confirm changes, enter the password that
you just created and then click Save.

11
Luma 500 Series Turret IP Camera
Complete Port Forwarding
Port forwarding allows you to access the camera from the internet for
remote operations. These settings are entered in your network router,
typically in a menu called Port Forwarding or Applications and Gaming.
Refer to your router manual for help. Find the settings you need, then
log in to the router and enter the new ports.
Port Default New Value Protocol Camera IP Address
HTTP 80 TCP/UDP
Server 8000 TCP/UDP Admin Password
RTSP 554 TCP/UDP

12
Luma 500 Series Turret IP Camera
Physical Installation
1. Drill pilot holes for your screws using the supplied template. Do not
drill too close to a wall, or you may not be able to attach the skirt.
2. CAUTION! Before terminating your RJ45 for an outdoor install, you
must weatherproof it! See the following pages for details.
3. Remove the skirt by gently twisting it clockwise as shown.
4. Loosen the locking screw on the base and move the locking tab out
of the way. Remove the camera body.
5. Secure the mounting base to the ceiling and with screws.
6. Attach power to the camera.
} If using PoE, attach the RJ45 cable to the connector.
} If using 12V DC, locate the red and black wire bundle. Attach the
hot line to the red wire, and the ground to the black wire.
7. Insert the camera into the mounting base and rotate it so the front of
the camera aims at the surveillance area. Reposition the locking tab,
and tighten the locking screw.

13
Luma 500 Series Turret IP Camera
Diagram: Removing
the camera skirt
Diagram: Weatherproofing the cable

14
Luma 500 Series Turret IP Camera
Weatherproofing the PoE Cable
1. Before terminating the RJ45 cable , slide it through the lock nut ,
the thick rubber gasket , and the weatherproof endcap as shown.
Be sure the notched side of the rubber gasket faces toward the
endcap, as shown in the diagram to the left.
2. Terminate the RJ45 cable with a network plug .
3. Place the O-ring onto the end of the camera’s network interface
socket with the flat side toward the camera. Push it past the
locking teeth as far as it easily goes.
4. Connect the RJ45 plug to the camera’s network socket .
5. Align the teeth on the weatherproof endcap with the gaps on the
camera’s network interface socket , then insert the socket into the
endcap. Twist until they click into position (the O-ring gives you
a little flexibility while still weatherproofing the connection).
6. Slide the thick rubber gasket into the weatherproof endcap ,
and secure it by screwing the lock nut tightly onto the endcap .

15
Luma 500 Series Turret IP Camera
Start the Web Interface
Open your browser and navigate to the camera’s IP address.
Below the login area, you may see: “Please click
here to download and install the plug-in. Close the
browser when installing the plug-in.” If so, download
the plug-in and close all browser windows.
Install the LumaWebComponents plug-in, restart
your browser and go to your camera’s login window.
Log in as admin using the password you created.
You might get a pop-up message that asks whether you want to run the
Luma Web Components plug-in. You must allow the plug-in to access
your system over the web.
Be sure to save your camera’s web page as a favorite in your browser.

16
Luma 500 Series Turret IP Camera
Check the Camera
After logging in, your screen shows the live page, similar to the
illustration below. If it does not appear, check the connection to your
NVR or network, and ensure that the camera is powered up. Click the
Settings icon to access the web interface and finish setup.
Settings
Menu
Icon
PTZ
Icon

17
Luma 500 Series Turret IP Camera
Adjust the Camera
The camera itself is mounted in a free-floating ball within the camera
body. This free-floating ball can be aimed freely. In addition, if the
locking screw is loosened slightly, the entire camera body can rotate.
1. If needed, loosen the locking screw slightly and rotate the camera
body as desired. Tighten the locking screw.
2. Taking care to avoid touching the camera’s lenses, aim the camera
in the direction desired. Ensure that the up indicator remains at the
top of the camera body.
3. Align the tabs on the skirt with the skirt notches in the mounting
base. Install the skirt over the base, then turn the skirt clockwise
until it clicks into place.

18
Luma 500 Series Turret IP Camera
Set Up Dynamic DNS
DDNS allows you to connect to your surveillance
system from anywhere, via the Internet, using a
web address that’s easy to remember.
Click on the Settings Menu icon (page 16) and
navigate to Basic Network Settings > DDNS.
Click Enable DDNS, then choose a type from the
DDNS Type drop-down menu. We recommend
WirepathDDNS. Next, choose a server address.
We recommend ns2.wirepathdns.com.
Enter your desired domain in the Domain box.
This creates a personalized server address,
which is shown under Device URL. If someone
has already registered your desired domain, the
system adds two to four digits to your domain.

19
Luma 500 Series Turret IP Camera
Example: If you choose the
domain myhome, your system’s
custom URL would become
myhome.wirepathdns.com. If
someone already had claimed
the myhome URL, then your
system’s URL would look like
myhome13.wirepathdns.com.
If you changed your HTTP port
(see page 11), add a colon and
the port number to the URL
(e.g., myhome.wirepathdns.com:8402).
NOTE: All your network devices now use this same DNS (with
appropriate port numbers)!
Click Save to finalize the settings.

20
Luma 500 Series Turret IP Camera
Add Additional Users
Click on User Management.
Click the Add button. Enter the new account’s user name and
password. Account names can be up to 32 characters long. If you are
using an NVR, to ensure compatibility with the NVR’s local interface,
user names should contain numbers and letters only.
We recommend that you add accounts by individual users’ names, so
that you always know which user is involved with any activity.
Passwords cannot be longer than 16 characters. To ensure compatibility
with the NVR’s local interface, passwords can only contain numbers,
letters, spaces, and the following special characters: . , : - /
Choose the account’s level. There are two levels for users: operator and
user. The only difference is the default permissions they are given.
You can customize permissions for each account individually. See
the camera web interface manual (available online on your camera’s
product page) for more details.
/