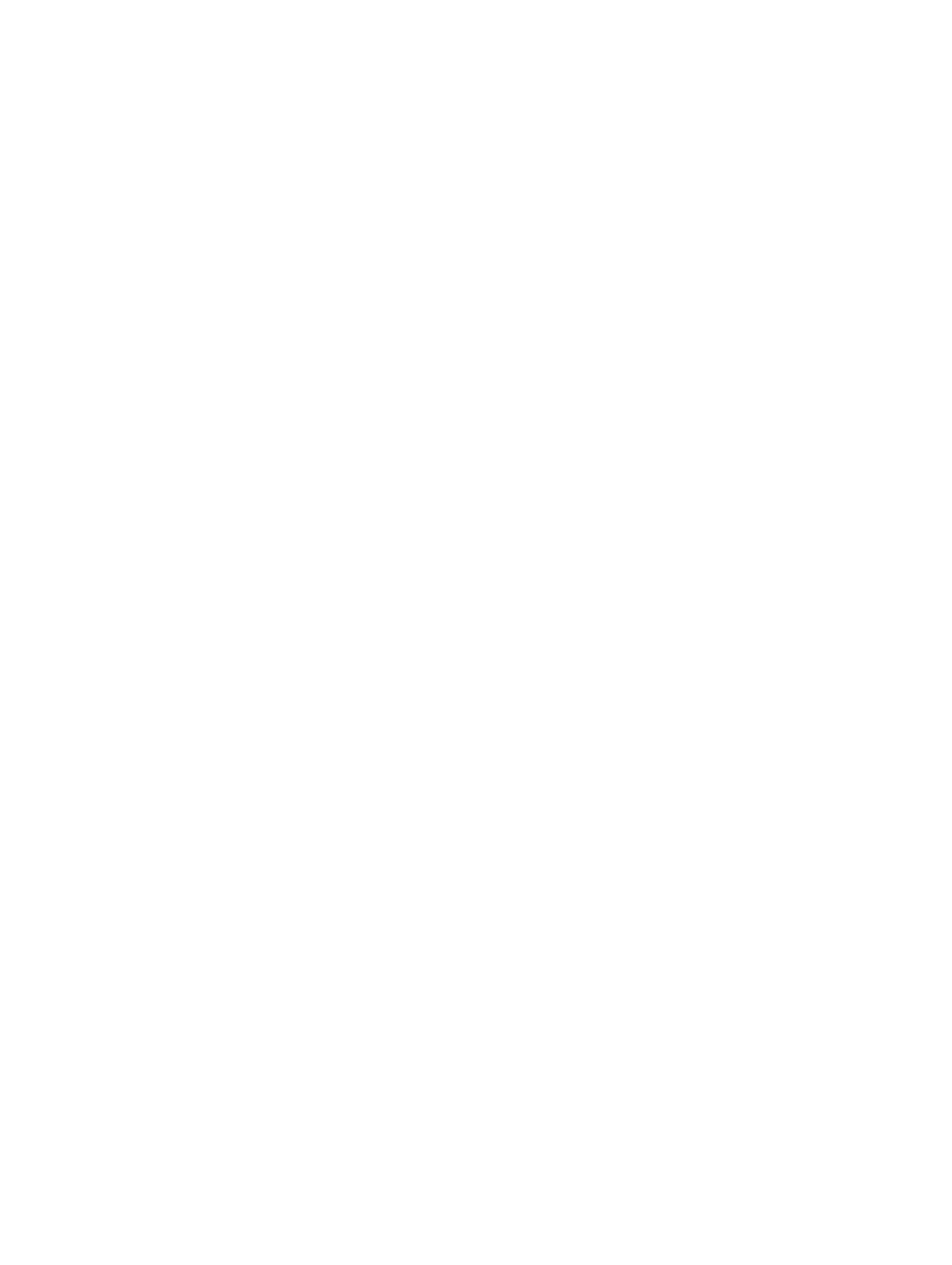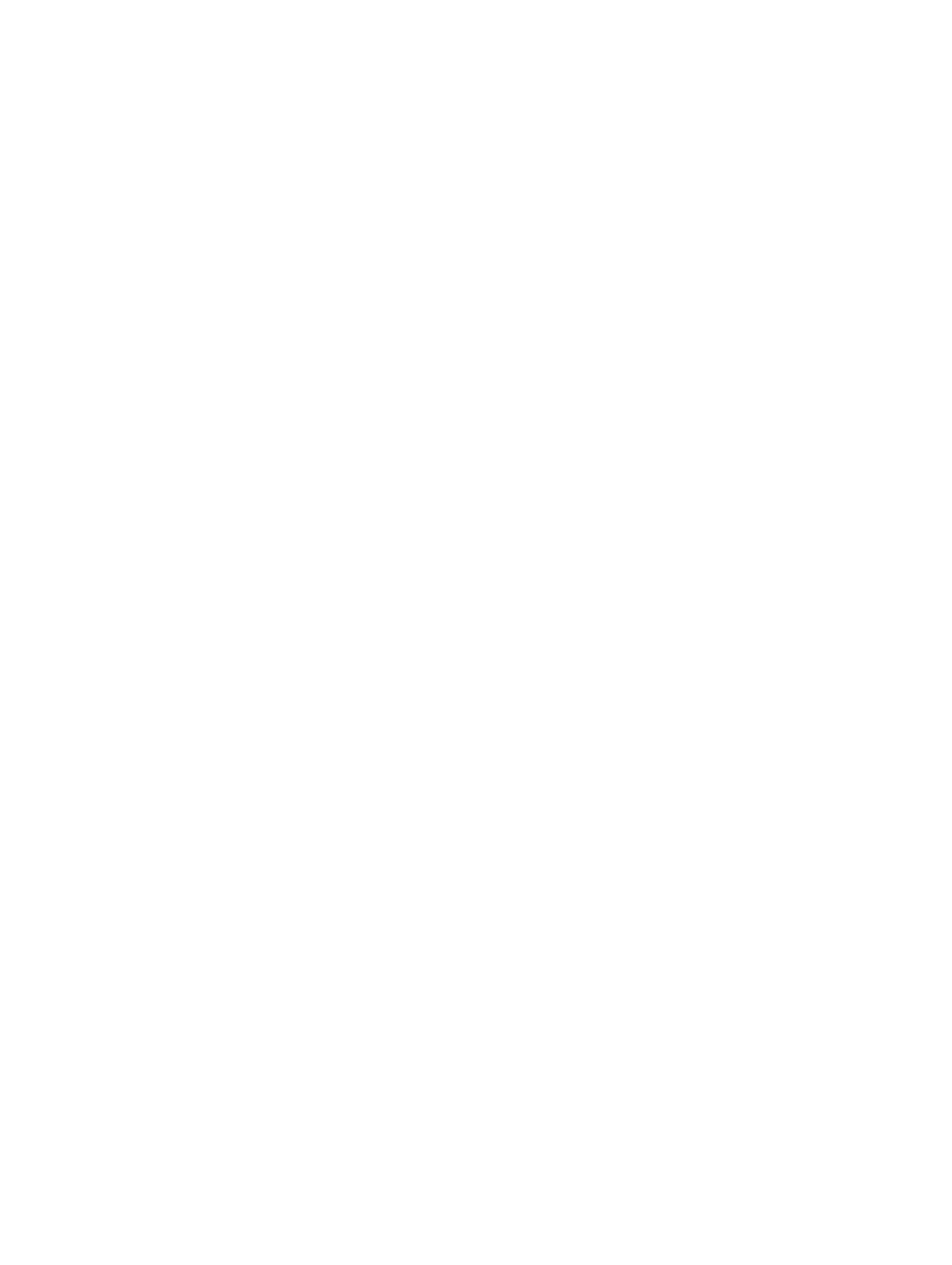
Replacing Disks................................................................................................................................................38
Recovering The Appliance System Disk Using IDR................................................................................................38
Recovering The Appliance System Disk Using SDR...............................................................................................39
Importing Foreign Virtual Disks During IDR Or SDR Recovery...............................................................................40
Recovering The Appliance System Disk Without Using IDR Or SDR......................................................................40
Using The Dell Systems Build And Update Utility To Manually Recover The Operating System....................41
Using The Dell Unified Server Configurator — Lifecycle Controller Enabled To Manually Recover The
Operating System.............................................................................................................................................42
Completing Operating System Reinstallation...................................................................................................42
Updating BIOS, Firmware, And Drivers............................................................................................................42
Reinstalling The PowerVault DL Backup To Disk Appliance Applications.............................................................43
Using The PowerVault DL Backup To Disk Appliance Recovery And Update Utility During Disaster
Recovery..........................................................................................................................................................43
Installing Windows Server Roles And Features Manually...............................................................................44
Using The PowerVault DL Backup To Disk Appliance Recovery And Update Utility For System Repair........45
Repairing Dell OpenManage Server Administrator................................................................................................45
Reinstalling Symantec Backup Exec During Disaster Recovery............................................................................45
Repairing Symantec Backup Exec..........................................................................................................................46
DSF Recovery Solution Map...................................................................................................................................46
Method To Create DSF.....................................................................................................................................46
Recovery Of DSF...............................................................................................................................................47
IDR Recovery....................................................................................................................................................47
Operating System Recovery For IDR................................................................................................................47
Operating System And DSF Recovery For IDR.................................................................................................48
Non-IDR Recovery............................................................................................................................................48
Operating System Recovery For Non-IDR........................................................................................................48
Operating System And DSF Recovery For Non-IDR.........................................................................................49
System Recovery For DL Appliance With DDS.......................................................................................................49
Method To Create DDS....................................................................................................................................50
Recovery Of DDS..............................................................................................................................................50
SDR Recovery...................................................................................................................................................51
Operating System Recovery For SDR...............................................................................................................51
Operating System And DDS Recovery For SDR...............................................................................................51
Non-SDR Recovery..........................................................................................................................................52
Operating System Recovery For Non-SDR.......................................................................................................52
Operating System And DDS Recovery For Non-SDR.......................................................................................53
Deleting The Offline DDS..................................................................................................................................53
Restarting Backup Exec Services For Backup Exec 2012................................................................................54
Virtual Disk Inventory And Catalog..................................................................................................................54
Recovering Deduplication Disk Storage From Backup....................................................................................54
Importing DDS From Drive Letter.....................................................................................................................55
Retargeting Jobs To The New Deduplication Disk Storage.............................................................................55