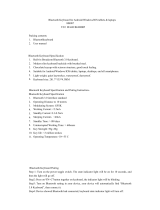Page is loading ...

EN
User's manual
For Model No.
MPWIN895CL

1
1:Buttons
1. Power button: Press briefly to sleep/wake. Press and hold to turn on/off.
2. Volume +
3. Volume –
4. USB connection
5. Earphone connection
6. TF card slot

2
Cautions
● Do not press the surface of touch screen using sharp object. Touch screen can be stabbed or
pressed, may not work or cause malfunction.
●Be careful of using, touch screen and display can be damaged if it undergo external shocks or
pressure.
In case of external damage or transformation, customer needs to pay repairing charge even though in
warranty period.
●Do not give excessive shock to equipment or drop it.
● Be careful of long time using with high volume. It can occur hearing damage.
● Do not discretionally disassemble equipment as you can’t receive free warranty service.
● Equipment can be damaged excessively or loss date if the equipment cable is disconnected or
powered off during firmware update and file uploading or downloading.
●Do not use in cold, wet and dusty place. It may occurs external transformation or screen
condensation, and malfunction.
● We don’t take responsibility for data loss stored in equipment. Please use equipment after back
important file up.
● Please avoid using in dusty environments as dust may goes into inside of equipment or screen.
● There may be some febrility during charging or using program which has high workload because of
high-speed operation CPU.
● B grade equipment (Broadcast and Communication equipment for residential use): As EMC
equipment for residential use (B grade), main purpose is using in residential, usable in all area.
This equipment has possibility of interference, cannot support service related with human life safety.

3
Turn on PC
1. Press Power button to turn on PC
Turn off PC
1. Touch Power icon on the bottom left corner of the screen
2. Touch “Shut down” to turn off PC

4
Understanding the Screen
Desktop mode Tablet mode
How to change Desktop mode to Tablet mode
1. Slide to the left from the right side of screen.

5
2. Touch “Tablet mode” to change between Desktop and Tablet mode.
Charm menu on Tablet mode
1. Slide to the left from the right side of screen.

6
2. “Tablet mode”, “Rotation lock”, “Setting”, “Wi-Fi” and other functions comes up.
All Applications menu on Tablet mode
1. Touch Application icon on the bottom left corner of screen.

7
2. All applications comes up on the screen.
Micro SD card slot
Micro SD is the removable drive anc can move various data easily and expand capacity of PC
Using Card
1. Insert the Micro SD card into Micro SD card slot
2. Message in top of right side
3. Click and touch ‘Open folder to view files’
4. Now you can save, move and delete data on Micro SD card.
5. After finish use, press inserted Micro SD card and Micro SD card sticks out.
Setting Volume

8
Volume setting is available by button and the volume icon on the bottom right corner of screen.
.
Setting Volume by button
Press the volume key on top of PC and set volume
Setting Volume by volume icon
Touch the volume icon on the bottom right corner of screen.
Setting LCD brightness

9
※ The brightest setting when use adopter, and dark setting when use battery to increase
battery using time more longer
1. Open the Charm menu.
2. Set the screen brightness by touching Brightness icon.

10
Wireless Network (Wi-Fi)
Can simply connect to wireless network if there are Wi-Fi nearby.
Connecting wireless LAN
1. Touch Wi-Fi icon on the bottom right corner of screen.
2. All available Wi-Fi list will be shown up. And touch desired Wi-Fi on the list.
3. Touch Connect.
※ Network security key need to be checked by network manager

11
Battery
If use PC with battery, not adopter, please refer to this description
Charge the battery
Please plug charger in PC charger port
Check battery remains
Can check battery remains
1. Check on the taskbar
After separate charger port from PC, Touch battery icon on the bottom right corner of screen.
Battery use period information
As a consumable, battery use period is decreased if is used long time
If hour of battery use is decreased to half than the time of purchase, please change to new one
If battery is not in use for long periods of time, please keep it when remains 30-40%
Can extend the battery life if you keep it according to above
[Caution]
If don’t change the battery correctly, there is a risk of explosion
Used batteries, please discard according to supplier’s instruction

Bluetooth keyboard Quick Start Guide
M
ay a little different with the final product , this may be the
changes in the upgrade of our products,The product is subject
to change without notice.
The different of accompanying items and any of the available
accessories may be due to the different area.
Instruction icons
WARNING: situation that could cause injury to yourself orothers.
Caution: situation that could cause damage to your device
or other equipment.
Disposal of Waste Batteries and Electrical&Electronic
Equipment.
This symbol on the product or its batteries or its packaging means
that this product and any batteries it contains must not be disposed of with your
household waste.Instead, it is your responsible to hand this over to an applicable
collection and recycling will help to conserve natural resources and prevent potential
negative consequences for human health and the environment due to the possible
presence of hazardous in batteries and electrical and electronic equipment, which
could be caused by inappropriate disposal. For more information about where to drop
off your batteries and electrical and electronic waste,please contact your local
city/municipality office, your household waste disposal service, or the shop where you
purchased this product. This
product contains a Lithium-ion Battery. This device is rated as a
commercial product contains a Lithium-ion Battery.
12

Trademarks
Bluetooth is a registered trademark of Bluetooth SIG,Inc.
All other trademarks are property of their respective owners.
Package Contents:
Keyboard , Micro-USB charging cable , User Manual.
Getting Started Guide
1. Button
On/Off slider switch : slide switch ON or OFF to control
the device power turn on or turn off.
2. Status light
Battery status light:slider the power button on. The red
status light will illuminate for four seconds and then turn off
to save power.Your keyboard is still on.
Bluetooth status light: Press on the [connect]button, the
[Bluetooth] status light will be blink blue,indicator light will
stay on until the keyboard connect with your device.
Caps lock light: Status light stay on when under the
uppercase.
Solar light:Indicator light will stay on when the keyboard
are charing by the Solar.
Charging light(red):turns on when charging,turns off
when fully charge.
13

Function Keys
IOS: Home IOS: Decrease IOS: increase
Search IOS :Slideshow Virtual keyboard
Language
switching
Previous track play/pause
Next track Mute Volume down
Volume up IOS: Insert Lock
IOS:Paste
IOS: switch
language
IOS:select all
Enhanced
functions
IOS:Copy Android:
Android :Home Android:Decrease
Android: Vurtual
keyboard
Email Android :settings
Android:Volume
down
Android:Back Android:Mute Android:Volume up
Android:Desktop
Android:Application
Menu
Android:Taskbar
lang
Android:switch
Language
Android :menu
Web browser
Android:Play
Android :voice
search
Copy
paste Android:calculator select All
cut Windows:Home
Andriod:Map
IOS:slideshow
14

Take Android (samsung) and Windows(surface)
as priority operation system,and IOS(ipad)
complementary operation system .
Android systems
Home Back
Search
Map Mute
Volume
down
Volume up Previous track
play/pause
Next track Lock
Web
browser
Email switch Language
Language
switching
Copy paste
cut
select All Virtual keyboard
Move
the cursor to the
top
Move the cursor to
the beginning
Move the cursor to
the bottom
Move
the cursor to the
end
15

Windows systems
Web browser
Email
Language
switching
Switch
Language
Language
switching
select All
select All
Copy
Copy
paste
paste
cut
cut
Move the cursor
to the beginning
Move the cursor
to the end
I
OS systems
Home Slideshow Mute
Volume down
Volume up
Previous track
play/pause
Next track
Lock
Search
Virtual keyboard
Virtual keyboard
Move the cursor
to the top
Move the cursor
to the beginning
Move the cursor
to the bottom
Move the cursor
to the end
Language
switching
switch
Language
select All
select All
Copy
Copy
paste
paste
cut
cut
screen shot
16

Steps of paring the keyboard with your IOS device
Step 1: On the keyboard, slide the power button on.The blue status light will
illumination for 4 seconds and then turn off to save
power. Your keyboard is still on.
Step 2: Press the [connect]button, the [Bluetooth] indicator light will
be blinking blue.
Step 3: On the iPad, select:Setting- General- Bluetooth-On.
Step 4: The iPad will display “Bluetooth keyboard 3.0” as an
available device.
Step 5: Select “Bluetooth keyboard 3.0” on the iPad; the iPad will
display a code.
Step 6: Type the code on the keyboard and press enter; keyboard
will now be paired to iPad.
Pairing Steps with your ANDROID device
(take samsung tablet for example)
Step 1: Get into applications page
Step 2: Find SETTING icon, turn Bluetooth on and search
bluetooth device .
Step 3: Turn keyboard bluetooth on
Step 4: find the keyboard bluetooth name on screen,and click it
Step 5: Input pairing code displayed on the screen and press
Enter key
Pairing Steps with your Window system device
(take Surface tablet for example)
Step 1: Get into applications page
Step 2: Find SETTING icon, turn Bluetooth on and search bluetooth device
Step 3: Click the “change the tablet setting”
Step 4
:Click devices and find “add a device”
Step 5:Third, Turn keyboard bluetooth on
Step 6:find the keyboard bluetooth name on screen,and click it
Step 7:Input pairing code displayed on the screen and press Enter key Fn+F-
keys(the same color as Fn) provide shortcuts to useful functions, first press
and hold the FN key; second,press the F-key you want to use.
Backlight with colorful keyboard guide
1.Press the lighting keyboard one time is open the lighting
press second times increase lighting. Press third times is lighting
off.
2.
to switch the backlights colors.
17

3.When the battery’s capacity is less than 20%,the backlights will beturn
off.keyboard's standby time is 100 hours.
Charge the batteries
Turn on the Bluetooth keyboard
Battery Status light green: the battery has an adequate
charge.
Battery Status light red: recharge the battery. Go
to the follow step:
1.Plugs the Micro-USB charging cable
into the keyboard
2. Plug the USB port on a computer or power adapter.
3. Charge for 1 to 3 hours. Or until the Battery status light turns off.
Caution:
1. When not in use for a prolonged period, it is recommended that you
turn off the keyboard to lengthen battery life.
2. When the power status light flash, it is recommended that charging the
keyboard not
less than 2 hours.
3. Under working status please use original charging cable to charge.Others
cable will case messy code and loose efficacy.
Energy-saving sleep mode
Keyboard's long-life battery lasts for several weeks of
normal use.The keyboard will go into sleep mode if left
on and not being used; press any key and wait a second
or two to bring it out of
sleep mode.
Safety Caution
1. Keep the item away from sharp objects
2. Do not place heavy object on the keyboard
3. Away from microwave items
4. Do not force or distorted the keyboard
5. Keep away from oil, chemical or other organic liquid Items.
6.
Clearing
Clean the keyboard with water, alcohol or alcohol based disinfectant
Troubleshooting
1.Make sure the keyboard is on (the power indicator is
shine) 2.Make sure the keyboard is in operating distance
(within 10 meters) 3.Ensure the battery storage have
power
4. Make sure the Bluetooth in tablet pc is on
18

5. Press the key “connect”, check the Bluetooth status
6. Ensure wireless keyboard have already match with Bluetooth
Disposal of Waste batteries
Insert screwdriver between plastic top and metal case at
keyboard top or bottom and Pry up plastic top and remove
it completely. This action destroys keyboard separate
battery from circuit board,it is your responsible to hand this
over to an applicable collection and recycling will help to
conserve natural resources and prevent
potential negative
consequences for human health and the
environment due to the possible presence of hazardous in batteries and
electrical and electronic equipment.
Table of Toxic and Hazardous Substance/ Elements and
Their Content
According to China << Electronic information products
pollution control measures>>
ingredients
(Pb) (Hg) (Cd) (Cr(VI)
)
(PBB) (PBDE )
Cable
X O O O O O
PWAs
X O O O O O
Plastic parts
O
O
O
O
O
O
Membrane
O
O
O
O
O
O
Meter parts
X
O
O
O
O
O
Rubber dome
O
O
O
O
O
O
O=stands for this toxic and hazardous content in homogeneous
material is under the SJ/T11363-2006 Standards limits.
X=stands for this toxic and hazardous content in homogeneous
material is beyond the SJ/T11363-2006 Standards limits.Under the
ingredients with "X" in the form all are up to ROHS "on 27 January
2003 the European parliament and the council announce
electronic equipment in limiting the use of certain hazardous
substances directive 2002/95/EC"
Note: the environmental protection using period reference
standard depends on the product of regular work temperature and
humidity conditions.
19
/