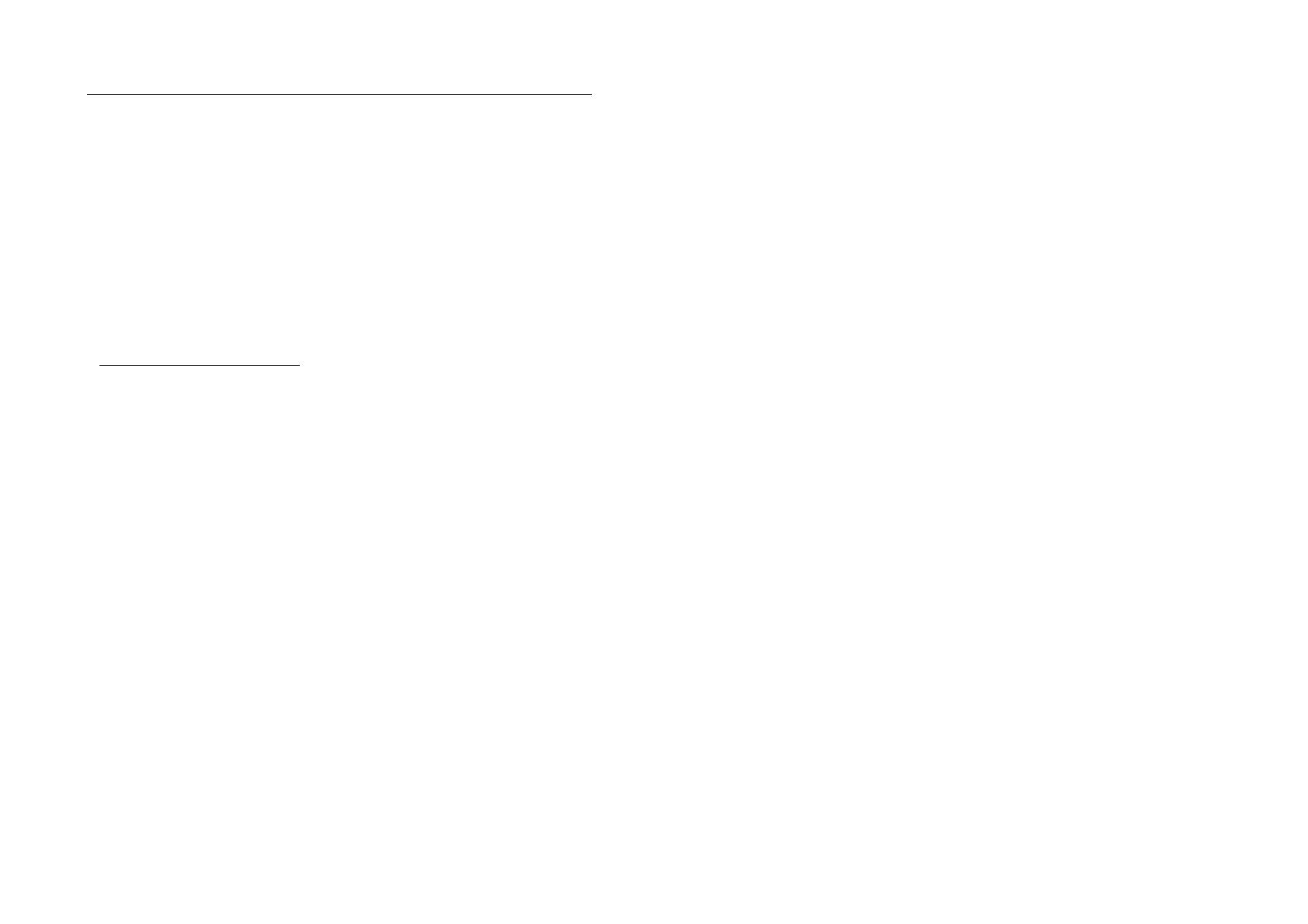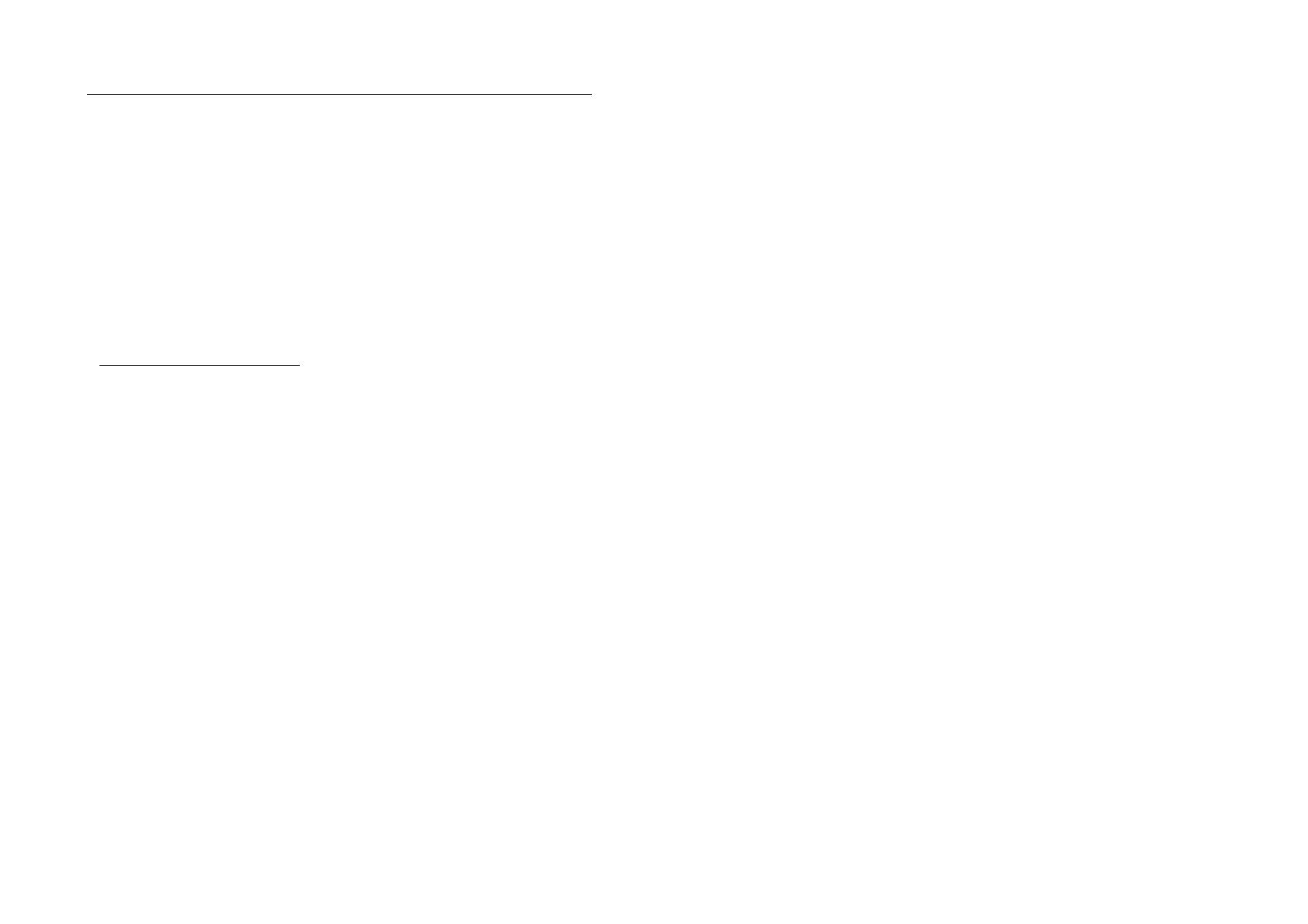
10
safety information
Safety and General Information
safety information
This section contains important information
on the safe and efficient operation of your
mobile device. Read this information before
using your mobile device.
1
Exposure to Radio Frequency (RF)
Energy
Your mobile device contains a transmitter and
receiver. When it is ON, it receives and
transmits RF energy. When you communicate
with your mobile device, the system handling
your call controls the power level at which
your mobile device transmits.
Your Motorola mobile device is designed to
comply with local regulatory requirements in
your country concerning exposure of human
beings to RF energy.
Operational Precautions
For optimal mobile device performance and
to be sure that human exposure to RF energy
does not exceed the guidelines set forth in the
relevant standards, always follow these
instructions and precautions.
External Antenna Care
If your mobile device has an external antenna,
use only a Motorola-supplied or approved
replacement antenna. Use of antennas,
modifications or attachments could damage
the mobile device and/or may result in your
device not complying with local regulatory
requirements in your country.
1. The information provided in this document
supersedes the general safety information in user’s
guides published prior to May 1, 2006.
11
safety information
DO NOT hold the external antenna when the
mobile device is IN USE. Holding the external
antenna affects call quality and may cause the
mobile device to operate at a higher power
level than needed.
Product Operation
When placing or receiving a phone call, hold
your mobile device just like you would a
landline phone.
If you wear the mobile device on your body,
always place the mobile device in a Motorola-
supplied or approved clip, holder, holster,
case or body harness. If you do not use a
body-worn accessory supplied or approved
by Motorola, keep the mobile device and its
antenna at least 2.5 centimetres (1 inch) from
your body when transmitting.
When using any data feature of the mobile
device, with or without an accessory cable,
position the mobile device and its antenna at
least 2.5 centimetres (1 inch) from your body.
Using accessories not supplied or approved
by Motorola may cause your mobile device to
exceed RF energy exposure guidelines. For a
list of Motorola-supplied or approved
accessories, visit our Web site at:
www.motorola.com
.
RF Energy Interference/
Compatibility
Nearly every electronic device is subject to RF
energy interference from external sources if
inadequately shielded, designed or otherwise
configured for RF energy compatibility. In
some circumstances your mobile device may
cause interference with other devices.
12
safety information
Follow Instructions to Avoid Interference
Problems
Turn off your mobile device in any location
where posted notices instruct you to do so.
These locations include hospitals or health
care facilities that may be using equipment
that is sensitive to external RF energy.
In an aircraft, turn off your mobile device
whenever instructed to do so by airline staff.
If your mobile device offers an airplane mode
or similar feature, consult airline staff about
using it in flight.
Pacemakers
If you have a pacemaker, consult your doctor
before using this device.
Persons with pacemakers should observe the
following precautions:
•
ALWAYS keep the mobile device more
than 20 centimetres (8 inches) from
your pacemaker when the mobile
device is turned ON.
•
DO NOT carry the mobile device in the
breast pocket.
•
Use the ear opposite the pacemaker to
minimise the potential for interference.
•
Turn OFF the mobile device
immediately if you have any reason to
suspect that interference is taking
place.
Hearing Aids
Some mobile devices may interfere with
some hearing aids. In the event of such
interference, you may want to consult your
hearing aid manufacturer or doctor to discuss
alternatives.
Other Medical Devices
If you use any other personal medical device,
consult your doctor or the manufacturer of
your device to determine if it is adequately
shielded from RF energy.
13
safety information
Driving Precautions
Check the laws and regulations on the use of
mobile devices in the area where you drive.
Always obey them.
When using your mobile device while driving,
please:
•
Give full attention to driving and to the
road. Using a mobile device may be
distracting. Discontinue a call if you
cannot concentrate on driving.
•
Use handsfree operation, if available.
•
Pull off the road and park before
making or answering a call if driving
conditions so require.
Responsible driving practices can be found in
the “Smart Practices While Driving” section at
the end of this guide and/or at the Motorola
Web site:
www.motorola.com/callsmart
.
Operational Warnings
Obey all posted signs when using mobile
devices in public areas, such as health care
facilities or blasting areas.
Automobile Air Bags
Do not place a mobile device in the air bag
deployment area.doctor
Potentially Explosive Atmospheres
Areas with potentially explosive atmospheres
are often but not always posted and can
include fuelling areas such as below decks on
boats, fuel or chemical transfer or storage
facilities or areas where the air contains
chemicals or particles, such as grain, dust or
metal powders.
When you are in such an area, turn off your
mobile device and do not remove, install or
charge batteries. In such areas, sparks can
occur and cause an explosion or fire.