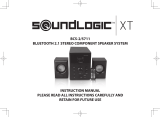Page is loading ...

Lyra Portable
Multi-Media
Recorder
Changing Entertainment. Again.
X3000
(Rev 3.0)
User’s Guide

FCC and Industry Canada Information
This device complies with part 15 of the FCC Rules. Operation is subject to the
following two conditions: (1) This device may not cause harmful interference, and (2)
this device must accept any interference received, including interference that may
cause undesired operation.
This equipment has been tested and found to comply with the limits for a Class B
digital device, pursuant to Part 15 of FCC Rules. These limits are designed to provide
reasonable protection against harmful interference in a residential installation
. This equipment generates, uses, and can radiate radio frequency energy and,
if not installed and used in accordance with the instructions, may cause harmful
interference to radio communications. However, there is no guarantee that
interference will not occur in a particular installation. If this equipment does cause
harmful interference to radio or television reception, which can be determined
by turning the equipment off and on, the user is encouraged to try to correct the
interference by one or more of the following measures.
• Reorient or relocate the receiving antenna.
• Increase the separation between the equipment and receiver.
• Connect the equipment into an outlet on a circuit different from that to which the
receiver is connected.
• Consult the dealer or an experienced radio/TV technician for help.
This Class B digital apparatus complies with Canadian ICES-003.
Cet appareil numérique de la class B est conforme à la norme du NMB-003 du Canada.
FCC Regulations state that unauthorized changes or modifications to this
equipment may void the user’s authority to operate it.
Technical Specification
Product: Lyra Portable Multi-media Recorder
Brand: RCA
Model: X3000
This symbol indicates
“dangerous voltage” inside the
product that presents a risk of
electric shock or personal injury.
WARNING
To reduce the risk of fire or
electric shock, do not expose this
product or AC charger to rain or
moisture.
To reduce the risk of electric shock, do not
remove cover (or back). No user serviceable
parts inside. Refer servicing to qualified service
personnel.
This symbol indicates
important instructions
accompanying the product.
CAUTION
RISK OF ELECTRIC
SHOCK DO NOT OPEN
Product Registration
Please fill out the product registration card and return it immediately. Returning this card allows us to contact you if needed.
Product Information
Keep your sales receipt for proof of purchase to obtain warranty parts and service and attach it here. Record the serial number and model
numbers — both numbers are located on the product.
Model No. _______________________________________ Serial No. ________________________________________
Purchase Date: ___________________________________ Place of purchase: ________________________________
Important Information
The apparatus should not be
exposed to dripping or splashing
and no objects filled with
liquids, such as vases, should be
placed on the apparatus.

End-User License Agreement
IMPORTANT: READ CAREFULLY BEFORE DOWNLOADING OR INSTALLING THIS SOFTWARE!
THIS END USER LICENSE AGREEMENT (THIS “EULA”) IS A LEGAL AGREEMENT BETWEEN YOU AND THOMSON INC., OR
ANY THOMSON GROUP ENTITY, AS DEFINED BELOW (COLLECTIVELY “THOMSON ENTITY”), FOR THE RCA OR THOMSON
BRANDED PORTABLE DIGITAL AUDIO/VIDEO DEVICE APPLICATION/DRIVER SOFTWARE PROGRAM AND ASSOCIATED
DOCUMENTATION, IF ANY (COLLECTIVELY, THE “PROGRAM”). THIS EULA CONTAINS IMPORTANT LEGAL LIMITATIONS,
RESTRICTIONS AND DISCLAIMERS, AND ALSO SPECIFIES THE DURATION OF YOUR LICENSE.
ACKNOWLEDGMENT
BY INSTALLING THE PROGRAM OR CLICKING ON THE ACCEPTANCE BUTTON OF THE PROGRAM, COPYING OR OTHERWISE
USING THE PROGRAM, YOU ACKNOWLEDGE AND AGREE THAT YOU HAVE READ THIS EULA, UNDERSTAND IT, AND AGREE
TO BE BOUND BY ITS TERMS AND CONDITIONS. YOU MAY USE THE PROGRAM ONLY IN ACCORDANCE WITH THIS EULA, AND
ANY SUCH USE IS HEREBY UNDERSTOOD TO BE CONDITIONAL UPON YOUR SPECIFIC AGREEMENT TO THE UNMODIFIED
TERMS SET FORTH HEREIN. IF YOU DO NOT AGREE WITH ALL OF THE TERMS OF THIS EULA, CLICK ON THE REJECTION
BUTTON AND/OR DO NOT INSTALL THE PROGRAM AND/OR DO NOT USE THE PROGRAM.
1. LICENSE
(a) Under this EULA, you are granted a license (i) to use the Program on a single workstation, and (ii) to make one (1) copy of the Program into any
machine-readable form for backup of the Program, provided the copy contains all of the original Program’s proprietary notices.
(b) You may transfer the Program and license to another party only as a part of the Thomson/RCA branded Portable Digital Audio/Video Device (“A/V
Device”), and only if the other party agrees to accept the terms and conditions of this EULA. If you transfer the Program, you must at the same time
either transfer all copies to the same party or destroy any copies not transferred.
(c) The terms of this EULA will govern any software upgrades or updates provided by THOMSON Entity that replace and/or supplement the original
Program, unless such upgrade or update is accompanied by separate license terms and conditions in which case the terms of that separate license will
govern. You acknowledge and agree that THOMSON Entity may automatically download upgrades or updates to the Program software to your computer
in order to update, enhance, and/or further develop the Program.
2. LICENSE RESTRICTIONS
(a) Except for the licenses expressly granted to you in this EULA, no other licenses or rights are granted or implied.
(b) You may not (i) make the Program available over a network where it could be used by multiple computers at the same time; (ii) modify, translate,
reverse engineer, decompile, disassemble (except to the extent that this restriction is expressly prohibited by law), or create derivative works based upon the
Program; or (iii) copy the Program, except as expressly permitted herein. You agree that you shall only use the Program in a manner that complies with
all applicable laws in the jurisdictions in which you use the Program, including, but not limited to, applicable restrictions concerning copyright and other
intellectual property rights.
(c) The Program may contain pre-release code that does not perform at the level of a final code release. In such case, the Program may not operate
properly. Updated versions of the Program may be downloaded from www.rca.com (if purchased in the United States) and www.thomson-lyra.com (if
purchased in Europe).
(d) THOMSON Entity is not obligated to provide support services for the Program.
(e) The Program is provided with “RESTRICTED RIGHTS”. Use, duplication, or disclosure by the U.S. Government is subject to restrictions as set
forth in subparagraph (c)(1)(ii) of DFARS 252.227-7013, or FAR 52.227-19, or in FAR 52.227-14 Alt. III, as applicable.
3. TERM AND TERMINATION
(a) Your license is effective on the date you accept this EULA and remains in effect until this EULA is terminated by either party.
(b) You may terminate this EULA and the associated license, without any notice or delay, by destroying or permanently erasing the Program and all
copies thereof.
Important Information

(c) If you fail to comply with any of the terms of this EULA, in whole or part, your license will automatically terminate without notice from
THOMSON Entity.
(d) Upon termination of this EULA and your associated license, you shall cease all use of the Program and destroy or permanently erase the Program and
all full or partial copies thereof.
4. WARRANTY DISCLAIMER
THE PROGRAM IS PROVIDED “AS IS” WITHOUT WARRANTY OF ANY KIND, EITHER EXPRESSED OR IMPLIED, INCLUDING, BUT
NOT LIMITED TO THE IMPLIED WARRANTIES OF MERCHANTABILITY, FITNESS FOR A PARTICULAR PURPOSE, TITLE OR NON-
INFRINGEMENT. THE ENTIRE RISK AS TO THE QUALITY AND PERFORMANCE OF THE PROGRAM IS WITH YOU. SHOULD THE
PROGRAM PROVE DEFECTIVE, YOU (AND NOT THOMSON ENTITY, ITS SUPPLIERS, OR ITS DEALERS) ASSUME THE ENTIRE COST
FOR ALL NECESSARY REPAIR OR CORRECTION.
This exclusion of warranty may not be allowed under some applicable laws. As a result, the above exclusion may not apply to you, and you may have other
rights depending on the law that applies to you.
5. OWNERSHIP RIGHTS
All title and intellectual property rights in and to the Program and any copies thereof are owned by THOMSON Entity or its suppliers. All title and
intellectual property rights in and to the content which may be accessed through use of the Program is the property of the respective content owner and
may be protected by applicable copyright or other intellectual property laws and treaties. This license grants you no rights to use such content.
6. LIMITATION OF LIABILITY
(a) TO THE MAXIMUM EXTENT PERMITTED BY APPLICABLE LAW, IN NO EVENT SHALL THOMSON ENTITY, OR ITS DEALERS
BE LIABLE FOR ANY SPECIAL, INCIDENTAL, INDIRECT, OR CONSEQUENTIAL DAMAGES WHATSOEVER (INCLUDING, WITHOUT
LIMITATION, DAMAGES FOR LOSS OF PROFITS, BUSINESS INTERRUPTION, CORRUPTION OF FILES, LOSS OF BUSINESS
INFORMATION, OR ANY OTHER PECUNIARY LOSS) REGARDLESS OF CAUSE OR FORM OF ACTION, INCLUDING CONTRACT,
TORT, OR NEGLIGENCE, ARISING OUT OF YOUR USE OF OR INABILITY TO USE THE PROGRAM, EVEN IF THOMSON ENTITY HAS
BEEN ADVISED OF THE POSSIBILITY OF SUCH DAMAGES. BECAUSE SOME STATES AND JURISDICTIONS DO NOT ALLOW THE
EXCLUSION OR LIMITATION OF LIABILITY OF CONSEQUENTIAL OR INCIDENTAL DAMAGES, THE ABOVE LIMITATION MAY NOT
APPLY TO YOU.
(b) YOU ASSUME RESPONSIBILITY FOR THE SELECTION OF THE APPROPRIATE PROGRAM TO ACHIEVE YOUR INTENDED
RESULTS, AND FOR THE INSTALLATION, USE, AND RESULTS OBTAINED.
7. WINDOWS MEDIA
The software embedded within your A/V Device (the “Device Firmware”) contains software licensed from Microsoft that enables you to play Windows
Media Audio (WMA) files (“WMA Software”). The WMA Software is licensed to you for use with your A/V Device under the following conditions.
By installing and using this version of the Device Firmware, you are agreeing to these conditions. IF YOU DO NOT AGREE TO THE END USER
CONDITIONS OF THIS SECTION 7, DO NOT INSTALL OR USE THIS VERSION OF THE DEVICE FIRMWARE.
The WMA Software is protected by copyright and other intellectual property laws. This protection also extends to documentation for the WMA Software,
whether in written or electronic form.
GRANT OF LICENSE.
The WMA Software is only licensed to you as follows:
You may use this version of the Device Firmware containing the WMA Software only as such use relates to your A/V Device.
Important Information

You may not reverse engineer, decompile, or disassemble the WMA Software, except and only to the extent that such activity is expressly permitted by
applicable law.
You may transfer your right to use the Device Firmware only as part of a sale or transfer of your A/V Device, on the condition that the recipient agrees to
the conditions set forth herein. If the version of the Device Firmware that you are transferring is an upgrade, you must also transfer all prior versions of the
Device Firmware that you have which include the WMA Software.
MICROSOFT IS NOT PROVIDING ANY WARRANTY OF ANY KIND TO YOU FOR THE WMA SOFTWARE, AND MICROSOFT MAKES
NO REPRESENTATION CONCERNING THE OPERABILITY OF THE WMA SOFTWARE.
The WMA Software is of U.S. origin. Any export of this version of the Device Firmware must comply with all applicable international and national laws,
including the U.S. Export Administration Regulations, that apply to the WMA Software incorporated in the Device Firmware.
Content providers are using the digital rights management technology for Windows Media contained in your A/V Device (“WM-DRM”) to protect the
integrity of their content (“Secure Content”) so that their intellectual property, including copyrights, in such content is not misappropriated. Your A/V
Device uses WM-DRM software to play Secure Content (“WM-DRM Software”). If the security of the WM-DRM Software in your A/V Device has
been compromised, owners of Secure Content (“Secure Content Owners”) may request that Microsoft revoke the WM-DRM Software’s right to acquire
new licenses to copy, display, and/or play Secure Content. Revocation does not alter the WM-DRM Software’s ability to play unprotected content. A list
of revoked WM-DRM Software is sent to your A/V Device whenever you download a license for Secure Content from the Internet or from a computer.
Microsoft may, in conjunction with such license, also download revocation lists onto your A/V Device on behalf of Secure Content Owners.
8. THIRD PARTY SOFTWARE
ANY THIRD PARTY SOFTWARE THAT MAY BE PROVIDED WITH THE PROGRAM IS INCLUDED FOR USE AT YOUR OPTION. IF YOU
CHOOSE TO USE SUCH THIRD PARTY SOFTWARE, THEN SUCH USE SHALL BE GOVERNED BY SUCH THIRD PARTY’S LICENSE
AGREEMENT, AN ELECTRONIC COPY OF WHICH WILL BE INSTALLED IN THE APPROPRIATE FOLDER ON YOUR COMPUTER
UPON INSTALLATION OF THE SOFTWARE. THOMSON ENTITY IS NOT RESPONSIBLE FOR ANY THIRD PARTY’S SOFTWARE AND
SHALL HAVE NO LIABILITY FOR YOUR USE OF THIRD PARTY SOFTWARE.
9. GOVERNING LAW
If you acquired this A/V Device in the United States, this EULA shall be governed and construed in accordance with the laws of the State of Indiana,
U.S.A. without regard to its conflict of laws principles. If you acquired this A/V Device within the European Union, this EULA shall be governed and
construed in accordance with the laws of France, without regard to its conflict of laws principles. If you acquired this A/V Device outside the United States
or the European Union, then local law may apply.
10. GENERAL TERMS
This EULA can only be modified by a written agreement signed by you and THOMSON Entity, and changes from the terms and conditions of this
EULA made in any other manner will be of no effect. If any portion of this EULA shall be held invalid, illegal, or unenforceable, the validity, legality, and
enforceability of the remainder of the Agreement shall not in any way be affected or impaired thereby. This EULA is the complete and exclusive statement
of the agreement between you and THOMSON Entity, which supersedes all proposals or prior agreements, oral or written, and all other communications
between you and THOMSON Entity, relating to the subject matter of this hereof. “THOMSON Group Entity” when used in this EULA shall mean
any person, corporation, or other organization, domestic or foreign, including but not limited to subsidiaries, that is directly or indirectly controlled by
Thomson, French company. For purposes of this definition only, the term “control” means the possession of the power to direct or cause the direction
of the management and policies of an entity, whether by ownership of voting stock or partnership interest, by contract, or otherwise, including direct or
indirect ownership of more than fifty percent (50%) of the voting interest in the entity in question.

ZiLOG Software End-User License Agreement
ZiLOG CORPORATION AND/OR ITS SUBSIDIARIES (“ZiLOG”) IS WILLING TO LICENSE THE SOFTWARE TO YOU AS AN
INDIVIDUAL, THE COMPANY, OR THE LEGAL ENTITY THAT WILL BE UTILIZING THE SOFTWARE ONLY ON THE CONDITION
THAT YOU ACCEPT ALL OF THE TERMS OF THIS LICENSE AGREEMENT. READ THE TERMS AND CONDITIONS OF THIS LICENSE
AGREEMENT CAREFULLY BEFORE USING THE SOFTWARE. THIS IS A LEGAL AND ENFORCEABLE CONTRACT BETWEEN YOU
AND THE LICENSOR. BY OPENING THIS PACKAGE, BREAKING THE SEAL, CLICKING ON THE “AGREE” OR “YES” BUTTON
OR OTHERWISE INDICATING ASSENT ELECTRONICALLY, OR LOADING THE SOFTWARE, YOU AGREE TO THE TERMS AND
CONDITIONS OF THIS AGREEMENT. IF YOU DO NOT AGREE TO THESE TERMS AND CONDITIONS, CLICK ON THE “I DO NOT
AGREE,” “NO” BUTTON, OR OTHERWISE INDICATE REFUSAL, AND MAKE NO FURTHER USE OF THE SOFTWARE.
IF YOU DO NOT AGREE WITH THE TERMS AND CONDITIONS OF THIS AGREEMENT, OR DO NOT WANT THEM TO BE BINDING
ON YOU, YOU SHOULD PROMPTLY RETURN THE PACKAGE UNOPENED FOR A FULL REFUND.
ONLY SOMEONE WHO HAS APPROVAL AND AUTHORITY FROM THE COMPANY WHICH WILL BE THE USER (“LICENSEE”)
OF THIS SOFTWARE MAY AGREE (OR REFUSE TO AGREE) TO THE LEGALLY BINDING LICENSE AGREEMENT BELOW; THE
AGREEMENT CONTAINS IMPORTANT LEGAL LIMITATIONS, RESTRICTIONS AND DISCLAIMERS AND ALSO SPECIFIES THE
DURATION OF THE LICENSE.
THE LICENSEE MAY USE THE SOFTWARE ONLY IN ACCORDANCE WITH THE LICENSE AGREEMENT BELOW, AND ANY SUCH
USE IS HEREBY UNDERSTOOD TO BE CONDITIONAL UPON YOUR SPECIFIC AGREEMENT TO THE UNMODIFIED LICENSE
AGREEMENT. NO CONTRACT INVOLVING THE USE OF THE SOFTWARE MAY BE CREATED IN ANY OTHER MANNER (UNLESS
THE LICENSEE AND ZiLOG, INC. HAVE PREVIOUSLY SIGNED A SEPARATE FORMAL WRITTEN AGREEMENT COVERING THE
SOFTWARE).
Windows is a registered trademark of Microsoft Corporation in the United States and other countries.
Audible.com is a registered trademark of Audible, Inc.
DivX is a registered trademark of DivXNetworks, Inc.
Yahoo! Music Engine is a trademark of Yahoo! Inc.

Table of Contents
1
Graphics contained in this publication are for representation only.
Chapter 1: Before You Begin
Things to consider before you get started... ......................................................................................................................3
Computer System Requirements ...................................................................................................................................3
Caution While Driving ....................................................................................................................................................3
Back up your data ...........................................................................................................................................................3
Important Battery Information ......................................................................................................................................4
Check For Updates ..........................................................................................................................................................4
Unpack the box and check your parts .................................................................................................................................4
What you want to do ...........................................................................................................................................................5
Overview of buttons and jacks ............................................................................................................................................6
Docking Station (Back view) ................................................................................................................................................9
Connecting the Docking Station to Your Components ....................................................................................................10
Why You Should Connect the IR Blaster ...........................................................................................................................11
How to Find the Remote Sensor ..................................................................................................................................11
Placing the IR Blaster ....................................................................................................................................................11
Setting Up Your Lyra Portable Multi-Media Recorder ......................................................................................................12
Clock ..............................................................................................................................................................................12
Signal Type ....................................................................................................................................................................12
Software Setup ...................................................................................................................................................................13
Install software in your computer (Windows XP and 2000 support only) ................................................................13
Insert the Included CD-ROM into the CD-ROM Drive .................................................................................................13
Updating the Lyra Software ...............................................................................................................................................14
Connecting the Lyra Recorder to the Computer ...............................................................................................................14
LyraDJ ..................................................................................................................................................................................15
Transferring Files to Your Lyra Recorder ...........................................................................................................................16
Transferring Files via Windows Media Player 10 (Windows XP only) ........................................................................16
Transfer Files via Windows Explorer (Drag and Drop) ................................................................................................17
Disconnecting Your Lyra from the Computer ...................................................................................................................17
Chapter 2: The Remote Control
Explanation of the Buttons ................................................................................................................................................18
Find out if the remote can operate your TV .....................................................................................................................20
Programming the remote to operate your TV ..................................................................................................................20
Direct Entry ..................................................................................................................................................................20
Automatic Code Search ...............................................................................................................................................20
Programming the remote to operate other components ................................................................................................21
Direct Entry ..................................................................................................................................................................21
Automatic Code Search ...............................................................................................................................................21
Using the remote to operate other components .............................................................................................................21
Know the mode ............................................................................................................................................................21
Understanding the INPUT button ................................................................................................................................22
Chapter 3: Using the Seup Menu
Setup Menu .........................................................................................................................................................................23
Display Settings Menu ..................................................................................................................................................24
Record Settings Menu ..................................................................................................................................................24
Audio/Video Settings Menu .........................................................................................................................................26
Clock Settings Menu .....................................................................................................................................................27

Table of Contents
2
Chapter 4: Playing Files
Basic Screen Information ..............................................................................................................................................28
Basic Operation ...................................................................................................................................................................29
Recording Video to Your Lyra Recorder ............................................................................................................................30
Recording from an Audio/Video Component .............................................................................................................30
Transferring Video Files to Lyra Recorder .........................................................................................................................31
Playing Video ......................................................................................................................................................................32
Video Options Menu ....................................................................................................................................................33
Video Settings Banner ..................................................................................................................................................33
Viewing Video Content on your Lyra Recorder...........................................................................................................34
Recording Audio to Your Lyra Recorder ............................................................................................................................35
Recording from Your Stereo System ............................................................................................................................35
Recording from Your Computer ..................................................................................................................................36
Transferring Audio Files to Your Lyra Recorder ................................................................................................................37
Transferring Predefined Audio Playlists to your Lyra Recorder .................................................................................37
Playing Music ......................................................................................................................................................................38
Music Options Menu ....................................................................................................................................................38
Playing Music Playlists ........................................................................................................................................................39
Music Playback Screen ..................................................................................................................................................40
Playing Your Lyra Recorder in Your Car Stereo .................................................................................................................41
Playing Your Lyra Recorder on Your Stereo System .........................................................................................................42
Transferring Photos Files to Your Lyra Recorder ...............................................................................................................43
Viewing Photos ...................................................................................................................................................................43
Photo Options Menu ....................................................................................................................................................44
Photo Settings Banner ..................................................................................................................................................44
Creating a Photo Slideshow ........................................................................................................................................45
Viewing a Photo Slideshow ..........................................................................................................................................45
Photo Slideshow Settings Banner ................................................................................................................................45
Viewing Photos on Your TV ...............................................................................................................................................46
Playing Audibles .................................................................................................................................................................47
Audible Options Menu .................................................................................................................................................47
Audible Playback Screen ..............................................................................................................................................48
Audible Settings Banner ..............................................................................................................................................48
Viewing Files .......................................................................................................................................................................49
Files Options Menu .............................................................................................................................................................49
Options Menu Items ...........................................................................................................................................................50
Using the On-Screen Keyboard ..........................................................................................................................................51
Portable Hard Drive Capability ..........................................................................................................................................51
High-Speed Card Reader ....................................................................................................................................................52
Copying Files from the Memory Card to the Lyra Recorder ......................................................................................52
Copying Files from the Lyra Recorder to the Memory Card ......................................................................................53
Chapter 5: Additional Information
Tips and Troubleshooting ...................................................................................................................................................54
Frequently Asked Questions ..............................................................................................................................................55
USB Protocol ........................................................................................................................................................................56
Remote Code List ................................................................................................................................................................57
Limited Warranty (U.S.) ......................................................................................................................................................60

3
Chapter 1: Before You Begin
Graphics contained in this publication are for representation only.
Things to consider before you get started...
This user’s guide reflects features implemented in versions 1.05.04 or higher of the Lyra Portable Multi-media Recorder software/
firmware. Please visit www.rca.com/digitalaudiodownloads for more information about the latest software and updates available
for your device. To find out which version of software your device is using, select Setup from the main menu, then press the down
arrow button to highlight About Lyra. The software version is listed, along with free hard drive space, etc.
Computer System Requirements
• Pentium III 500 MHz or higher recommended
• Windows
®
2000 with Service Pack 3, or XP
• Internet Explorer 5.0 or higher
• Internet access
• 100 MB free hard disk space for the software
• 256 MB RAM (512 MB recommended)
• CD-ROM/DVD-ROM drive capable of digital audio extraction
• USB port (2.0 recommended)
• Installed sound card
• 16-bit color video card
Disclaimer: This document may describe features that are not currently implemented or available for the X3000 Lyra Portable
Multi-media Recorder. Please visit www.rca.com/digitalaudiodownloads for more information about the latest software and updates
available for the Lyra Recorder.
Warning
Use of this product is for your personal use only. Unauthorized recording or duplication of copyrighted material may infringe upon the rights of third
parties and may be contrary to copyright laws.
Caution
• Keep product out of direct sunlight. Exposure to direct sunlight or extreme heat (such as inside a parked car) may cause damage or malfunction.
• Do not expose to rain or moisture.
Caution While Driving
Use of headphones while operating an automobile or moving vehicle is not recommended and is unlawful in some states and areas. Be careful and attentive
on the road. Stop operation of the unit if you find it disruptive or distracting while driving.
Back up your data
As with any device that has a hard drive or rotating magnetic media, you should back up the drive regularly. RCA and Thomson Inc. are not responsible for
lost data.
File Supported File Formats Supported Video Codec Format
Audio mp3, Windows Media ™ audio (WMA)
Photos JPEG, JPG, BMP, TIFF, GIF
Video AVI, WMV, MPG, ASF, MP4 MPEG4- SP, MPEG4-ASP, WMV simple profile, DivX 4,5

Chapter 1: Before You Begin
4 Chapter 1
Things to consider before you get started... (continued)
Important Battery Information
• The battery used in this device may present a risk of fire or chemical burn if mistreated. Do not separately recharge, disassemble, heat above 100ºC
(212ºF), or incinerate.
• Do not attempt to open the unit. No user serviceable parts inside.
• Do not disassemble or dispose product in fire.
• Use only the specified chargers which were packaged with the product. Use of another charger may present a risk of fire or explosion.
• Keep charger plugged in to device for at least 30 minutes before attempting to operate device if battery is completely run down and is insufficient to
power up device.
Check For Updates
Visit http://www.rca.com/digitalaudiodownloads for the latest news and firmware upgrades for the Lyra Recorder. You must update your system after new
downloads have been made in order for the new applications to be executed. Go to the website for more information.
Unpack the box and check your parts
Your Lyra Recorder came with everything you need to make music and video portable– all of the items shown below should have been packed in the box
with your Lyra Recorder.
Lyra Portable Multi-
media Recorder
model number X3000
M
u
s
i
c
M
a
n
a
g
e
m
e
n
t
S
o
f
t
w
a
r
e
Music Management
CD contains the Lyra
Recorder Applications
& Yahoo! Music Engine
software
AC power supply
Ear Buds- plug into
the Headphones jack
on the side of the Lyra
Recorder
Mini USB cable
Plug the small end
into the USB port on
Lyra Recorder, and
plug the other end
into your computer’s
USB port.
Car adapter.
Protective cover
Line out cable —
connects Lyra Recorder
to a component, such
as a TV, with video and
audio input capability.
Line in cable
— connects Lyra
Recorder to a
component, such as
a VCR, with video
and audio output
capability.
IR DC I N IN OUT LINE
-
-
Docking station
— charges the Lyra
Recorder and allows
connection to a TV or
other video source.
Remote control Battery pack IR blaster USB adapter

Chapter 1: Before You Begin
Chapter 1 5
What you want to do Go to page...
The items below are four main features of the Lyra Portable Multi-media Recorder.
If you’re a first time Lyra Recorder user
Install software .........................................................................................................................13
Recording video ...............................................................................................................................30
Transferring video ............................................................................................................................31
Playing video ....................................................................................................................................32
Recording audio ...............................................................................................................................35
Transferring audio files .....................................................................................................................37
Playing audio ...................................................................................................................................38
Transferring photo files .....................................................................................................................43
Viewing photo files...........................................................................................................................43
Playing audio books .........................................................................................................................47

Chapter 1: Before You Begin
6 Chapter 1
Overview of buttons and jacks
The following pages explain what each button does — some of the buttons have more than one function depending upon
whether or not you’re playing music, videos, or viewing photos.
9
4
7
8
1
2
6
3
Front View
1. Remote control sensor
2. LCD (Liquid Crystal Display) screen – This is where the Lyra Recorder’s user interface and multimedia content
appear.
3. Left arrow button – Moves highlight left. When you’re playing a file, press and release to skip back to the previous
file (press and hold to scan backwards in the audio or video file that’s playing).
4. Up arrow button – Moves highlight up.
5. Touchpad – Volume control and menu/file navigation. Slide your finger clockwise or counterclockwise.
6. Right arrow button – Moves highlight right. When you’re playing a file, press and release to skip forward to the
next file (press and hold to scan forward in the audio or video file that’s playing). Press and hold to play audio folder.
7. SELECT button– Menu displayed, selects a highlighted item. During playback, advanced options menu displayed.
Volume graphic is displayed, toggles between headphone and speaker output. The OK button on the remote acts as
the SELECT button.
8. Down arrow button – Moves highlight down.
9. Speaker
5

Chapter 1: Before You Begin
Chapter 1 7
Top View
Stand– Flip the stand out to place the Lyra Recorder upright on a surface.
STAND RELEASE button – Press to release the stand from the left side of the Lyra Recorder.
MIC (internal microphone)
RECORD button – Displays the Recording Mode options menu.
ON/OFF button – Turns the Lyra Recorder on or off. Press once stops playback. Press and hold turns the Lyra Recorder off.
BACK button – Press to return to the previous menu. Clears most on-screen dialogs and allows file navigation during music
playback. Also used when recording to return to the Options menu banner.
Stand
Right Side View
PHONES and LINE IN/OUT jack – Insert the supplied ear buds to hear sound. Attach the line in or line out cable
here when you’re connecting the Lyra Recorder to an audio/video component, such as a stereo receiver, TV, VCR, or
camcorder.
LINE/OUT indicator – Indicates when the Lyra is connected to a video source when recording.
DC IN jack and indicator – Plug in the AC power adapter here. When you plug in the AC adapter, the Lyra Recorder’s
battery automatically starts charging. The indicator lights up next to the jack to let you know the power is connected.
SD/MMC memory card port – Insert an SD/MMC memory card to copy files to your Lyra Recorder. When connected
to a computer, the card port functions as a high-speed card reader.
DC IN
jack
PHONES/
LINE IN/
OUT jack
M I CS TA N D R E L E A S E
R E C O R D O N / O F F B AC K
STAND RELEASE
button
Microphone RECORD
button
ON/OFF button
(also used for
STOP)
BACK
button
P H ON E S
L I NE I N /O U T
D C I N
S D C
A R D
P U S H
SD/MMC memory
card port
LINE IN
indicator
DC IN
indicator

Chapter 1: Before You Begin
8 Chapter 1
Bottom View
Reset button – If your Lyra Recorder appears to be locked up, press the Reset button (the unit will be reset).
Docking connection – This is where the Lyra Recorder connects to the docking station.
USB jack – Attach the small end (Type mini-B) on the USB cable here. Attach the large end (Type A) to your computer.
Reset
button
Docking
connection
USB jack
N O R M A L
T V O U T
C O N T RO L S H O LD
Mode
switch
Battery
cover
Back View
Mode switch
CONTROLS HOLD – Locks the Lyra Recorder’s buttons. Slide the switch to the CONTROLS HOLD (button lock
on) position (the icon appears in the display to remind you that you’ve locked the buttons).
NORMAL – Slide the switch to the NORMAL position for normal operation (button lock off).
TV OUT – If you’ve connected a cable to the LINE OUT jack, slide the switch to TV OUT to display the Lyra
Recorder’s content on your TV.
Battery cover
Provides access to Li-ion battery. (NOTE: Removing battery will require you to re-sync your subscription media
content).

Chapter 1: Before You Begin
Chapter 1 9
Docking Station (Back view)
LINE OUT jack – Attach the line out cable here when you’re connecting the Lyra Recorder to
an audio/video input component, such as a stereo receiver, TV, VCR, set-top box, or camcorder.
LINE IN jack – Attach the line in cable here when you’re connecting the Lyra Recorder to an
audio/video output component, such as a stereo receiver, TV, VCR, or camcorder.
DC IN jack – Plug in the AC power adapter here. When you plug in the AC adapter, the Lyra
Recorder’s battery automatically starts charging.
IR jack – Attach the IR blaster here in order to control your VCR, cable box, satellite receiver,
etc. for timer recordings.
USB jack – Attaches to your computer or other USB host device. Attach the small end plug
(Type mini-B) on the USB cable. Attach the large end (Type A) to your computer.
IR DC IN IN OUT LINE
-
-
LINE OUT
jack
LINE IN
jack
DC IN
jack
IR
jack
USB Adapter
Use the USB Adapter cable to connect USB Drives (Flash, Thumb Drives) to your Lyra Recorder to
manage content stored on these devices (NOTE: Not all USB Drives may be able to be recognized
by the Lyra Recorder). After connecting the USB drive to your Lyra Recorder via the provided USB
Adapter cable, select Files from the main menu of the Lyra Recorder. An item labeled “USB Device”
will be displayed in the left side of the Files screen, if the Lyra Recorder successfully recognized your
drive. You can browse the folders and files stored on the drive, copy folders or files over to the hard
drive of the Lyra Recorder from the drive or view/play supported media files directly from your USB
drive.
NO
RMAL
CO
NT
RO
L
S
H
OL
D
TV
O
U
T
Note: Remove Battery from packaging
and install as shown below. The
provided Li-ion battery needs to be
charged for at least 4 hours by the
supplied AC/DC adapter.
USB
jack

Chapter 1: Before You Begin
10 Chapter 1
IRDC I NINOUT LINE
--
CABLE/
ANTENNA
TV
VIDEO
L/MONO
R
S-VIDEO
AUDIO
L
IN
OUT
AC POWER
USB 2.0
OPTICAL
VIDEO LEFT
AUDIO
RIGHTS-VIDEO
VIDEO LEFT
AUDIO
RIGHTS-VIDEO
COAXIAL
Ethernet
SET-TOP BOX/ VCR/ or other AV sources
Connecting the Docking Station to Your Components
The docking station is a convenient way to connect your components (TV, set-top box, and other video sources) for easier recording and playing of files.
1. Connect the Docking Station to the TV
Connect the stereo mini plug of the included audio/video cable to the LINE OUT jack on the back of the docking station. Connect the 3 plugs on
the end of the cable to the AUDIO R and L input jacks on the back of the TV (color coded, red and white), and to the VIDEO INPUT jack (yellow).
2. Connect the Docking Station to the Set-top Box
Connect the stereo mini plug of the included audio/video cable to the LINE IN jack on the back of the docking station. Connect the 3 plugs on the
end of the cable to the AUDIO R and L output jacks on the back of the set-top box (color coded, red and white), and to the VIDEO OUTPUT jack
(yellow).
3. Plug the power cord into the docking station DC IN jack and into an AC outlet.
1
2
3
Note: For advanced recording connections,
remember to always connect the output jacks
on the component you want to record from,
to the LINE IN jack on the docking station.

Chapter 1: Before You Begin
Chapter 1 11
Why You Should Connect the IR Blaster
The supplied IR blaster cable allows your Lyra Portable Multi-media Recorder to control your cable box, satellite receiver, VCR, or other AV sources for
timer recordings.
IR blaster cable
How to Find the Remote Sensor
You have to place the IR blaster in front of the remote sensor on the VCR, satellite receiveer, or cable box (see diagram
below). Some cable components have the remote sensor labeled on the unit. If the remote sensor isn’t labeled, you need to
use the remote control that came with the VCR, satellite receiver, or cable box to locate the sensor.
1. Turn off the VCR, satellite receiver, or cable box.
2. Hold the remote control (not the one that came with your Lyra Recorder, but the one that came with the component
you’re attaching the IR blaster to) so that it is touching the front of the device.
3. Slowly move the remote control across the front of the component while you continually press the power button. You
must press and release the power button each time you move the remote (holding down the button won’t work).
4. When the component turns on, you’ve located the remote sensor.
VCR
LYRA DOCKING STATION
(back view)
SENSOR
Connect to IR jack
on the back of the docking station
IRDC ININOUT LINE
--
VCR
03
CHANNEL
CABLE BOX
Placing the IR Blaster
Place the IR blaster in front of the remote sensor on your VCR, satellite receiver, or cable box approximately one inch away
from the remote sensor (see below).

Chapter 1: Before You Begin
12 Chapter 1
Setting Up Your Lyra Portable Multi-Media Recorder
There are a few things you’ll want to set up the first time you use your Lyra Recorder, including setting the clock and the type of signal you want to use if
you are connecting the unit to an external TV.
Clock
1. From the main menu, press the arrow buttons to highlight Setup. Press SELECT or
the right arrow button to enter the Setup menu.
2. Use the arrow buttons or touchpad to highlight Clock, and press the right arrow or
SELECT to enter the Clock menu.
3. Press the right arrow or SELECT to highlight the month setting, then press the up
or down arrow to select the current month. Press the right arrow to highlight the day,
then press the up or down arrow to select the current day. Follow the same procedure
to set the year.
4. Return to the other Clock menu options by pressing the left arrow several times. Then
use the up or down arrow to highlight the desired setting.
5. To set the hour format and time, follow the same procedure as above.
6. When finished, press the left arrow button to return to the previous menu.
Note: For more advanced time settings, including setting the sleep and
alarm timers, see the Clock Settings Menu section in Chapter 3.
Signal Type
If you want to connect the Lyra Recorder to an external TV, you may have to set the signal
type (NTSC or PAL). NTSC (National Television Standards Committee) is the North
American standard, while PAL (Phase Alternation by Line) is used in some European
countries and elsewhere.
1. From the main menu, press the arrow buttons to highlight Setup. Press SELECT to
enter the Setup menu.
2. Display should already be highlighted, so press the right arrow to enter the Display
menu.
3. Use the arrow buttons or touchpad to highlight TV Standard, and press the right arrow
to enter the TV Standard menu.
4. Use the arrow buttons or touchpad to change the desired settings (NTSC or PAL).
5. When finished, press the left arrow button to return to the previous menu.

Chapter 1: Before You Begin
Chapter 1 13
Software Setup
Install software in your computer (Windows XP and 2000 support only)
The Audio/Video Management CD that came with your Lyra Portable Multi-media Recorder contains the software components that you will need to
make your Lyra Recorder work properly. These components do the following:
• View the User’s Guide and documentation for the Lyra Recorder
• Install and use the Lyra DJ software to automatically create playlists on your Lyra Recorder
• Install and use the Divx software to create and convert video files for viewing on your Lyra Recorder
• Install and use the Yahoo! Music Engine™ software to organize your music collection and transfer the music to your Lyra Recorder
• Download the Audible Manager Software and configure it to transfer audio files to your Lyra Recorder
• The Yahoo! Music Engine software compresses audio files (from music CDs) to mp3 or many other popular formats so you can play them on
your Lyra Portable Multi-media Recorder. The Yahoo! Music Engine software also enables you to download files from the internet that are already
compressed and then transfer those files to your Lyra Recorder (or play the music on your computer).
Insert the Included CD-ROM into the CD-ROM Drive
1. Turn on your computer and place the Audio/Video Management CD that came with your Lyra Portable Multi-media Recorder into your computer.
Important: Windows 2000 users must have Service Pack 3 or later installed in order for proper device operation.
2. If the setup screen does not appear, double click My Computer, double click your CD-ROM drive icon, and double click Install to run the installer.
3. Follow the on-screen instructions to install the available software components.

Chapter 1: Before You Begin
14 Chapter 1
COMPUTER
DIGITA L
USB PORT
Updating the Lyra Firmware
You can upgrade your Lyra Recorder by downloading the latest firmware from http://www.rca.com/digitalaudiodownloads.
Notes: If any audio files were added to the device through Windows Explorer or if the firmware is
upgraded, you must profile your contents in order for the new files to appear on the Lyra Recorder. The
Lyra Recorder may ask you if you want to profile once you have disconnected. Highlight and select Yes.
To see what software version is currently on your Lyra Recorder, enter the Setup menu and select About Lyra. Go to page
23 for more details.
After you have downloaded the latest firmware, follow the steps on the website to update your Lyra Recorder.
If an SD/MMC memory card is properly inserted, an additional drive letter may also be accessed as a Removable Disk
drive letter through Windows Explorer if the decoder is set to use the MSC USB protocol. The Lyra Recorder also functions
as a high-speed SD/MMC card reader.
Note: The SD/MMC memory card feature is not available in Windows when the Lyra Recorder is
connected using the MTP USB protocol.
For information on disconnecting the USB cable, go to the end of this chapter.
Notes: It might take several seconds for the Lyra Recorder to be detected, especially in Windows 2000.
Click Refresh in My Computer or Explorer to make sure the device has been detected.
The Lyra Recorder can transfer files at a high-speed mode of USB 2.0. This is up to 40 times faster than
USB 1.1. If USB 2.0 port is available on your computer, use it to connect to your Lyra Recorder. The Lyra
Recorder is still backward compatible with the older USB 1.1 ports; however, you won’t be able to take
full advantage of the potential speed increase.
Connecting the Lyra Recorder to the Computer
Important: In order to transfer secure music files using Windows XP to your Lyra Recorder, you must set
the USB Protocol setting to MTP in the Setup menu before connecting your Lyra. The Lyra Recorder does
not support copy-protected content if you are using Windows 2000. See page 56 for more important
information.
Connect the Lyra Recorder to your computer with the mini USB cable provided. Turn on the unit by pressing the
ON/OFF button. When in MSC mode, the Lyra Recorder will appear as a Removable Disk in My Computer (Windows
Explorer). When connected in MTP mode the Lyra Recorder will appear as a Windows Portable Device in My Computer
(Windows Explorer).
/