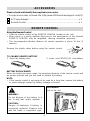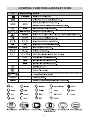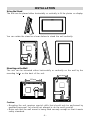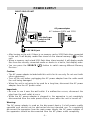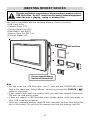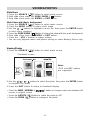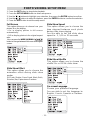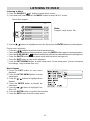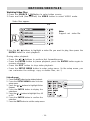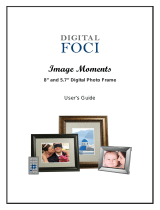V7 VPF810DL-CHER User manual
- Category
- Supplementary music equipment
- Type
- User manual
This manual is also suitable for

- 1 -
Need More Help?
DO NOT RETURN THIS PRODUCT TO THE STORE
Please visit online help at http://www.1800customersupport.com/V7
Digital Picture Frame
VPF810DL-CHER
VPF1010DL-BRW / VPF1010DL-BLK
with128MB
Internal Memory
Operating Instructions

- 2 -
SAFETY PRECAUTIONS
The exclamation point within the
equilateral triangle is intended to alert
the user to the presence of important
operating and maintenance (servicing)
instructions in this owner's manual.
The lightning flash with an arrowhead
symbol, within the equilateral triangle,
is intended to alert the user to the
presence of uninsulated "dangerous voltage" within
the product's enclosure that may be of sufficient
magnitude to cause an electric shock.
CAUTION: TO REDUCE THE RISK OF
ELECTRIC SHOCK, DO NOT REMOVE
COVER (OR BACK). NO USER-
SERVICEABLE PARTS INSIDE. REFER
SERVICING TO QUALIFIED SERVICE
PERSONNEL.
On Placement
• Do not use the unit in places that are extremely hot, cold, dusty or humid.
• Do not restrict the airflow of the unit by placing it in a place with poor airflow, by covering it with
a cloth, or by placing it on carpeting.
• Keep the stand of the unit clear from cables. Cables could pull the unit to the floor.
• The unit should not be exposed to excessive heat such as sunshine, fire or the like.
On Safety
• When connecting or disconnecting the AC power adapter, grip the plug and not the cord itself.
Pulling the cord may damage it and create a hazard.
• When you are not going to use the unit for a long period, disconnect the AC power adapter.
Temperature and Humidity Limitations
• Operating temperature: 0°C ~ 45°C (32°F ~ 113°F)
• Humidity: 20% ~ 80%
Rating Plate Location
• The rating plate is located on the back of the unit.
WARNING
TO PREVENT FIRE OR SHOCK HAZARD, DO NOT EXPOSE THIS APPLIANCE TO RAIN
OR MOISTURE. DO NOT PLACE OBJECTS FILLED WITH LIQUIDS ON OR NEAR THIS
UNIT.
WARNING: Should any trouble occur, disconnect the AC power adapter and refer
servicing to a qualified technician.
Stop the unit before connecting or disconnecting a memory card or USB flash drive.
Do NOT connect or disconnect external equipment when the unit is playing, coping or
deleting files.
“ ” may appear on the screen during operation. A “ ” means that the desired operation
is not permitted by the unit.

- 3 -
FCC Statements
This device complies with the Part 15 of the FCC rules. Operation is subject to the following two conditions:
(1) This device may not cause harmful interference, and
(2) This device must accept any interference received, including interference that may cause
undesirable operation.
NOTE: This equipment has been tested and found to comply with the limits for a Class B digital
device, pursuant to Part 15 of the FCC Rules. These limits are designed to provide reasonable
protection against harmful interference in a residential installation. This equipment generates, uses
and can radiate radio frequency energy and, if not installed and used in accordance with the instructions,
may cause harmful interference to radio communications.
However, there is no guarantee that interference will not occur in a particular installation. If this
equipment does cause harmful interference to radio or television reception, which can be determined
by turning the equipment off and on, the user is encouraged to try to correct the interference by one
or more of the following measures:
– Reorient or relocate the receiving antenna.
– Increase the separation between the equipment and receiver.
– Connect the equipment into an AC power outlet on a circuit different from that to
which the receiver is connected.
– Consult the dealer or an experienced radio/TV technician for help.
Warning: Changes or modifications to this unit not expressly approved by the party responsible for
compliance could void the user's authority to operate the equipment.
THIS CLASS B DIGITAL APPARATUS COMPLIES WITH CANADIAN ICES-003.
1. Read these instructions.
2. Keep these instructions.
3. Heed all warnings.
4. Follow all instructions.
5. Do not use this apparatus near water.
6. Clean only with a dry cloth.
7. Do not block any of the ventilation openings. Install in accordance with the manufacturer’s
instructions.
8. Do not install near any heat sources such as radiators, heat registers, stoves, or other apparatus
(including amplifiers) that produce heat.
9. Do not defeat the safety purpose of the polarized or grounding - type plug. A polarized plug has
two blades with one wider than the other. A grounding type plug has two blades and a third
grounding prong. The wide blade or the third prong is provided for your safety. When the
provided plug does not fit into your outlet, consult an electrician for replacement of the obsolete
outlet.
10. Protect the power cord from being walked on or pinched particularly at plugs, convenience
receptacles, and the point where they exit from the apparatus.
11. Only use attachments/accessories specified by the manufacturer.
12. Use only with a cart, stand, tripod, bracket, or table specified by the
manufacturer, or sold with the apparatus. When a cart is used, use
caution when moving the cart/apparatus combination to avoid injury
from tip-over.
13. Unplug this apparatus during lightning storms or when unused for long periods.
14. Refer all servicing to qualified service personnel. Servicing is required when the apparatus has
been damaged in any way, such as the power-supply cord or plug is damaged, liquid has spilled
or objects have fallen into the apparatus, the apparatus has been exposed to rain or moisture,
does not operate normally, or has been dropped.
IMPORTANT SAFETY INSTRUCTIONS
Portable
Cart Warning

- 4 -
1
2
EXIT
SETUP
MENU
MODE
ENTER
Safety Precautions ........................ 2
Important Safety Instructions ....... 3
Quick Start Guide .......................... 4
Table of Contents ........................... 4
Accessories ................................... 5
Remote Control .............................. 5
Control Reference Guide .............. 6
Control Function & Display Icon ... 7
Installation ..................................... 8
Using the Stand ......................... 8
Mounting on the Wall .................. 8
Power Supply ................................. 9
Inserting Memory Devices.......... 10
Viewing Photos ............................ 11
Viewing Photos Slide Show ...... 11
Viewing Photos ......................... 11
Photo Viewing Setup Menu ......... 12
Full Screen ................................ 12
Photo Slide Show Effect .......... 12
Photo Slide Show Speed .......... 12
On-screen Language ................ 12
Listening to Music ....................... 13
Listening to Music .................... 13
Music Repeat............................ 13
Watching Video Files ................... 14
Watching Video Files ................ 14
Video Repeat ............................ 14
Copying / Deleting Media Files ... 15
Copying Files ............................ 15
Deleting Files ............................ 15
Troubleshooting Guide ................ 18
Maintenance ................................. 16
Cleaning the Unit ...................... 16
Cleaning the LCD Screen ......... 16
TABLE OF CONTENTS
QUICK START GUIDE
To AC outlet
To DC IN 9V jack
Switch to ON
position.
Insert a memory card.
For easy removal, Memory Devices will
stick out a bit.
Press the Slide Show button ( )to start
displaying photos.

- 5 -
ACCESSORIES
AC Power Adapter .................................................................................... x 1
Remote Control ......................................................................................... x 1
Please check and identify the supplied accessories.
• To order accessories visit web site (http://www.1800customersupport.com/V7)
Using the Remote Control
• Point the remote control at the REMOTE SENSOR located on the unit.
• When there is a strong ambient light source, the performance of the infrared
REMOTE SENSOR may be degraded, causing unreliable operation.
• The recommended effective distance for remote operation is about 16 feet (5
meters).
Remove the plastic sheet before using the remote control.
TO CHANGE REMOTE BATTERY
1. Open the battery door. 2. Insert one CR2025 (3V) size battery.
WARNING:
Do not dispose of the battery in a
fire. It may leak and/or explode.
CAUTION:
Danger of explosion if battery is
incorrectly replaced. Replace only
with the same or equivalent type.
BATTERY REPLACEMENT
When the battery becomes weak, the operating distance of the remote control will
be greatly reduced and you will need to replace the battery.
NOTE:
• If the remote control is not going to be used for a long time, remove the battery
to avoid damage caused by battery leakage corrosion.
REMOTE CONTROL
PLACEMENT
rear of the unit

- 6 -
CONTROL REFERENCE GUIDE

- 7 -
CONTROL FUNCTION & DISPLAY ICON

- 8 -
INSTALLATION
Using the Stand
The unit can be placed either horizontally or vertically to fit the photos on display.
Mounting on the Wall
The unit can be mounted either horizontally or vertically on the wall by the
mounting holes on the back of the unit.
Caution:
• Mounting the unit requires special skills that should only be performed by
qualified personnel. You should not attempt to do the work yourself.
• Make sure that the wall mount is being fixed securely enough so that it meets
safety standards.
You can rotate the stand as shown below to stand the unit vertically.
155mm
100mm

- 9 -
2
1
3
POWER SUPPLY
To AC outlet
To DC IN 9V jack
AC power adapter
Caution:
• The AC power adapter included with this unit is for its use only. Do not use it with
other equipment.
• Turn off the unit before unplugging the AC power adapter from the unitto avoid
the unit being damaged.
• When the unit is not going to be used for a long time, disconnect the AC power
adapter from the AC power outlet.
Important:
• Be sure to use it near the wall outlet. If a malfunction occurs, disconnect the
plug from the wall outlet at once.
• When the AC power adapter is plugged in, the apparatus is not completely
disconnected from the main power source, even when the unit is turned off.
Warning:
The AC power adapter is used as the disconnect device. It shall remain readily
operable and should not be obstructed during intended use. To completely
disconnect the apparatus from the main power supply, the AC power adapter of
the apparatus should be disconnected from the AC power outlet completely.
RIGHT SIDE OF UNIT
Turn the Power
switch to ON
position
AC between 100V and 120V
• After turning on the unit, if there is no memory card or USB flash drive connected
to the unit, it will display media files stored on the internal memory ( ) of the
unit.
• When a memory card or/and USB flash drive is/are inserted, it will display media
files from the recently connected media or device in a last-in, first-display order.
• You can press the SOURCE ( ) button to switch among different Memory
Devices.

- 10 -
Note:
• You can insert one USB flash drive, one CF card and one SD/MMC/MS Pro/xD
card at the same time. Select different source by pressing the SOURCE ( )
button in stop mode.
• If you cannot easily insert the memory card, you may have inserted it incorrectly.
Flip over the card and try again.
• It does not support a USB hard disk mass storage device, multi-card reader or
other USB computer peripheral.
• Insert any compatible memory card/USB flash drive with the front label facing the
rear of the product. Do not force the memory card into the memory card slot.
The unit is compatible with the following Memory Devices (sources):
• USB Flash Drive
• Compact Flash
(CF)
• Secure Digital Card (SD)
• Multi Media Card (MMC)
• Memory Stick Pro
(MS Pro)
• Extreme Digital (xD)
INSERTING MEMORY DEVICES
Stop the unit before connecting or disconnecting a memory card or
USB flash drive. Do NOT connect or disconnect external equipment
when the unit is playing, coping or deleting files.
For easy removal, Memory
Devices will stick out a bit.
USB Flash Drive
CF
SD/MMC
xD
MS Pro

- 11 -
Viewing Photos
1.Press the SOURCE ( ) button to select photo source.
Thumbnail screen
2.Use the
/ / / buttons to select the photo, then press the ENTER button
to playback the photo.
3.Press the EXIT button to return to thumbnail display.
• Press the WIDE / NORMAL ( ) button to change screen size between full
screen or original screen.
• Press the ROTATE ( ) button to rotate the photo by 90
o
• Press the ZOOM ( ) button to enlarge in the photo.
VIEWING PHOTOS
Slide Show
1.Press the SOURCE ( ) button to select photo source.
2.Start slide show: press the SLIDE SHOW ( ) button.
3.Stop slide show: press the ENTER or EXIT button.
Slide Show with Music background
1.Press the SOURCE ( ) button to select music source.
2.Press the MUSIC button to select music mode.
3.Use the
/ buttons to highlight a music file, then press the ENTER button
to start music playback.
4.Press the SLIDE SHOW ( ) button to enter slide show with the music background.
5.Stop slide show: press the ENTER or EXIT button.
• Press the - VOL + buttons to adjust volume.
• You can only playback music and photos storing on same Memory Device only.
Note:
JPEG and BMP photos
are supported.

- 12 -
PHOTO VIEWING SETUP MENU
Slide Show Effect
This option allows you to choose the
animation effect during slide show
mode:
Slide Show Speed
This option allows you to choose the
time elapsed between each photo
during slide show playing.
You are able to set the slide show
speed to: 3, 5,10 or 20 seconds
1. Press the EXIT button to stop photo playback.
2. Press the SETUP MENU button to enter setup menu.
3. Use the / buttons to highlight your selection, then press the ENTER button to confirm.
4. Use the / buttons to select the options, press the ENTER button to confirm the selection.
5. Press the EXIT button to exit the setup menu.
Full Screen
This option allows you to choose how your
photos fit on the display.
• On: to display photos in full screen
automatically.
• Off: to display photos in its original aspect
ratio.
• You can press the WIDE / NORMAL ( )
button to change between full screen and original
screen.
Off, Fade, Shutter, Cross Comb, Mask, Brick,
Dissolve, Bar, Expansion or Random.
On-screen Language
Choose your preferred language.
You are able to set the language to:
English, French, Spanish or German.
Slide Show Shuffle
This option allows you to choose the
shuffle On or Off for slide show.

- 13 -
LISTENING TO MUSIC
Listening to Music
1. Press the SOURCE ( ) button to select music source.
2. Press and hold (few seconds) the MUSIC button to select MUSIC mode.
Music files appear.
3. Use the / buttons to highlight a music file, then press the ENTER button to start playback.
During music playback:
• Press the / buttons to perform fast forward/reverse.
• Press the ENTER button to pause playback, press the ENTER button again to resume playback.
• Press the SLIDE SHOW ( ) button to enter photo slide show mode with the music background.
• Press the PHOTO button to enter photo mode with the music background.
• Press the EXIT button to stop music playback.
• Press the SETUP MENU button to enter setup menu. (In the setup menu, you can customize
the settings, copy or delete files, etc.)
Music Repeat
1. Press the EXIT button to stop music
playback.
2. Press the SETUP MENU button to enter
setup menu.
3. Press the / buttons to highlight Music
Repeat.
4. Press the ENTER button to display the
selections.
5. Press the / buttons to highlight One,
All or Off.
6. Press the ENTER button to confirm the selection.
7. Press the EXIT button to exit the setup menu.
Note:
Support .mp3 music file.

- 14 -
WATCHING VIDEO FILES
Watching Video Files
1.Press the SOURCE ( )button to select video source.
2.Press and hold (few seconds) the VIDEO button to select VIDEO mode.
Video files appear.
3.Use the
/ buttons to highlight a video file you want to play, then press the
ENTER button to start playback.
During video playback:
• Press the
/ buttons to perform fast forward/reverse.
• Press the ENTER button to pause playback, press the ENTER button again to
resume playback.
• Press the EXIT button to stop video playback.
• Press the SETUP MENU button to enter setup menu. (In the setup menu, you
can customize the settings, copy or delete files, etc...)
Video Repeat
1. Press the EXIT button to stop video playback.
2. Press the SETUP MENU button to enter
setup menu.
3. Press the / buttons to highlight Video
Repeat.
4. Press the ENTER button to display the
selections.
5. Press the / buttons to highlight One, All
or Off.
6. Press the ENTER button to confirm the
selection.
7. Press the EXIT button to exit the setup menu.
Note:
Support .avi video file.

- 15 -
COPYING / DELETING MEDIA FILES
Copying Files
You can copy media files among the internal memory, memory card or USB device.
1. Press the EXIT button to stop photo, music or video playback.
2. Use the , , , buttons to highlight copy media file.
3. Press the SETUP MENU button to enter setup menu.
4. Press the / buttons to highlight Copy File.
5. Press the ENTER button to display the available device for copying file to (Make sure to
connect the other memory card or USD device first.)
6. Press the / buttons to select an available device for coping file to, then press the
ENTER button again to confirm the selection.
7. Press the ENTER button to confirm "Yes". The selected file will be copied to the internal
memory. (If select "No", then press the ENTER button to abort copying.)
8. Repeat steps 2 - 7 to copy more files.
9. Press the EXIT button to exit the setup menu.
Deleting Files
1. Press the EXIT button to stop music, video
playback or photo slide show.
2. Use the , , , buttons to highlight the
media file that you want to delete.
3. Press the SETUP MENU button to enter
setup menu.
4. Press the / buttons to highlight the
File to be deleted.
5. Press the ENTER button to confirm. Then
press the ENTER button again to confirm "Yes". The selected file will be deleted (or press the
/ buttons to select "No", and then press the ENTER button to abort deleting).
6. Repeat steps 2 - 5 to delete more files.
7. Press the EXIT button to exit the setup menu.
Note:
• When copying media files from other source to a memory card, make sure the memory card
is not in writing-protect mode (or it is not locked).
• When copying files to the internal memory, if a warning message shows up indicating no free
space for more media files, you may need to remove some already stored media files first
before copying more media files. Please see the Deleting Files section below.
"To NAND" means copy file to the internal memory ( ).

- 16 -
Cleaning the Unit
• Be sure to turn off the unit, disconnect the power adapter and remove all external connections
before cleaning the unit.
• Wipe the unit with a dry soft cloth. If the surfaces are extremely dirty, wipe clean with a cloth that
has been dipped in a weak soap-and-water solution and wrung out thoroughly, then wipe with a dry
cloth.
• Never use alcohol, benzene, thinner, cleaning fluid or other chemicals. Do NOT use compressed
air to remove dust.
Cleaning the LCD Screen
• Be sure to turn off the unit, disconnect the power adapter and remove all external connections
before cleaning the LCD screen.
• Take good care of the LCD screen. The LCD screen is made of glass and is sensitive to abnormal
force or hardware with sharp edges.
• If fingerprints or dust accumulate on the LCD screen, use a soft, non-abrasive cloth (such as a
camera lens cloth) to clean the LCD screen.
• If the LCD screen is extremely dirty, and you want to use the LCD Cleaning Kit sold at various retail
outlets, do NOT apply the cleaning liquid directly to the LCD screen. Moisten the cleaning cloth
with the cleaning solution and wring out thoroughly, then clean the LCD screen, and wipe with a
dry cloth again.
MAINTENANCE
811-PF8191W010Printed in China
• Turn off the unit and unplug the AC power adapter , then reinsert the AC
power adapter and turn on the unit again.
• Ensure that the AC power adapter is connected correctly.
• Ensure the memory card is not damaged.
• Ensure the media files are under the root directory of the memory card.
• Ensure the memory card is inserted to the unit correctly.
• Pull out the memory card and insert it again.
• Ensure the USB flash drive is not damaged.
• Ensure the media files are under the root directory of the USB drive drive.
• Ensure the USB flash drive is connected to the unit correctly.
• Pull out the USB flash drive and insert it again.
• Ensure there are photos stored in the memory card / USB flash drive
or internal memory.
• The size of the photo is too large.
• Press the WIDE / NORMAL button to adjust the screen aspect ratio.
Many digital cameras take photos in 4:3 aspect ratio but some in 16:9
aspect ratio. Select a proper screen aspect ratio to view your photo.
SYMPTOM CAUSE (AND REMEDY)
TROUBLESHOOTING GUIDE
Screen freezes.
No power.
Cannot read the
memory card.
Cannot read the USB
flash drive.
Cannot play photos.
Photo display is not
correct.
-
 1
1
-
 2
2
-
 3
3
-
 4
4
-
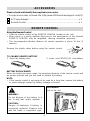 5
5
-
 6
6
-
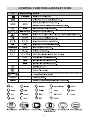 7
7
-
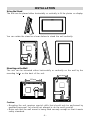 8
8
-
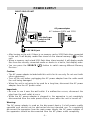 9
9
-
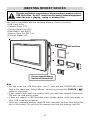 10
10
-
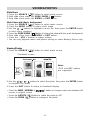 11
11
-
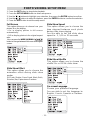 12
12
-
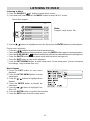 13
13
-
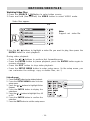 14
14
-
 15
15
-
 16
16
V7 VPF810DL-CHER User manual
- Category
- Supplementary music equipment
- Type
- User manual
- This manual is also suitable for
Ask a question and I''ll find the answer in the document
Finding information in a document is now easier with AI
Other documents
-
Pandigital PANTV1512 User manual
-
Pandigital Digital Photo Frame User manual
-
Pandigital PAN1201W02 User manual
-
Pandigital KTC User manual
-
Pandigital PANTV1512 User manual
-
RCA LYRA X3000 User manual
-
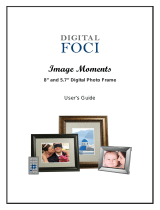 Digital Foci Image Moments IMT-063 User manual
Digital Foci Image Moments IMT-063 User manual
-
ViewSonic VS13444 User manual
-
Pandigital PI8004W01-V5.2 User manual
-
Pandigital PAN7206 User manual