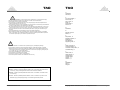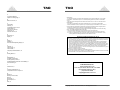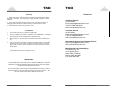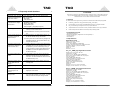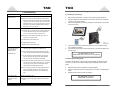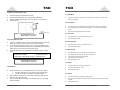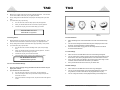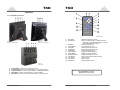Visit our webpage at
www.taoelectronics.com
for other products!
Phone: 650-326-5000
Fax: 650-326-5828
E-mail: [email protected]
TAO Electronics, Inc.
1215 Chrysler Drive
Menlo Park, CA 94025
Ta o
Digital Photo Frame
Digital Photo Frame
Digital Photo Frame
User’s Manual
User’s Manual
User’s Manual
Copyright ©2007 TAO Electronics, Inc. All Rights Reserved. TAO Electronics, Inc. 1215 Chrysler Drive, Menlo Park, CA

WARNING-- To reduce the risk of fire, electrical shock, or serious personal injury:
· Keep the product and all its parts and accessories out of the reach of small children.
· Do not expose product to water or other liquids.
· Do not leave the unit unattended while it is in use. Always unplug the AC Power Adapter from the
electrical outlet when the unit is not in use.
· Do not place this product in a built-in installation such as a bookcase or rack unless proper ventilation is
provided or unless advised in the manufacturer’s instructions.
· Only operate this product from the type of power source indicated on the marking label. If you are not
sure of the type of power supply to your home, consult your product dealer or local power company.
· Do not open the case; there are no user-serviceable parts inside. Opening the case will void your
warranty.
· Do not use attachments not recommended or sold by the product manufacturer.
· Never operate this product if it is not working properly, has been dropped, damaged, or exposed to
water or other liquids. Do not attempt to examine or repair this product yourself; take the product to
an electronics repair shop of your choice for inspection and repair.
CAUTION-- To reduce the risk of personal injury or product/property damage:
· Do not expose the product to extreme temperature changes, moisture/high humidity, or dust/dirt.
· Slots and openings in the cabinet are provided for ventilation and to ensure reliable operation of the
product and to protect it from overheating; do not block or cover these openings by placing the prod-
uct on a bed, sofa, rug, or other similar surface.
· Do not clean product with thinner, alcohol, or benzene.
· Do not leave the unit exposed to direct sunlight.
· Do not drop the product or subject it to strong shocks.
· Do not use this product outdoors; it is intended for indoor use only.
!!
!!
Signal word Definitions
DANGER – Indicates an imminently hazardous situation, which, if not avoided, will result in death or
serious injury. Usage of this signal word is limited to the most extreme situations.
WARNING - Indicates a potentially hazardous situation, which, if not avoided, could result in death
or serious injury.
CAUTION – Indicates a potentially hazardous situation, which, if not avoided, may result in minor/
Moderate injury or product/property damage. IT also alerts against unsafe practices.
Page 2
Ta o
www.taoelectronics.com
Page 19
O
Operation, 9
Overview, 5
P
PC communication, 5
Photo format, 5
Play / Pause, 11
Power, 5
Power Button, 7
Previous, 9
Q
Quckstart, 3
R
Remote Control 8
Rotate, 11
S
Setup Menu, 13
Slide Show Speed, 13
Slideshow, 8
Specifications, 5
Supporting cards, 5
T
Table of Contents, 6
Technical Support, 14
Thumbnail / Setup / Menu., 8
Troubleshooting, 14
V
Video format, 5
Video Repeat, 13
Viewing angle, 7
Viewing Photos,
Volume -, 11
Volume +, 11
W
WARNING, 2
Web, 17
Weight, 5
Ta o
Copyright ©2007 TAO Electronics, Inc. All Rights Reserved

Index
A
AC Power Adapter, 5
Adjust the viewing angle, 7
B
Button Functions, 10
C
CAUTION, 2
Cleaning, 2
compatible memory card, 5
Condensation, 2
Connecting to Power, 7
Contact Us, 17
Customer Service, 17
D
Dimensions, 5
Display, 5
E
Email, 17
ENTER, 11
Environmental Operating Ranges, 5
F
Features, 5
Frame height, 5
Frame stand, 7
Frequently Asked Questions, 15
G
Getting Started, 7
I
IMPORTANT, 3
Included Accessories, 5
Inserting Memory Cards, 8
Installing/Replacing Remote Control Battery, 8
Internal memory, 8
J
JPEG format, 7
L
Listening to MP3 Music, 12
Load photos from the computer. 4
M
Memory, 5
Memory card formats, 5
Menu, 8
Music files, 9
Music Repeat, 13
N
Next, 11
Page 18
Ta o
www.taoelectronics.com
Condensation
· If cold water is poured into a glass, water droplets form on the outside of the glass. This is called
condensation. Condensation may occur on internal operating parts of the product. Condensation
occurs:
· When the product is brought from the outdoors into a warm room, or if it is in a cold room which is
heated quickly.
· If the unit is moved suddenly from an air-conditioned room or car to a hot or humid location.
· Should condensation occur, the product may not operate properly if condensation occurs. Wait 1-2
hours (to allow the internal parts to adjust to the surrounding temperature) before using the product.
· Do not apply pressure to the LCD screen as product damage may result.
· A residual image can appear on the screen after a still image is displayed on the screen for a long
period. The image will disappear after a short time.
· The screen becomes warm during normal operation; this is not a malfunction.
· To clean, use a soft, non-abrasive cloth such as the camera lens cloth to clean the LCD screen.
· If you use an LCD Cleaning Kit, do not apply the cleaning liquid directly to the LCD screen. Apply
cleaning liquid to the cleaning cloth first, and then clean the screen.
IMPORTANT INFORMATION REQUIRED BY THE FCC
This device complies with Part 15 of the FCC Rules. Operation is subject to the following two conditions:
(1) this device may not cause harmful interference; and (2) this device must accept any interference
received, including interference that may cause undesirable operation.
NOTE: This equipment has been tested and found to comply with the limits for a Class B digital
device, pursuant to Part 15 of the FCC Rules. These limits are designed to provide reasonable
protection against harmful interference in a residential installation. This equipment generates, uses,
and can radiate radio frequency energy and, if not installed and used in accordance with the instruc-
tions, may cause harmful interference to radio elevation reception, which can be determined by
turning the equipment off and on. The user is encouraged to try to correct the interference by one or
more of the following measures:
· Reorient or relocate the receiving antenna.
· Increase the separation between the equipment and receiver.
· Connect the equipment into an outlet on a circuit different from that to which the receiver is connected.
· Consult the dealer or an experienced radio/TV technician for help.
Contact:
TAO Electronics, Inc.
www.taoelectronics.com
1215 Chrysler Drive, Menlo Park, CA 94205
(tel) 650-326-5000 (ext 101);
(fax) 650-326-5828;
Page 3
Ta o
Copyright ©2007 TAO Electronics, Inc. All Rights Reserved

Quick Start
Power up
1. Adjust frame stand. Press the button on the back of the frame stand to adjust
the length of the stand. The viewing angle is approximately 25 degrees in either
direction.
2. Connect the AC adapter and plug it into the wall. The frame should turn on,
displaying photos stored in the internal memory or inserted memory cards.
3. Press the power button to turn the unit on or off.
Load photos
1. Connect the frame to your computer via USB cable.
2. From your desktop click “START”, followed by “MY COMPUTER”. The Digital
Picture Frame’s memory will appear as a removable drive.
3. Drag and drop, or copy and paste your photos into the frame’s internal mem-
ory.
4. You can also search for photos by clicking the “START” button on the bottom
left hand corner of your screen, followed by the “Search” option to the right.
Specify that you want to search for photos, and choose the drive you would
like to search.
Your Digital Photo Frame is now ready for use!
IMPORTANT!
The TAO digital picture frame supports color JPEG/JPG (RGB) files. Grayscale
JPEG files or progressive JPEG files, altered photos saved under photo editing
format cannot be displayed on this frame.
You can save images of other formats in the RGB JPEG format using your Micro-
soft Paint Program, or other Photo/Paint programs by using the “Save As…” fea-
ture, and choosing either JPG or JPEG as your file type.
Page 4
Ta o
www.taoelectronics.com
8 What is the best photo
resolution displayed on the
screen?
• The highest display resolution is 320 x 248.
9 Can I rotate a photo on the
screen?
• Yes. Use the ROTATE button on the remote
control to rotate a photo.
NOTE: The rotated photo will return to its
original orientation after you power down the
Digital Photo Frame.
10 Can I adjust the colors of
the display screen?
• No. All color settings are preset at the factory.
You can only adjust the brightness of the
screen. All color editing must be done with
photo editing software.
Technical Support
US & Canada
• Email: [email protected]
• Toll-Free: (888) 920-0829
• Web: www.taoelectronics.com
Customer Service
US & Canada
• Email: service@taoelectronics.com
• Toll-Free: (888) 920-0829
• Web: www.taoelectronics.com
International Support and Customer Service
• Email: service@taoelectronics.com
• Web: www.taoelectronics.com
Manufactured and Distributed by:
TAO Electronics, Inc.
1215 Chrysler Drive
Menlo Park, CA 94025
Phone: (650) 326-5000
Fax: (650) 326-5828
Page 17
7 Contact Us
Technical Support
US & Canada
Email: [email protected]
Toll-Free: (888) 920-0829
Web: www.taoelectronics.com
Customer Service
US & Canada
Email: [email protected]
Toll-Free: (888) 920-0829
Web: www.taoelectronics.com
International Support and Customer Service
Email: [email protected]
Web: www.taoelectronics.com
Manufactured and distributed by:
TAO Electronics, Inc.
1215 Chrysler Drive
Menlo Park, CA 94025
Phone: (650) 326-5000
Fax: (650) 326-5828
Ta o
Copyright ©2007 TAO Electronics, Inc. All Rights Reserved

Question Answer
1 What photo, music, and
video formats are sup-
ported by the Digital
Photo Frame?
• Photo: RBG JPG / JPEG (grayscale JPG /
transition JPG not supported)
• Music: MP3
• Video: MPG1.
2 What memory cards are
compatible with the Digital
Photo Frame?
• Secure Digital Card™ (SD)
• MultiMedia Card™ (MMC)
• Memory Stick
®
(MS)
• CompactFlash
®
(CF)
• Extreme Digital ™ (XD)
3 How do I play music files?
• Use a personal computer and audio editing
software to convert your music to MP3 format.
• Transfer the MP3 file to the memory card using a
Memory Card Reader.
4 How do I transfer photos
into the internal memory?
• See “Quick Start” on Page 3.
5 How do I transfer photos
from my memory card into
the internal memory?
• Connect and power on your digital picture frame
to your PC with the desired memory card in-
serted.
• The memory card and the internal memory will
appear as removable hard drives, and you will be
able to copy and paste files from them.
4 My memory card is not
compatible with the Digital
Photo Frame. What can I
do?
• You should be able to buy a memory card
adapter that is compatible with one of the sup-
ported memory cards. For example, if you own
an XD memory card, you can buy an XD to CF
memory card adapter and use the adapter to
connect the Digital Photo Frame to the XD mem-
ory card.
5 Can I insert multiple mem-
ory cards?
• Yes. You are able to have a CF memory card
and one additional supported memory card in-
serted at the same time. Use the Card Selection
Screen to select the desired memory card.
6 What is the maximum
photo size the digital frame
can display?
• The Digital Photo Frame is able to display photos
up to 12 mega pixels.
7 Does it play all types of
video files?
• No. The device only plays MPG1 files.
Page 16
6 Frequently Asked Questions
Ta o
Question Answer
What photo, music, and video
formats are supported by the
Digital Photo Frame?
· Photo: RBG JPG / JPEG (grayscale JPG/progressive
JPG not supported)
· Music: MP3
· Video: Motion JPG.
What memory cards are
compatible with the Digital
Photo Frame?
· Secure Digital Card™ (SD)
· MultiMedia Card™ (MMC)
· Memory Stick
®
(MS)
· CompactFlash
®
(CF)
· Extreme Digital ™ (XD) (adaptor required)
How do I play music files? · Use a personal computer and audio editing software to
convert your music to MP3 format.
· Transfer the MP3 file to a memory card or internal mem-
oryr.
How do I transfer photos from
my memory card into the
internal memory?
· Connect and power on your digital picture frame to your
PC with the desired memory card inserted.
· The memory card and the internal memory will appear as
removable hard drives, and you will be able to copy
and paste files from them.
My memory card is not com-
patible with the Digital Photo
Frame. What can I do?
· You should be able to buy a memory card adapter that is
compatible with one of the supported memory cards.
For example, if you own an XD memory card, you
can buy an XD to CF memory card adapter and use
the adapter to connect the Digital Photo Frame to
the XD memory card.
Can I insert multiple memory
cards?
· Yes. You are able to have a CF memory card and one
additional supported memory card inserted at the
same time. Use the Card Selection Screen to select
the desired memory card.
What is the maximum photo
size the digital frame can
display?
· The Digital Photo Frame is able to display photos up to
12 mega pixels.
Does it play all types of video
files?
· No. The device only plays Motion JPG files.
What is the best photo reso-
lution displayed on the
screen?
· See the specifications section for the resolution of your
digital photo frame model.
Can I adjust the colors of the
display screen?
No. All color settings are preset at the factory. You can
only adjust the brightness of the screen. All color
editing must be done with photo editing software.
www.taoelectronics.com
1 Overview
Thank you for purchasing the TAO Digital Photo Frame. With this product, you will be able to share and
enjoy your favorite digital photos in your home, office, or storefront. Feel free to visit our webpage at
www.taoelectronics.com for the latest information and downloads.
1.1 Features
Our models feature an at-a-glance naming convention to make their basic features easily recognizable:
• Frame Size)_(LCD Screen Size)_(Internal Memory Size)_ (Frame Style)
• Load and display rich color photos in RGB JPEG/JPG format up to 12 megapixel resolution.
• Play your favorite songs as background music to your photo slideshows.
• Adjust transition time and choose from a variety of transition effects to enhance your presentation.
• Rotate and adjust the frame stand to show landscape and portrait style photos.
1.2 Included Accessories
· TAO Digital Photo Frame x 1
· Remote control and battery ( Digital Photo Clock: Not applicable ) x 1
· AC Power Adapter x 1
· User’s Manual x 1
1.3 Specifications:
Digital Photo Clock
Screen: 3.5" TFT LCD - 320 x 240
Internal memory: 64 MB
Photos: ~50 (64 1MB photos, 32 2MB photos)
Functions: clock (analog, digital), alarm, digital picture viewer
PC interface: USB port 1.1 (for photo download)
Software: not required
Weight: 1 lb
Dimension: 5" x 4" x 2"
5x7_5.6”_128MB_style Digital Photo Frames:
Display screen: 5.6" TFT LCD - 320 x 234
Internal memory: 128 MB
Photos: 56 ~ 100 (128 1MB photos, 64 2MB photos)
Memory cards: CFI, CFII, SD, MMC, MS, xD - push/push
Audio: yes ( speaker )
Formats: JPEG, Motion JPEG, MP3.
Frame: Replaceable for any standard 5x7 frame
design: glass cover, double matting
PC interface: USB Host/Slave (2.0, 1.1)
Remote control: yes (RF, radio frequency)
Software: not required
Weight: 2 lb
Dimension:10" x 8" x 2.5" ( varies on the design)
Packaging: color box - dimension: 13" x 11.5" x 5.5"
8x10_8”_256MB_style Digital Photo Frames:
Display screen: 8" TFT LCD - 800 x600
Internal memory: 256 MB
Photos: 56 ~ 100 (256 1MB photos, 128 2MB photos)
Memory cards: CFI, CFII, SD, MMC, MS, xD - push/push
Audio: yes ( speaker )
Formats: JPEG, Motion JPEG, MP3.
Frame: Replaceable for any standard 5x7 frame
design: glass cover, double matting.
PC interface: USB Host/Slave (2.0, 1.1)
Remote control: yes (RF, radio frequency)
Weight: 3 lb
Dimension:12" x 14" x 2.5"(varies on design)
Packaging: color box;dimension: 17" x 15" x 6"
Page 5
Ta o
Copyright ©2007 TAO Electronics, Inc. All Rights Reserved

Quick Start ..……………………………………..…... 4
1 Overview
..……………………………………..…... 5
1.1 Features ..……………………………………..…... 5
1.2 Included Accesories ..……………………………………..…... 5
1.3 Specifications ..……………………………………..…... 5
2 Getting Started
..……………………………………..…... 7
2.1 Powering and Connecting ..……………………………………..…... 7
2.2 Adjusting the Viewing Angle ..……………………………………..…... 7
2.3 Remote Control Battery Usage ..……………………………………..…... 8
2.4 Inserting Memory Cards ..……………………………………..…... 8
2.5 Main Menu ..……………………………………..…... 8
2.6 Photo Selection ..……………………………………..…... 9
2.7 Time Settings ..……………………………………..…... 9
2.8 Music Selection ..……………………………………..…... 9
2.9 Video Selection ..……………………………………..…... 9
3 Operation
..……………………………………..…... 9
3.1 Frame Button Functions …………………………………………… 10
3.2 Remote Control Functions ..……………………………………..…… 11
3.3 Listening to MP3 Music/Audio ..……………………….……………….… 12
3.4 Viewing Videos ..……………………………………..…… 12
3.5 Time and Calendar Settings ……………..…………………..………… 12
4 Advanced Settings ..………………………………………….. 13
4.1 Setup Menu …………………………………………… 13
4.2 Slide Interval ..……………………………………..…… 13
4.3 Show Time ..……………………….……………….… 13
4.4 Show Calendar ..……………………………………..…… 13
4.5 Music Repeat ……………..…………………..………… 13
4.6 Aspect ..……………………………………..…… 13
4.7 Volume ……………..…………………..………… 13
5 Troubleshooting ..………………………………………….. 15
6 Frequently Asked Questions ………………………………..………….. 17
7 Contact Us ..………………………………………….. 18
Page 6
Table of Contents
Ta o
www.taoelectronics.com
4 Video file is choppy.
Video does not play properly.
• Memory card speed is slow..
• Make sure you use a high-speed
memory card to play video files.
5 Small video size on the screen
Black borders appear around the
photo.
• Low video resolution. This is nor-
mal since different digital cameras
take photos in varying resolutions (or
pixels).
• Most digital cameras capture video
in 320 x 240 or lower resolution. The
highest supported resolution of a
photo or video is 640 x 480.
• Use photo editing software on your
computer to resize the photo to 640
x 480.
• Use the Zoom button on the remote
control to enlarge it.
• Alternatively, you can turn the Full
Screen option in the Setup Menu to
“On” to enlarge photos to fit full
screen dimensions. Differing photo
size ratios may cause distortion of
the photo.
6 Screen freezes.
Unable to turn unit off.
• Unplug the power cord from the back
of the unit momentarily and reinsert
the cord.
7 Music always plays during slideshow
mode.
• A memory card containing both MP3
music and JPEG photo files will play
both during slideshow mode.
• You can stop the music by turning
the volume level down using the
Volume – button on the remote
control.
Contact:
TAO Electronics, Inc.
www.taoelectronics.com
1215 Chrysler Drive, Menlo Park, CA 94205
(tel) 650-326-5000 (ext 101);
(fax) 650-326-5828;
Page 15
Ta o
Copyright ©2007 TAO Electronics, Inc. All Rights Reserved
Small video size on the screen
Black borders appear around the
photo.
· Low video resolution. This is normal since different
digital cameras take photos in varying resolutions
(or pixels).
· Most digital cameras capture video in 320 x 240 or
lower resolution. The highest supported resolu-
tion of a photo or video is 640 x 480.
· Use photo editing software on your computer to resize
the photo to 640 x 480.
· Alternatively, you can turn the Full Screen option in
the Setup Menu to “On” to enlarge photos to fit
full screen dimensions. Differing photo size
ratios may cause distortion of the photo.
Screen freezes.
Unable to turn unit off.
· Unplug the power cord from the back of the unit mo-
mentarily and reinsert the cord.
Music always plays during slide-
show mode.
· You can turn music off under the “MP3” menu selec-
tion, or lower the volume under the “Setup” menu
selection to turn the volume off.

#
Problem Solution
1 Digital Picture Frame does-
n’t power on.
• The power cord to the unit is not securely in-
serted.
• Make sure you connect the AC adapter to the
frame properly. When you connect the AC
adapter to the frame and power up the unit,
even without a memory card, you should see a
blank white screen. If you don’t see the lit
screen, check if the power is connected to the
Digital Picture Frame and make sure it is se-
curely attached.
2 Cannot access Main Menu.
• Memory card is not inserted correctly.
• Verify that the way you inserted the card is
correct. Make sure the front label of the memory
card is facing AWAY from you. Do not force the
memory card into the slot.
• Make sure there is at least one supported photo,
music, or video file on the memory card.
• Compatible Photo format: JPEG, JPG
• Compatible Music format: MP3
• Compatible Video formats: MPG1.
3 Photo or thumbnails do not
appear after selecting the
Thumbnail Selection
Screen.
Incompatible file.
• The digital frame is compatible with the JPEG
file format only. The device does not support
TIFF, BMP, GIF, etc.
• There are variations of the JPEG file
(progressive, and gray scale). This frame will not
play these two JPEG variations.
• If you alter / edit the photo with application such
as Photoshop, the file type to the format of the
editing software. This may cause the
“incompatible” file message.
• Use the “Save As” feature and select either JPG
or JPEG from the drop down menu below the file
name box. This option may vary by program,
and it is recommended that you consult your
photo editing software manual.
• When you rename your photo, try to avoid using
punctuation, spaces, and special characters.
This will prevent the frame from believing that
the photo is of a different file type.
Page 14
5 Troubleshooting
Ta o
Problem Solution
Digital Picture Frame
doesn’t power on.
· The power cord to the unit is not securely inserted.
· Make sure you connect the AC adapter to the frame properly.
When you connect the AC adapter to the frame and power
up the unit, even without a memory card, you should see a
blank white screen. If you don’t see the lit screen, check if
the power is connected to the Digital Picture Frame and
make sure it is securely attached.
Files do not display.
· Memory card is not inserted correctly.
· Verify that the way you inserted the card is correct. Make sure
the front label of the memory card is facing AWAY from
you. Do not force the memory card into the slot.
· Make sure there is at least one supported photo, music, or
video file on the memory card.
· Compatible Photo format: JPEG, JPG
· Compatible Music format: MP3
· Compatible Video formats: Motion JPG.
Photo or thumbnails do
not appear after select-
ing the Thumbnail
Selection Screen.
Incompatible file.
· The digital frame is compatible with the JPEG file format only.
The device does not support TIFF, BMP, GIF, etc.
· There are variations of the JPEG file (progressive, and gray
scale). This frame will not play these two JPEG variations.
· If you alter / edit the photo with application such as Photo-
shop, the file type to the format of the editing software.
This may cause the “incompatible” file message.
· Use the “Save As” feature and select either JPG or JPEG from
the drop down menu below the file name box. This option
may vary by program, and it is recommended that you
consult your photo editing software manual.
· When you rename your photo, try to avoid using punctuation,
spaces, and special characters. This will prevent the
frame from believing that the photo is of a different file
type.
Video file is choppy.
Video does not play
properly.
· Memory card speed is slow.
· Make sure you use a high-speed memory card to play video
files.
www.taoelectronics.com
2 Getting Started
2.1 Powering and Connecting
• Remove the protective film covering the LCD screen by lifting the pull tab.
• Plug the included AC Power Adapter into the frame, and then into a standard
110-220 volt AC electrical outlet.
• Power on the Digital Photo Frame by pressing the power button on the remote
control or the frame.
• If there are photos stored in the internal memory or on an inserted memory
card, a slideshow will begin.
• If the internal memory does not have stored photos, you will be prompted with
the main menu.
2.2 Adjusting the Viewing Angle
The digital LCD panel has a viewing angle of approximately 25 degrees in either
direction. You can achieve a better viewing angle by adjusting the frame stand
height.
• Extend the frame stand to a position for greatest stability.
• Extend or retract the strand by pushing the tab on the stand, and adjusting the
length.
• Release the tab to lock the frame into position.
5x7, 8x10 frames: See above.
Photo Clock: Memory card functions not applicable.
5x7, 8x10 frames: See above.
Photo Clock: Not applicable.
Figure 1
Powering Unit
Page 7
Ta o
Copyright ©2007 TAO Electronics, Inc. All Rights Reserved

2.3 Remote Control Battery Usage
• Place the remote control buttons facing down.
• Press the tabs against each other, and pull out the battery tray.
• Place one CR2025 lithium battery on the tray with the “+” side facing up.
• Reinsert the tray.
2.4 Inserting Memory Cards
• Insert any compatible memory card with the front label facing the rear of the
frame. Do not force the memory card into the memory card slot.
• If you cannot easily insert the memory card, you may have inserted it incor-
rectly. The frame should detect the memory card automatically and display
images from the card, rather than the internal memory.
• The Digital Photo Frame is compatible with the following memory card for-
mats:
2.5 Main Menu.
• When selecting items on your Digital Photo frame, you have two options:
• Use the arrow buttons on your remote control, and press enter.
• Use the arrow buttons your frame, and press play/pause.
• Press either the “Exit” button on your remote, or the menu button on your
frame to cycle to the main menu.
• Here you will be able to select photos, set the time, play music, or change
advanced settings.
5x7, 8x10 frames: See above.
Photo Clock: Not applicable.
Secure Digital Card ™(SD) Memory Stick ® (MS)
Multi Media Card ™(MMC) Compact Flash ® (CF)
Extreme Digital ™(XD) (adapter required) USB Flash Drive
5x7, 8x10 frames: See above.
Photo Clock: Not applicable.
Figure 2
Battery Replacement
Page 8
Ta o
www.taoelectronics.com
4 Advanced Settings
4.1 Setup Menu
• To enter the setup menu select the “Setup” option from the main menu using the arrow
buttons and play/enter.
4.2 Slide Interval
• This option allows you to choose the time in between photos during your slide show.
• You are able to choose a transition speed of either 5, 10, 30, or 60 seconds between
photos.
• The factory setting transition speed is 5 seconds.
4.3 Show Time
• This option allows you to turn the digital clock on or off.
• The factory setting is “OFF”.
4.4 Show Calendar
• This option allows you to turn the calendar on or off.
• The factory setting is “OFF”.
4.5 Music Repeat
• This options allows you to change the music playback mode.
• “All” will play all of the songs, and then loop to the first song.
• “One” will loop the selected song repeatedly.
• “None” will play the song once only.
• The factory setting is, “All”
4.6 Aspect
• This option allows you to change the aspect ratio.
• You can choose either 4:3, or 16:9.
• The factory setting is 4:3.
4.7 Volume
• This option allows you to change the speaker volume.
• You can choose a numerical value where higher numbers are louder and lower numbers
are softer.
• The factory setting is 6.
Page 13
Ta o
Copyright ©2007 TAO Electronics, Inc. All Rights Reserved

3.3 Listening to MP3 Music/Audio
• MP3 files are a popular audio format commonly used with digital music. Your sound file
must be saved in MP3 format to play on your digital photo frame.
• Factory settings allow for MP3 audio files to be played in the background of your slide
show.
• If you would like to play a specific song:
• From the main menu, select the “Mp3” option, and press play/enter.
• Select your desired audio/music file from the list, and press play/enter.
• If the file does not play, check the volume setting of your frame.
3.4 Viewing Videos
• Motion JPEG files are a popular video format commonly used with digital video. Your
video file must be saved in Motion JPEG format to play on your digital photo frame.
• Factory settings allow for Motion JPEG video files to play sequentially in a loop format.
• If you would like to play a specific video:
• From the main menu, select the “Reading Photo” option, and press play/
enter.
• Select your desired video file from the list, and press play/enter. The video
will be shown as a preview image of your video.
• If the file does not play, check the video file format.
• If the sound does not play, check the volume setting of your frame.
3.6 Time and Calendar Settings
• There are a variety of display overlay possibilities with the time and date and your
digital photo collection.
• If you would like to set the date or time:
• From the main menu, select the “Time” option, and press play/enter.
• Use the arrow keys to select what you would like to adjust, and press the
enter button to confirm.
• Use the arrow buttons to change the time, and press the enter button again to
confirm.
5x7, 8x10 frames: See above.
Photo Clock: Not applicable.
5x7, 8x10 frames: See above.
Photo Clock: Not applicable.
Page 12
Ta o
www.taoelectronics.com
2.6 Photo Selection
• Select “Reading Photo” from the Main Menu and a list of thumbnails will ap-
pear.
• You can browse through the thumbnails and press enter/play to select a sin-
gle photo, and press enter/play to start a slideshow.
• You must have at least one jpg photo on the storage device to be able to
access the thumbnail menu.
2.7 Time Settings
• Select “Time” from the Main Menu and a list of time settings will appear.
• You can select a time or date to change using the previous/next buttons or the
arrow buttons, and use the play/pause button, or the enter button to confirm.
• Once you have made your selection, the arrow keys will cycle through numeri-
cal values, and the enter button will confirm your selection.
• Here you will also be able to set a time for your Alarm clock.
2.8 Music Settings
• Select “MP3” from the Main Menu and a list of songs will appear.
• You can use the arrow buttons or the previous/next buttons to change your
song selection, and the enter button or the play/pause button to play.
• You can change the volume, and the playback settings in the Setup menu
Figure 4
Main Menu
Page 9
Ta o
Copyright ©2007 TAO Electronics, Inc. All Rights Reserved

3 Operation
3.1 Frame Buttons Functions
1) Power Button. Press to turn your frame on or off.
2) Previous Button. Press to change selection, or view previous photo.
3) Play/Pause Button. Press to confirm selection, or start/stop slideshow.
4) Next Button. Press to change selection, or view next photo.
5) Menu Button. Press to view the thumbnail screen, or the main menu.
Figure 5
5x7_5.6”_128_style frames
Figure 6
8x10_8”_256_style frames
Figure 7
Photo Clock
Page 10
Ta o
www.taoelectronics.com
3.2 Remote Control Functions
1) Exit Button: Returns to the previous screen.
2) Enter Button: Press to confirm selection, or start/stop music or
slideshows. This button also allows you to cycle
through slideshow play modes.
3) Up Button: Moves the selection up.
4) On/Off Button: Turns the frame on or off.
5) Left Button: Moves the selection to the left.
6) Right Button: Moves the selection to the right.
7) Down Button: Moves the selection down.
8) Thumb Button: Toggles the thumbnail screen.
9) Delete Button: Deletes the current selection.
10) Slide Show Button: Toggles the slideshow on or off.
11) Copy Button: Saves current photo to internal memory.
12) Vol – Button: Lowers volume.
13) Vol + Button: Raises volume.
14) Mp3 Button: Toggles the MP3 screen.
5x7, 8x10 frames: See above.
Photo Clock: Not applicable.
Figure 7
Remote Control
Page 11
Ta o
Copyright ©2007 TAO Electronics, Inc. All Rights Reserved
-
 1
1
-
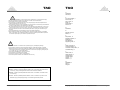 2
2
-
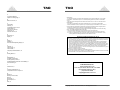 3
3
-
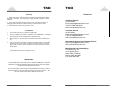 4
4
-
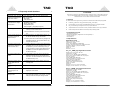 5
5
-
 6
6
-
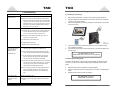 7
7
-
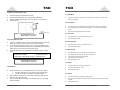 8
8
-
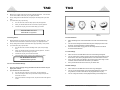 9
9
-
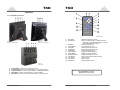 10
10
Ask a question and I''ll find the answer in the document
Finding information in a document is now easier with AI
Related papers
Other documents
-
Nextar N7W-1BE Quick start guide
-
Nextar N7-110 User manual
-
Pandigital PAN7206 User manual
-
Pandigital UG-SA-W_A User manual
-
 T'nB NEDCFRAME1 Datasheet
T'nB NEDCFRAME1 Datasheet
-
Pandigital 83410 User manual
-
Nextar N8-101 User manual
-
Nextar Digital Photo Frame N7W-1BE User manual
-
HP df800 Digital Picture Frame User manual
-
Nextar N7-115 User manual