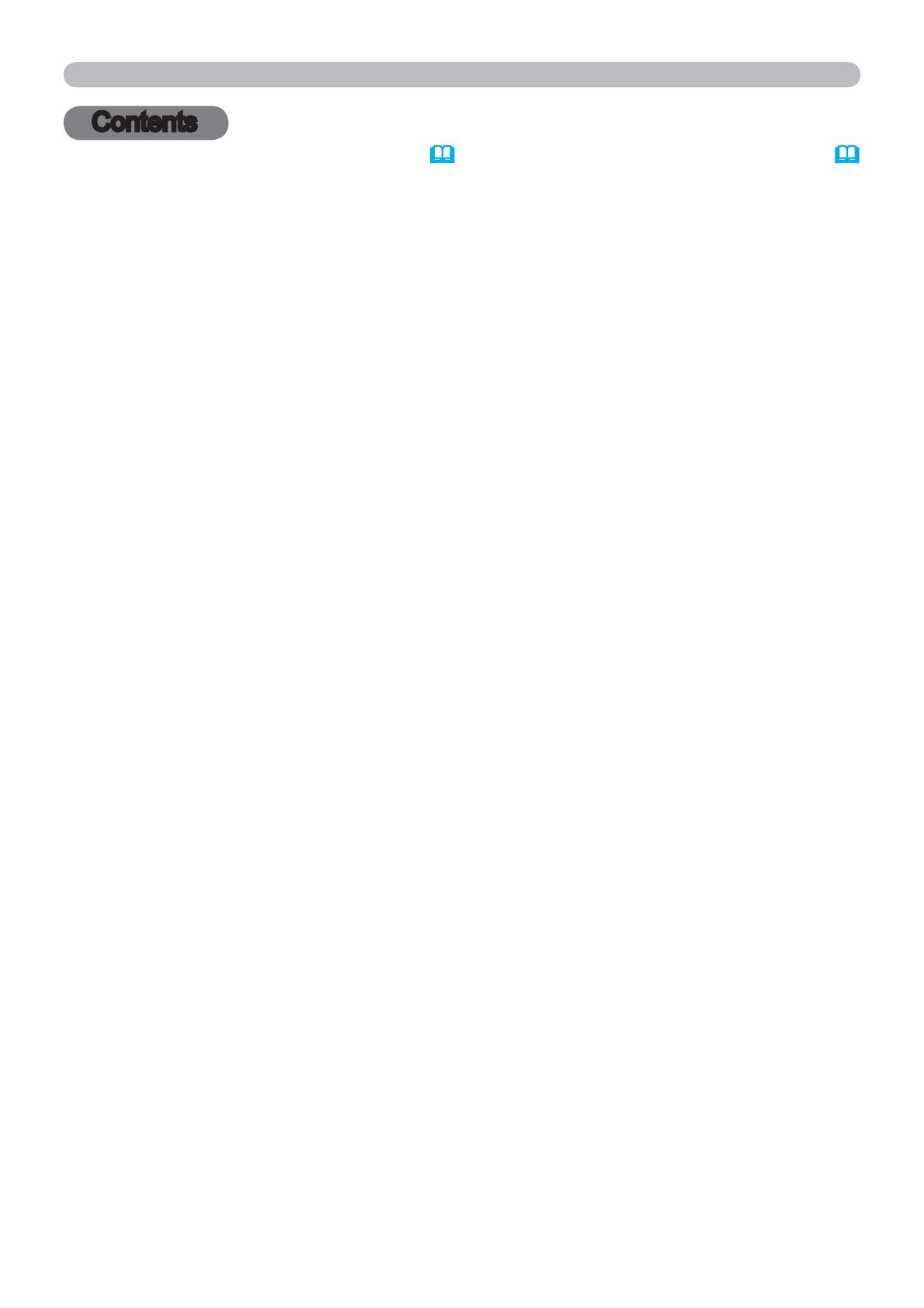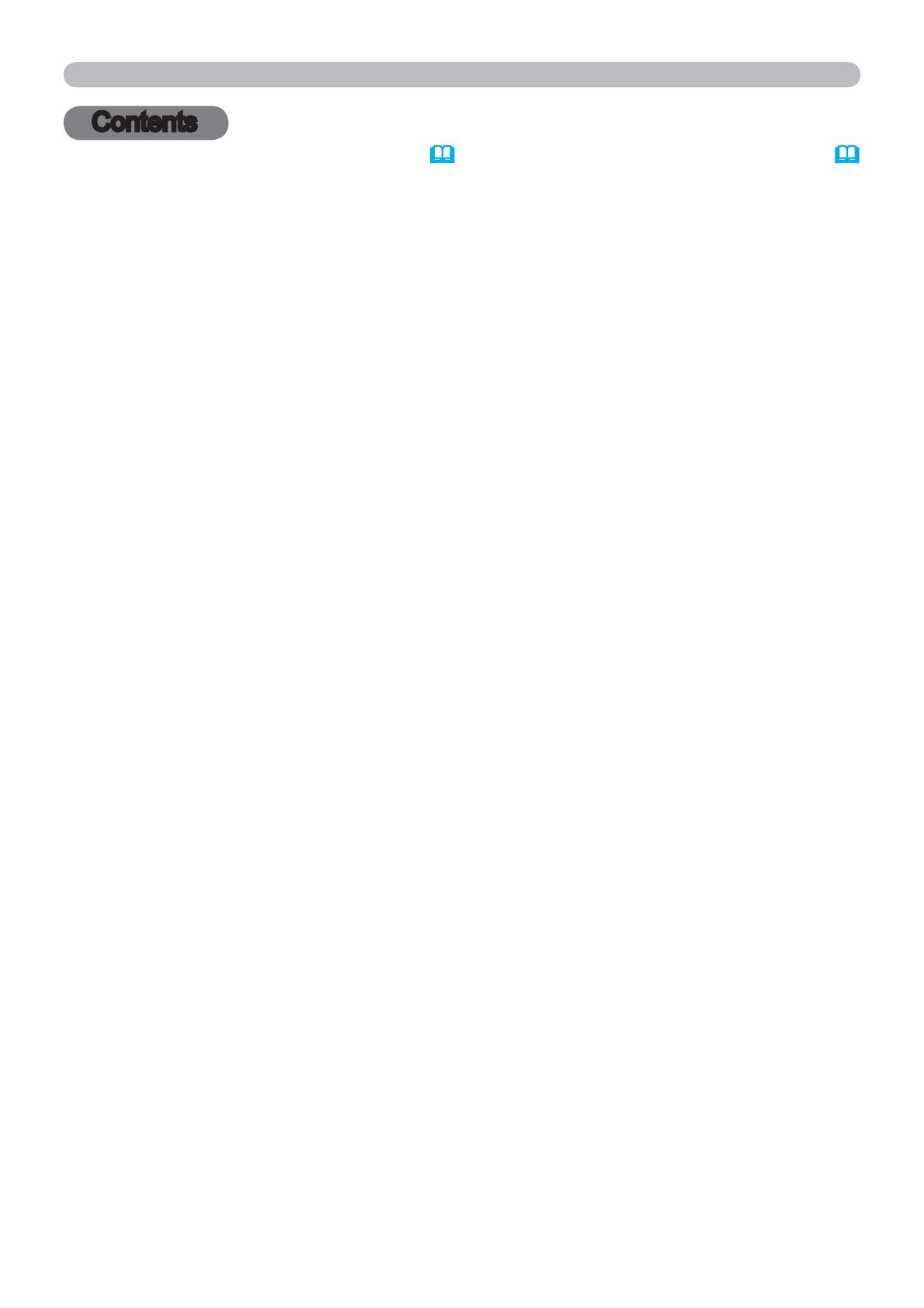
2
Contents
Contents
About this manual ...........1
Contents . .................2
Projector features ...........3
Preparations ...............3
Checking the contents of package
... 3
Part names . ...............4
Projector . .....................4
Control panel ...................5
Rear panel . ...................5
Remote control . ................6
Setting up . ................7
Arrangement ...................7
Connecting your devices ..........9
Connecting power supply . ....... 11
Using the security bar and slot . . . . 11
Remote control ............12
Installing the batteries ...........12
About the remote control signal . . . 13
Changing the frequency of remote control signal
..13
Power on/off . .............14
Turning on the power . ..........14
Turning off the power . ..........14
Operating . ...............15
Adjusting the volume ............15
Temporarily muting the sound .....15
Selecting an input signal .........16
Searching an input signal . .......17
Selecting an aspect ratio .........17
Adjusting the projector’s elevator . . 18
Adjusting the zoom and focus .....18
Using the automatic adjustment feature
...19
Adjusting the position . ..........19
Correcting the keystone distortions
.. 20
Using the magnify feature ........20
Temporarily freezing the screen . . . 21
Temporarily blanking the screen . . 21
Using the menu function . .......22
EASY MENU. . . . . . . . . . . . . . . 24
A
SPECT
, K
EYSTONE
,
PICTURE MODE,
E
CO
MODE
, M
IRROR
, R
ESET
, F
ILTER
TIME
,
L
ANGUAGE
, A
DVANCED
MENU
, E
XIT
PICTURE menu . ...........26
B
RIGHTNESS
, C
ONTRAST
, G
AMMA
,
C
OLOR
TEMP
, C
OLOR
, T
INT
, S
HARPNESS
,
M
Y
MEMORY
IMAGE menu . .............29
A
SPECT
, O
VER
SCAN
, V
POSITION
, H
POSITION
,
H
PHASE
, H
SIZE
, A
UTO
ADJUST
EXECUTE
INPUT menu . .............31
P
ROGRESSIVE
, V
IDEO
NR
, C
OLOR
SPACE
,
V
IDEO
FORMAT
, C
OMPUTER
IN
, F
RAME
LOCK
,
R
ESOLUTION
SETUP menu ..............34
K
EYSTONE
, E
CO
MODE
, M
IRROR
,
S
TANDBY
MODE
, M
ONITOR
OUT
AUDIO menu . .............36
V
OLUME
, S
PEAKER
, A
UDIO
SOURCE
SCREEN menu .............37
L
ANGUAGE
, M
ENU
POSITION
, B
LANK
,
S
TART
UP
,
M
yScreen
, M
yScreen Lock
,
M
ESSAGE
, S
OURCE
NAME
, T
EMPLATE
, C.
C
.
OPTION menu . ............42
A
UTO
SEARCH
, D
IRECT
ON
,
A
UTO
OFF
, L
AMP
TIME
, F
ILTER
TIME
,
M
Y
BUTTON
, M
Y
SOURCE
, S
ERVICE
SECURITY menu ...........47
S
ECURITY
PASSWORD
CHANGE
,
M
yScreen
PASSWORD
, P
IN
LOCK
,
M
Y
TEXT
PASSWORD
, M
Y
TEXT
DISPLAY
,
M
Y
TEXT
WRITING
Maintenance ..............52
Replacing the lamp .............52
Cleaning and replacing the air filter . . 54
Other care ....................56
Troubleshooting . ..........57
Related messages . ............57
Regarding the indicator lamps . . . . 58
Shutting the projector down . .....59
Resetting all settings ............59
Phenomena that may be easy
to be mistaken for machine defects
.. 60
Specifications .............63