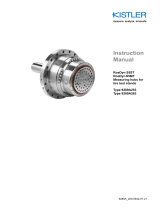Page is loading ...

Quick Start Installation
KiRoad Performance
Type 9817A
9817A_002-742e-04.18
Contents
1. General Information
2. Scope of Delivery
3. Hardware Setup
4. Software Installation
5. LAN Connection Setup
6. Settings
7. Operation Basics
8. Important Events
Foreword
Information in this document is subject to change without
notice. Kistler reserves the right to change or improve its
products and make changes in the content without obligation
to notify any person or organization of such changes or
improvements.
To the extent permitted by law Kistler does not accept any
liability if this Quick Start Installation guide is not followed or
products other than those listed under Accessories are used.
©2016 ... 2018, Kistler Group. All rights reserved.
For safety notes and other important information
please refer to instruction manual 002-767e.
1. General Information
KiRoad Performance is a state of the art signal processing
unit for Kistler RoaDyn wheel force transducers (WFT)
and measuring hubs. It supports up to 4 WFTs and
provides analog and digital signal outputs. The web-
based graphical user interface (GUI) allows general
WFT and system configuration, calibration matrices
administration and online value monitoring. KiRoad is
designed to install in a test vehicle under environmental
or laboratory conditions.
Dimensions (W x H x D): 182 x 127 x 200 mm
Weight: 2,9 kg
Power Supply: 10 - 36 V DC, 150 W, min. 12 A
2. Accessories
The following accessories are included in the scope of
delivery:
• KiRoad signal processing unit
• Wireless LAN antenna
• BNC breakout cable
• BNC input adapter
• Ethernet cable
• USB cable
• CAN cable
• Sync cable
• Power cable
• USB flash drive
• This Quick Start Installation Guide
5. LAN Connection Setup
Turn on your KiRoad Performance by throwing the
power toggle switch (k). The red LED will light up and
the wheel displays (m) will show the booting sequence
messages including the current IP address of your
KiRoad Performance. The unit is ready to use as soon
as the wheel names (default: LF, RF, LR, RR) are
displayed.
Don’t connect the KiRoad Performance to the local
network when the WLAN is activated and a fixed IP
address is set. This will create an additional DHCP
server within your local network and may lead to IP
address conflicts and a network crash.
Don’t plug or unplug the RoaDyn WFT while your
KiRoad Performance is turned on.
Turn off your KiRoad Performance any time the WFT
cable configuration is changed.
Ensure that either the LAN or the USB cable is
connected to your KiRoad Performance as well as to
the PC, thereby creating a peer-to-peer direct
connection (A). Alternatively, you can establish a
wireless LAN connection between your KiRoad
Performance and the PC, (B). WLAN operation has to
be enabled first in the general settings. If possible,
connect your KiRoad Performance to the local computer
network, (C). Ensure that the IP address of your KiRoad
Performance does not conflict with another client in the
network.
For network connection settings and support, please
contact your local network administrator and refer
to the instruction manual.
Once the network connection is working, open the web
browser and enter the IP address of your KiRoad
Performance into the URL command line, for example
http://192.168.160.70. After an initialization screen
(loader), the KiRoad Performance GUI will appear
showing the System Status window.
The KiRoad Performance GUI is optimized for the
Google Chrome web browser. The usage of other
web browsers can lead to minor differences in
appearance.
settings window
menu
resume button
To show the current IP address of your KiRoad
Performance, please press the reset button (l) with
a pointer for less than 3 s. To reset the network
settings to factory default press the reset button (l)
for more than 3 s.
Default network settings:
IP address: 192.168.160.70
Mask: 255.255.255.0
DHCP: disabled
W-LAN: disabled
6. Settings
The first time your RoaDyn WFT is connected to
KiRoad Performance you need to set up the sensor
parameter and calibration matrix by switching to
Sensor Settings in the GUI menu. Here, you can
configure Wheel Name, Wheel Position, Angle Steps
and Lever Arm and check the Loadcell Radius of the
WFT. Please enter or change the Wheel Name (max. 4
characters length) that will be shown on the display
above the connected wheel input.
3. Hardware Setup
m
general sectionwheel section
1 2 3 4
wheel
General Section
1. Connect the circular end of the power cable to the
"Power" connector (a) of your KiRoad Performance
and the pin plug on the other end to the power
supply or battery (not included).
2. Connect one end of the ethernet cable to the
"LAN" connector (b) of your KiRoad and the other
end to the computer.
3. Screw the wireless LAN antenna to the "WLAN"
plug adapter (c) of your KiRoad Performance.
4. Connect the circular end of the Sync cable to the
"Digital I/O" connector (d) of your KiRoad
Performance and the BNC connectors on the other
end to the synchronization clock and trigger of the
data acquisition system (DAQ).
For synchronization of clock and trigger
specifications, please refer to the instruction manual.
5. Connect the circular end of the CAN cable to the
"CAN" connector (e) of your KiRoad Performance
and the DE 9 connectors on the other end to the
CAN bus interface of the DAQ.
6. Alternative to Ethernet cable: Connect the circular
end of the USB cable to the "USB" connector (f) of
your KiRoad Performance and the other end to the
computer.
7. Optional: Screw the circular end of the GPS sensor
cable (not included) to the "GPS" connector (g) of
your KiRoad Performance.
For a list of supported GPS antennas or sensors (e.g.
Kistler CGPSSA) and signal specification, please refer
to the instruction manual.
Wheel Section
1. Connect the end of the RoaDyn WFT sensor cable
(not included) to the "Wheel Input" connector (h)
of your KiRoad Performance.
For a list of supported RoaDyn WFT, please refer to
the instruction manual.
2. Connect the circular end of the BNC breakout cable
to the "Analog Output" connector (i) of your
KiRoad Performance and the BNC connectors on
the other end to the analog input channel connectors
of the DAQ.
If needed, please use corresponding BNC extension
cables.
3. Optional: Connect the circular end of the BNC input
adapter to the "Analog Input" connector (j) of your
KiRoad Performance and the other end to the BNC
output cable of the additional sensor.
For analog input signal specification, please refer to
the instruction manual.
4. Software Installation
KiRoad Performance can be operated via web browser
GUI. For extended functionality (e.g. data management
and firmware update) please use the "KiCenter"
software. There are two options for KiCenter installation:
(a) Use the included KiCenter Software USB flash
drive. Insert the flash drive in your computer and
follow the on-screen instructions. For more
detailed information please refer to KiCenter
Installation Guide included on the flash drive.
(b) Download the software online: www.kistler.com.
Run the installation file and follow the on-screen
instructions.
For the latest KiCenter software version and
operating system support please visit the Kistler
website www.kistler.com.

Kistler Group
Eulachstrasse 22
8408 Winterthur, Switzerland
Tel. +41 52 224 11 11
Fax +41 52 224 14 14
info@kistler.com www.kistler.com
9817A_002-742e-04.18, ©2016 ... 2018 Kistler Group
Some characters may not be supported depending
on your local country code.
Select the Wheel Position (Left or Right) depending on
the vehicle side (in driving direction), where the WFT is
mounted. The WFT output coordinate system will be
transformed according to ISO 4130. The default wheel
position is set as follows: Wheel1"LF", Wheel2"RF",
Wheel3"LR" and Wheel 4 "RR".
Left wheel (LF, LR)
Right wheel (RF, RR)
The number of angular increments per one WFT
revolution is set in Angle Steps. Depending on the WFT
geometry and type, you will need to insert 360, 376,
416 or 480 angular increments for an internal
transmission unit, and for an outboard transmission unit
512, 1 024, 4 096 angular increments.
KiRoad Performance can transform the measured
wheel force data (chamber and steering moments Mx
and Mz) to the wheel center. Please insert the Lever
Arm describing the distance from sensor center plane to
wheel center (so called DOSEX value). Leaving this
value at 0 will lead to output results for the sensor
center.
Any changes in settings using the web-based GUI
are not made until the Store to Device button is
pushed and the current software configuration is
transferred to the hardware unit.
In the Calibration menu, the 6x6 Hexapode calibration
matrix for maximum sensor accuracy and crosstalk
compensation can be assigned to the connected
RoaDyn WFT. The Matrix Files are managed by
uploading, downloading and removing the encrypted
*.cm files using the internal storage of KiRoad
Performance .
Use only the original Hexapode calibration files.
Don’t modify the 6x6 matrix in your calibration
files. These have a checksum protection. Any
unauthorized changes in sensitivity and cross-
talk factors can lead to incorrect measuring data
and consequently to limit warning underrun and
inadvertent overloading of sensor structure.
For each Wheel you can select either a Unit Matrix
(using nominal sensitivity and zero cross-talk
compensation) or dedicated Calibration File with 6x6
Hexapode calibration matrix.
Once the WFT has been connected to KiRoad
Performance and the settings stored to the device,
the sensor configuration is uploaded automatically
after reconnecting the WFT. The WFT is identified
basing on the inner part number. Please verify your
current WFT configuration (e.g. Wheel Position or
Lever Arm) and adjust the parameters appropriately,
if needed.
KiRoad Performance has multiple possibilities for WFT
data processing and output including both Analog and
Digital Output. The selected digital Interface (CAN,
EtherNet and Aditec) can be configured and synchro-
nized with the connected DAQ system. Desired Digital
Channels can be easily selected by Drag & Drop from
Main, Hub and Additional Channels folder for each
connected WFT.
When using CAN or Aditec interface, Digital Scalings
tab can be edited to increase the resolution of 16 Bit
measurement data.
Inverted scaling values have to be considered in
corresponding *.dbc file or DAQ system.
It is strongly recommended that the Check Output
(static value) option be used to verify the digital
settings and omit any inconsistency within data
transmission between KiRoad Performance and the
connected DAQ system.
When using Analog Output (8 channels per wheel
available), please select the channels to be transmitted
to DAQ.
The Analog Output Range can be uniformly defined by
the user for all channels in the range of –10 ... +10
V(DC) and then confirmed using the Calculate button.
It is strongly recommended that the Output Check
(static value) option be used to verify the digital
settings and omit any inconsistency within data
transmission between KiRoad Performance and the
connected DAQ system.
7. Operation Basics
Before any measurement is started, the WFT system
must have been switched on for at least half an
hour and the WFT must have cycled through at
least two full revolutions to synchronize the angular
measurement and to correct angle counting.
The operation of RoaDyn WFT starts with Sensor
Adjustment. First, the angle offset of each WFT must
be corrected, so that the 0° position of the WFT is
indicated properly according to following figure.
Set the WFT to the 0° position precisely using a level
and push Set Angle Offset button. You can use also a
digital inclinometer and enter the indicated angle value
before pushing the button. The built-in inclinometer is
also supported by KiRoad Performance.
During correction of the angle offset, the vehicle
must be loaded to the same extent as for the test
runs. If the load is changed considerably, correction
of the angle offset should be performed again.
Potential angular errors occurring as a result of
unavoidable inaccuracies in the manufacturing and
mounting process of the WFT can be corrected using
Angle Calibration Drive. The angular signals must be
captured very accurately during at least 10 wheel
revolutions. The angular velocity should be either
constant or decreasing linearly. The vehicle speed here
should not exceed 20 km/h.
The final step before starting a measurement is Signal
Offset Drive. The signals which do not depend on the
angle of rotation of the WFT (Fy and My) are set to
zero. For angle-dependent signals (Fx, Fz, Mx and Mz)
the static part of the sinusoidal signal is subtracted. The
signal amplitude corresponding to the static measurand
remains unchanged.
Live data from the connected RoaDyn WFT can be
monitored on the Measurement Display. The refresh
rate is limited by the web-browser display capability
and sufficient for quasi-static measuring data check.
This is strongly recommended for all Main Channels of
each connected WFT before starting the real
measurement and data capturing. Additionally live data
of up to 24hub channels and 2analog input channels
for each Wheel can be followed.
Now the RoaDyn WFT and KiRoad Performance system
are ready to start the measurement.
8. Important Events
KiRoad Performance informs the user about important
events such as errors and warnings on Wheel Display
and in the Event Log of the GUI. There are three kinds
of messages: Errors (Err), Warnings (Warn) and
Information (Info).
The WFT display will show the message code instead of
Wheel Name until the current event is confirmed by the
user in the Event Log. A new event is also indicated in
the System Status window until the Event Log GUI
menu is opened by the user. Events that occur repeatedly
are logged only once until the Confirm Old Errors
button is resumed. New events are indicated also in the
System Status window.
The complete list of errors, warnings and information
messages can be found in the user manual.
"Warning: Low power!"
The supply voltage for the KiRoad Performance is
below 10 V. If it falls below 9 V, the system will turn off
automatically. Please check the power supply.
"Undervoltage error!"
The supply voltage of the WFT fell below 7 V. Please
check the power supply.
"Communication error!"
The communication with the WFT module failed. If this
message occurs on startup or after storing, please
restart the system because the initialization was not
completed successfully. If this message occurs during
normal runtime, the corresponding module will be
deactivated until system restart. If communication
errors appear frequently, please contact the Kistler
support.
"Incompatible hardware!"
The connected hardware is no longer supported by the
KiRoad Performance. If the hardware works properly
using System 2000 electronics, please contact Kistler for
a replacement.
"Limit error on channel …!"
The measured force on the channel(s) shown exceeds
95% of the full scale value. Stop the running maneuver
and remove the external force immediately to avoid
any damage to the load cell or structural components.
"Angle error!"
A wrong number of angle pulses was counted. This
may happen due to a wrong "Angle Steps" value or if
the stator is mounted in a wrong way or if the counting
was disturbed, e.g. by a shock.
"Maximum temperature exceeded!"
This error occurs as soon as the temperature of the
inner part structure exceeds 110 °C for carbon fiber
WFT (RoaDyn S625 and S630) or 120 °C for aluminum
WFT. There may be various reasons for an excessively
high temperature warning. The WFT might be
overheated, e.g. by an extreme braking maneuver. In
this case, please cool down the WFT as soon as possible
to avoid any structural damage. Or, the temperature
sensor might be disconnected or defective. In this case,
please contact the Kistler support.
"Lost contact to wheel!"
This message occurs if the WFT module loses the 2 kHz
input clock from the RoaDyn WFT during runtime.
Please check the data transmission and cable connection
between the WFT and KiRoad Performance.
"Missing valid matrix file. Matrix source set to unity
matrix!"
This message may appear on startup if a matrix file was
deleted from the system while the related WFT was not
connected.
"Wheel configuration has changed!"
Please assure that sensor settings and the compensation
matrix are valid with the new WFT configuration and
then press the resume button to store the changes. If
the configuration hasn’t changed, there may be various
other reasons for this warning. Please check the data
transmission and cable connection between the WFT
and KiRoad Performance.
"New wheel detected!"
No entry for the current inner part number is present in
the internal WFT database. Please check sensor settings
and load a corresponding compensation matrix file, if
required. Confirm the new WFT settings by using Store
to Device.
Kistler Group products are protected by several intellectual property
rights patents. For more details see: www.kistler.com
/