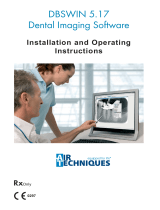Page is loading ...

For safe and correct use, be sure to read Safety Information before
using the machine.
For information not found in this manual,
see the online manuals available on our
web site (https://www.ricoh.com/) or via the
control panel.
Appendix
Troubleshooting
Auto Color Diagnosis Unit Settings
Using Image Quality Monitor
Using the Auto Color Diagnosis Function
Creating the Auto Color Diagnosis Property
Using the Auto Color Diagnosis Unit Function
Auto Color
Diagnosis / Image
Quality Monitor
Guide
Original Instructions


TABLE OF CONTENTS
1. Using the Auto Color Diagnosis Unit Function
Introduction......................................................................................................................................................... 3
Disclaimer........................................................................................................................................................3
Notes...............................................................................................................................................................3
Relationship between Custom Paper and Color Controller's Media Catalog.......................................... 3
Auto Color Diagnosis Unit Functions............................................................................................................ 4
Screen Configuration of the Result Screen...................................................................................................5
2. Creating the Auto Color Diagnosis Property
Setup before Use................................................................................................................................................ 7
Managing Profiles on Fiery........................................................................................................................... 8
Recommended Procedure..................................................................................................................................9
When Using a Type of Paper Not Used Before.......................................................................................... 9
If the Auto Color Diagnosis Properties Have Been Generated.................................................................. 9
When Changing Paper..................................................................................................................................9
If Changing the Color Profile for the Same Paper.....................................................................................10
Creating the Auto Color Diagnosis Property................................................................................................. 11
Using the "ACD Property" Screen...............................................................................................................11
Creating a New Auto Color Diagnosis Property...................................................................................... 14
Generating Auto Color Diagnosis Properties Again.................................................................................16
Creating an Auto Color Diagnosis Property Manually.............................................................................18
Backing Up and Restoring Auto Color Diagnosis Properties................................................................... 20
Changing the Server's Default Output Profile (Reference)....................................................................... 20
3. Using the Auto Color Diagnosis Function
About the Auto Color Diagnosis Function...................................................................................................... 23
Operating Conditions..................................................................................................................................24
Using the Auto Color Diagnosis Function.......................................................................................................26
Printing with Auto Color Diagnosis.............................................................................................................26
Printing Diagnostic Marks........................................................................................................................... 26
Checking Auto Color Diagnosis Operational Status.....................................................................................29
Display Function...........................................................................................................................................29
Confirming and Exporting the Control Result............................................................................................ 34
Suspending Printing..........................................................................................................................................35
Enabling the Function to Suspend Printing.................................................................................................35
1

What to Do If Printing is Suspended...........................................................................................................36
4. Using Image Quality Monitor
Image Quality Monitor....................................................................................................................................37
Detectable Printing Defects......................................................................................................................... 38
Operating Conditions of Image Quality Monitor..................................................................................... 39
Basic Flow of Image Quality Monitor Operation..................................................................................... 40
Window Descriptions.......................................................................................................................................44
[IQM Result] Menu......................................................................................................................................44
Status Messages on the Display................................................................................................................. 45
Threshold Settings and Related Settings.........................................................................................................47
Related Settings............................................................................................................................................47
Changing the Threshold Values Setting of [Paper-defined level]............................................................ 50
Specifying the Threshold Value for Detecting Color Fluctuation..............................................................55
Add Inspection Patterns...............................................................................................................................56
Add Print Result ID Number........................................................................................................................ 58
Checking Print Defects..................................................................................................................................... 59
5. Auto Color Diagnosis Unit Settings
ACD Usage Settings........................................................................................................................................ 61
ACD Settings.....................................................................................................................................................62
IQM Settings.....................................................................................................................................................63
Color Fluctuation Detection.............................................................................................................................65
External Storage Settings (mainly Europe and Asia)................................................................. 66
6. Troubleshooting
In Case of Trouble (Auto Color Diagnosis property).................................................................................... 67
In Case of Trouble (Auto Color Diagnosis Function).....................................................................................68
In Case of Trouble (Image Quality Monitor)................................................................................................. 70
How to Clean the Line Sensor / Contact Glass............................................................................................ 74
7. Appendix
Trademarks....................................................................................................................................................... 79
2

1. Using the Auto Color Diagnosis Unit
Function
Introduction
Disclaimer
To the maximum extent permitted by applicable laws, in no event will the manufacturer be liable for any
damages whatsoever arising out of failures of this product, losses of documents or data, or the use or
non-use of this product and operation manuals provided with it.
Make sure that you always copy or have backups of important documents or data. Documents or data
might be erased due to your operational errors or malfunctions of the machine. Also, you are
responsible for taking protective measures against computer viruses, worms, and other harmful software.
Notes
Contents of this manual are subject to change without prior notice.
Depending on the release date, some of the specifications (operations) may differ from those given in
this manual. For details, please contact your local dealer.
Some illustrations in this manual might be slightly different from the machine.
The names used in the manuals and the names of items displayed on the screens are subject to change.
In no event will the manufacturer be responsible for any documents created by you using this product or
any results from the data executed by you.
Relationship between Custom Paper and Color Controller's Media Catalog
On this machine, you can register custom paper profiles by selecting the name and type of paper from
the Master Library.
When using the color controller, the machine's custom paper profile and the color controller's media
catalog synchronize with each other.
In this manual, the paper information is referred to as the "paper catalog".
In Fiery, it is referred to as "Media Catalog ".
3

Master library
- Paper Type
- Paper Weight
- Paper Size
- Other settings
Paper
information
Paper
information
Paper
information
M0EDIM2801
- Paper Type
- Paper Weight
- Paper Size
- Other settings
- Paper Type
- Paper Weight
- Paper Size
- Other settings
Custom Paper
Tray Paper Settings
Paper tray information
- Paper Type
- Paper Weight
- Paper Size
- Other settings
Machine Color controller
Media Catalog
Auto Color Diagnosis Unit Functions
The Auto Color Diagnosis Unit has the following functions that utilize a built-in line sensor to scan and
stabilize the quality of printed pages:
• Auto Color Diagnosis function: Uses a built-in line sensor to scan printed pages without pausing
printing and adjust colors to control color fluctuation.
page 23 "Using the Auto Color Diagnosis Function"
• Image Quality Monitor: Compares the scanned image to the RIPped data, such as the original
data used for printing, for print defects including unintended dots, white spots, streaks, and other
print defects appearing on printed pages. You can also detect a gap in the registration of print
positions in duplex printing and color fluctuation.
page 37 "Using Image Quality Monitor"
In addition, you can save the inspected images in the storage of ACD Unit. To save the inspected
images, follow the steps below to set [Settings for Saving Inspected Images] to [On].
1. Press [ACD] hub [External Storage Settings].
2. Select [ON] in [Settings for Saving Inspected Images].
1. Using the Auto Color Diagnosis Unit Function
4

3. Press [OK].
For other settings of external storage, see page 66 "External Storage Settings (mainly
Europe and Asia)".
Screen Configuration of the Result Screen
Press the [Home] hub [ACD Result] to display the ACD Result screen.
1
2
3
4
5
M0EDPM7801
1. Displaying the ACD status
A message appears depending on the status of Auto Color Diagnosis Unit.
• Auto Color Diagnosis: page 29 "Display Function"
• Image Quality Monitor: page 45 "Status Messages on the Display"
2. List Display Items
• Job ID / Job Name
Display the color controller Job ID / Job Name.
• Printed Date/Time
Date / time of printing (testing) the final page.
• Pages / Quantity
Displays the total number of printed pages / number of copies in the job.
• ACD/IQM
Displays the result of Auto Color Diagnosis and Image Quality Monitor.
• Detected Pages
Displays the number of pages with defective images in the job.
• Paper Name / Paper Size
Displays the name or size of the paper used.
3. Job List
Displays the list of jobs on which the ACD unit functioned.
4. Flag to Prevent Automatic Deletion
Auto-deletion from the search result is canceled by this flag.
Introduction
5

• Detection results for up to 1,000,000 pages are stored. After exceeding 1,000,000 pages, log entries
are deleted starting with the oldest while adding new entries.
5. Press [ ] to check the following screens:
• IQM Result: The IQM Result screen
page 44 "[IQM Result] Menu"
• Color Fluctuation: The Color Fluctuation screen
page 59 "Checking Print Defects"
• ACD Result: The ACD Result screen
page 34 "Confirming and Exporting the Control Result"
• Job Detect Result:
You can check the Job Information and Job Detect Result.
1. Using the Auto Color Diagnosis Unit Function
6

2. Creating the Auto Color Diagnosis
Property
Setup before Use
To use Auto Color Diagnosis Unit functions, it is necessary to execute calibration, print color charts for
each paper type, and generate Auto Color Diagnosis properties in advance. If the paper to use is not in
the paper catalog, register the paper and link it with the calibration set (target gradation characteristics)
for the paper.
Execute calibration with the specified calibration set to achieve the optimal gradation characteristics,
and then generate the Auto Color Diagnosis properties to use for Auto Color Diagnosis.
M0EDIM2802
Create the calibration set.
Link the calibration set to the paper.
Register the paper.
Generate Auto Color Diagnosis properties.
Start
Finish
Registering the Paper
For Auto Color Diagnosis Unit functions, it is necessary to specify settings for each paper type. Auto
Color Diagnosis Unit functions cannot be used for manually configured paper. Be sure to register
the paper in the paper catalog.
When using paper already registered to the paper catalog, it is not necessary to register it.
7

Performing Calibration
By executing calibration, the difference between the printed color and standard color is corrected
to achieve the optimal gradation characteristics.
If not using an existing calibration set (target gradation characteristics), create a new one.
Be sure to execute calibration before you generate Auto Color Diagnosis properties.
Linking a Calibration Set to Paper
For Auto Color Diagnosis Unit functions, it is necessary to link the correction curve by calibration for
each paper type.
On Fiery, color profile names in "Media Catalog" are used for identifying calibration sets.
Generating Auto Color Diagnosis Properties
Generate Auto Color Diagnosis properties in order to register the optimal gradation characteristics
for the paper as the parameters for Auto Color Diagnosis Unit functions.
If you print on paper for which the Auto Color Diagnosis properties have been generated, Auto
Color Diagnosis Unit functions automatically.
Managing Profiles on Fiery
On Fiery, it is recommended to use "Media Catalog" to specify the profile for each paper.
If using the server's default profile, be careful when switching paper. For details, see page 9 "When
Changing Paper".
You can also operate the machine while changing the server's default profile without specifying a profile
for each paper. For details, see page 20 "Changing the Server's Default Output Profile (Reference)".
2. Creating the Auto Color Diagnosis Property
8

Recommended Procedure
When Using a Type of Paper Not Used Before
When using a type of paper not used before, Image Position (to align the print position) and calibration,
link the calibration set for the paper, and generate Auto Color Diagnosis properties in advance.
For details, see page 14 "Creating a New Auto Color Diagnosis Property".
Also, to ensure uniformity in in-plane density, we recommend you perform the Density Difference in
Operator Adjustment Settings before calibration.
M0EDIM2803
When creating
an ACD
Property
manually
When creating an ACD Property automatically
Registering
paper Printing
Image Position
Calibration Linking to
paper
Generating
Auto Color
Diagnosis
properties
If the Auto Color Diagnosis Properties Have Been Generated
If the Auto Color Diagnosis properties have been generated, Auto Color Diagnosis Unit functions for the
paper.
To keep the gradation characteristics optimal, execute calibration when starting the machine each day.
(As required, execute Image Position before calibration.) Calibration before printing is recommended,
especially for reproducing colors.
M0EDIM2804
PrintingCalibration
When Changing Paper
When changing paper, it is recommended to execute Image Position and calibration in advance. It is
especially recommended to execute calibration each time you change paper when you use the same
color profile for multiple paper via Fiery.
This is because colors are prone to change substantially because of the influence of other papers when
sharing the color profile between multiple papers.
Recommended Procedure
9

M0EDIM2805
Printing
Image Position
Calibration
If Changing the Color Profile for the Same Paper
When you change the color profile, it is recommended to change the profile in the paper catalog, and
then newly generate Auto Color Diagnosis properties. For details, see page 16 "Generating Auto
Color Diagnosis Properties Again".
For better correction, execute calibration before generating Auto Color Diagnosis properties.
M0EDIM2806
Linking to
paper Calibration
Generating
Auto Color
Diagnosis
properties
Printing
• On Fiery, it is recommended to change the color profile in "Media Catalog". If you change it in the
print job setting, Auto Color Diagnosis might fail to function.
If you change the color profile on Fiery ([Job Properties] [COLOR] [Output Profiles]), if it differs
from the calibration set linked to the color profile used for generating Auto Color Diagnosis properties,
the properties fail to match, causing Auto Color Diagnosis to be disabled.
2. Creating the Auto Color Diagnosis Property
10

Creating the Auto Color Diagnosis Property
To use the Auto Color Diagnosis Unit function, print the color chart and generate Auto Color Diagnosis
properties for each paper type. When generated, this information is stored in the machine's data storage
and used for adjusting colors when printing is performed.
To generate and display Auto Color Diagnosis properties, use the "ACD Property" screen.
Using the "ACD Property" Screen
The "ACD Property" screen displays a list of paper types that can be used on the machine. In the screen,
you can generate Auto Color Diagnosis properties, check the generation status, and specify the
accuracy setting of the information.
For details about the media catalog, see the "Utilities" manual for the Fiery controller in use.
Viewing the generation status of Auto Color Diagnosis properties
1. Click [Launch ACD] in the "Web Tools" screen using the web browser.
M0EDPM7802
Creating the Auto Color Diagnosis Property
11

2. Log in with a user name and password.
When a large number of items is registered in the paper catalog, it may take a few minutes to
display the "ACD Property" screen.
The security warning screen may be displayed in your web browser when you access the
"WebTools" or "ACD Property" screen.
When the warning screen is displayed, ignore it and continue browsing the web page.
3. Check the generation status of Auto Color Diagnosis properties in the "ACD Property"
screen.
In the screen, you can view the information below. Check the [ACD Status] field to see if the Auto
Color Diagnosis Property is created, and supports the ACD function.
Display item Description
Name Registered paper name
Weight (gsm) Paper weight
Paper size Paper size (standard/inch/mm)
Tray Number of the tray where the paper is currently loaded
2. Creating the Auto Color Diagnosis Property
12

Display item Description
ACD Status Disabled Auto Color Diagnosis properties are
not generated.
Enabled Auto Color Diagnosis properties are
generated.
• When "Enabled (Alert)" or
"Enabled (Data Mismatch)" is
displayed, see "When [Enabled
(Alert)] appears in the Auto Color
Diagnosis Property status" and
"When [Enabled (Data
Mismatch)] Appears in the Status
of Auto Color Diagnosis Property"
on page 67 "In Case of Trouble
(Auto Color Diagnosis property)".
Not Applicable Because the Auto Color Diagnosis
function does not support paper types,
Auto Color Diagnosis properties cannot
be generated.
ACD last updated The last registration time of Auto Color Diagnosis properties
Specifying generation accuracies for Auto Color Diagnosis properties
You can specify generation accuracies for Auto Color Diagnosis properties from High Accuracy or
Standard Accuracy. You cannot modify this information after it is generated. Specify settings before
generating the information. If you have sufficient paper, select "High Accuracy".
Creating the Auto Color Diagnosis Property
13

1. Click [Settings] in the top right corner of the "ACD Property" screen.
M0EDPM8921
2. Select the accuracy (High Accuracy/Standard Accuracy) of Auto Color Diagnosis
properties, and then click [OK].
The number of color charts to be printed is 5 for "Standard Accuracy" and 9 for "High Accuracy".
Generating Auto Color Diagnosis properties
1. Click [Generate Property].
Print color charts according to the selected accuracy and generate Auto Color Diagnosis
properties.
2. Confirm the generation result the information, and then click [OK].
3. Check that Auto Color Diagnosis properties have been successfully generated on the
"ACD Property" screen.
Also, check that the [ACD status] field of the paper to generate Auto Color Diagnosis properties is
set to [Available].
Creating a New Auto Color Diagnosis Property
Generate Auto Color Diagnosis properties for each paper only once unless it is necessary to generate
them again. If Auto Color Diagnosis properties are unavailable, generate Auto Color Diagnosis
properties as follows:
• For better correction results, clean and calibrate the line sensor before generating the Auto Color
Diagnosis properties.
2. Creating the Auto Color Diagnosis Property
14

Cleaning the line sensor
Clean the line sensor before generating the Auto Color Diagnosis properties. For the procedure to clean
the sensor, see page 74 "How to Clean the Line Sensor / Contact Glass".
Executing calibration
1. Load paper in the paper tray, and then allocate the custom paper to the paper tray using
the machine's control panel.
For details about how to allocate the custom paper to the paper tray, see "Changing Tray Paper
Settings", User Guide.
As required, execute Image Position.
2. Perform calibration.
There are two types of calibration, namely the initial calibration and additional calibrations. When
using a type of paper not used before, it is recommended to execute the initial calibration. For
details about calibration, see the "Color Printing" manual for the Fiery controller in use.
Make sure that [Generate Auto Color Diagnosis Data after calibration] is checked in the
measurement result screen, and then click [Apply & Close].
The printing operation starts automatically, and the Auto Color Diagnosis property generation
result screen appears.
3. Confirm the generation result the information, and then click [OK].
4. Check that Auto Color Diagnosis properties have been successfully generated on the
"ACD Property" screen.
Also, check that the [ACD status] field of the paper to generate Auto Color Diagnosis properties is
set to [Available].
Creating the Auto Color Diagnosis Property
15

• If the generation of the Auto Color Diagnosis Property fails, allocate a calibration set to the paper,
and create the Auto Color Diagnosis Property manually. For the procedure, see page 18
"Creating an Auto Color Diagnosis Property Manually".
Generating Auto Color Diagnosis Properties Again
If any of the following conditions apply, it is necessary to generate Auto Color Diagnosis properties
again.
When [ACD status] changes from [Available]
• When changing the registered information of paper (custom paper) from the control panel of
the machine
• When changing Maximum Image Density, Paper Transfer Pressure Mode, Gloss Control,
Adjust Paper Curl, or Motor Speed in the adjustment settings for a custom paper
• When adjusting Maximum Image Density or Line Width in Adjustment Settings for Operators
When [ACD status] remains as [Available]
• Replacing the Line Sensor
This may influence the color recognition function and affect the color control balance, causing
color stability to decrease.
• Changing the maximum density (D-MAX) while performing calibration
The changes to the color range on printed copies may cause color stability to decrease.
• Changing the color profile registered for the paper in the paper catalog
The changes to the color range on printed copies may cause color stability to decrease. Auto
Color Diagnosis becomes disabled.
• For better results, clean and calibrate the line sensor before generating the Auto Color Diagnosis
properties again.
• For details about the media catalog, see the "Utilities" manual for the Fiery controller in use.
Cleaning the line sensor
Clean the line sensor before generating the Auto Color Diagnosis properties. For the procedure to clean
the sensor, see page 74 "How to Clean the Line Sensor / Contact Glass".
2. Creating the Auto Color Diagnosis Property
16

Executing calibration
1. Load paper in the paper tray, and then allocate the custom paper to the paper tray using
the machine's control panel.
For details about how to allocate the custom paper to the paper tray, see "Changing Tray Paper
Settings", User Guide.
2. Perform calibration.
Calibration has been executed once. Execute it again.
For details about calibration, see the "Color Printing" manual for the Fiery controller in use.
3. Select the [Generate Auto Color Diagnosis Data after calibration] check box in the
measurement result screen, and then click [Apply & Close].
The printing operation starts automatically, and the Auto Color Diagnosis property generation
result screen appears.
4. Confirm the generation result the information, and then click [OK].
5. Check that Auto Color Diagnosis properties have been successfully generated on the
"ACD Property" screen.
Also, check that the [ACD status] field of the paper to generate Auto Color Diagnosis properties is
set to [Available].
• If the generation of the Auto Color Diagnosis Property fails, allocate a calibration set to the paper,
and create the Auto Color Diagnosis Property manually. For the procedure, see page 18
"Creating an Auto Color Diagnosis Property Manually".
Creating the Auto Color Diagnosis Property
17

Creating an Auto Color Diagnosis Property Manually
Linking the calibration set to the paper
On Fiery, there are two ways to configure the output profile setting, either in job properties or "Media
Catalog".
• Configuring the setting in job properties may prevent Auto Color Diagnosis from functioning, so it is
recommended to configure the setting in "Media Catalog". If you configure the setting in job
properties, be sure to select the color profile linked to the calibration set selected in "Media
Catalog".
When generating Auto Color Diagnosis properties, the chart is printed using the color profile selected in
"Media Catalog". Therefore, be sure to select the profile generated during calibration before printing
the chart.
1. Click [Media Catalog].
M0EDPM8922
2. Select the paper for which to configure the output profile, and then click [Edit].
M0EDPM7803
2. Creating the Auto Color Diagnosis Property
18
/